Gli utenti di Windows 10 spesso si chiedono dove sia andata a finire la “storica” cartella Esecuzione automatica che in Windows 7, così come nelle precedenti versioni del sistema operativo Microsoft, appariva sempre nel menu Start. Non è scomparsa e oggi come in passato permette di avviare applicazioni specifiche dopo l’ingresso nell’account utente selezionato.
Nella cartella Esecuzione automatica si possono trovare elementi aggiunti dopo l’installazione di qualche programma ma si possono inserire anche collegamenti ed eseguibili.
In Windows 10 la cartella Esecuzione automatica e il suo contenuto sono conservati, a livello di file system, nel percorso %appdata%\Microsoft\Windows\Start Menu\Programs\Startup.
Per aprire rapidamente la cartella e verificare cosa contiene, è possibile premere semplicemente la combinazione di tasti Windows+R quindi digitare shell:startup e premere Invio (funziona anche con le precedenti versioni di Windows, non soltanto quindi in Windows 10).

Come avveniva anche nelle precedenti versioni di Windows, i programmi possono eseguirsi automaticamente all’avvio usando altre metodologie: per scoprirle tutte basta scaricare e avviare l’utilità Autoruns.
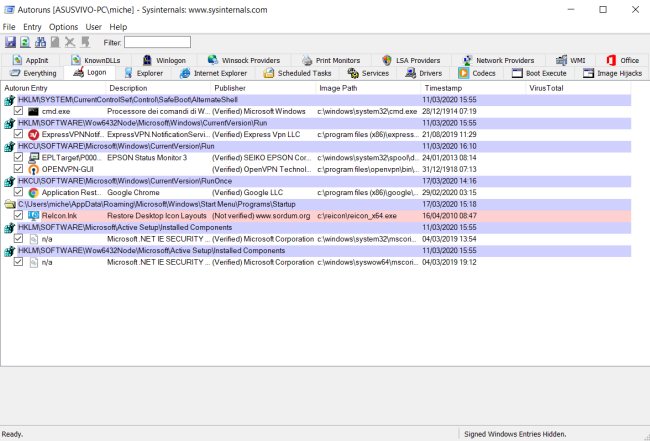
Cliccando sulla scheda Logon, si otterrà la lista dei programmi caricati automaticamente usando locazioni standard offerte da Windows. Nella sezione ...\Roaming\Microsoft\Windows\Start Menu\Programs\Startup si otterranno le applicazioni configurate per eseguirsi automaticamente dalla cartella Esecuzione automatica, come visto in precedenza.
Come si vede, però, esistono altre aree del sistema e locazioni del registro di Windows: Regedit e registro di sistema: guida agli aspetti più utili.
Cliccando sulle schede AppInit, Winlogon, Image Hijacks e Boot Execute si potrà verificare se alcuni programmi presenti sul sistema in uso stessero usando espedienti meno comuni per eseguirsi in automatico.
La scheda Scheduled Tasks, infine, raccoglie l’elenco delle applicazioni e degli script che vengono avviati programmaticamente usando l’Utilità di pianificazione di Windows (vedere più avanti).
In tutte le schede, gli elementi evidenziati in rosa sono quelli “non verificati” (not verified) ovvero i file che sono sprovvisti di firma digitale (Autoruns non ha potuto verificare l’identità del corrispondente sviluppatore).
Come aggiungere un programma in esecuzione automatica
Per fare in modo che a ogni avvio di Windows, o meglio dopo l’effettuazione del login con l’account utente correntemente in uso, venga automaticamente eseguito un programma, è sufficiente premere la combinazione di tasti Windows+R, digitare shell:startup, cliccare con il tasto destro del mouse in un’area libera della finestra quindi selezionare Nuovo, Collegamento dal menu contestuale.
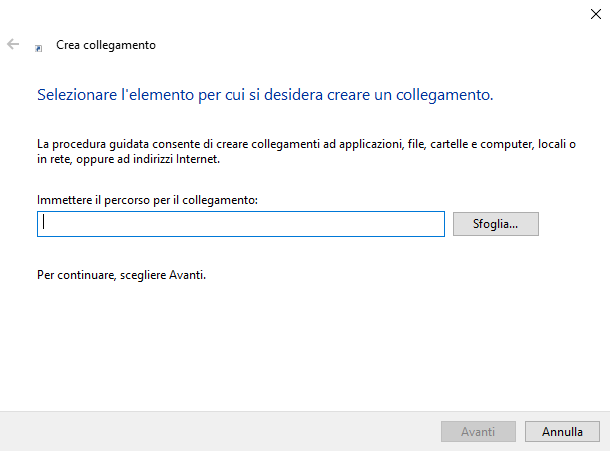
Nel campo Immettere il percorso per il collegamento, aiutandosi eventualmente con il pulsante Sfoglia, si potrà indicare il file o lo script da avviare, specificando – ove necessario – le opzioni che servono. Così facendo è possibile ad esempio avviare automaticamente all’ingresso in Windows un programma che richiede l’utilizzo di alcuni switch. Si pensi, per esempio, all’avvio di un’attività di backup mediante Robocopy: Robocopy: come copiare velocemente file e cartelle in rete locale.
Esecuzione automatica con l’Utilità di pianificazione di Windows
In alternativa, si può utilizzare l’Utilità di pianificazione integrata in Windows (premere Windows+R quindi digitare taskschd.msc) e fare clic su Crea attività nella colonna a destra.
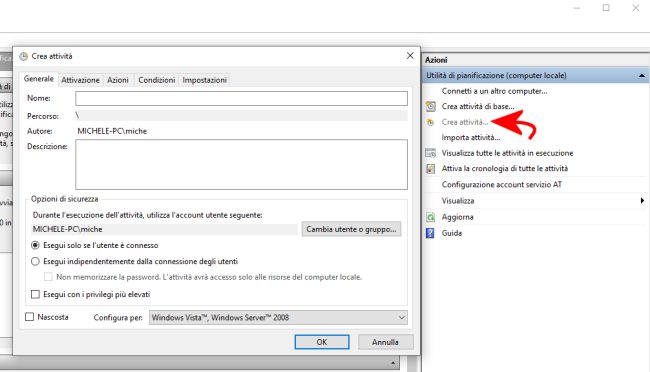
Il vantaggio derivante dall’utilizzo dell’Utilità di pianificazione è che si può impostare l’esecuzione di attività su base periodica anche quando l’utente corrente non fosse “loggato” sul sistema (non avesse una sessione attiva; opzione Esegui indipendentemente dalla connessione degli utenti) e richiedere ove necessario l’utilizzo dei privilegi di amministratore (casella Esegui con i privilegi più elevati).
Usando la scheda Attivazione si può decidere quando avviare l’attività: non solo in base a una pianificazione temporale ma anche sulla base dell’accensione o dello spegnimento del PC, al blocco del sistema o alla chiusura della sessione di lavoro, in caso di inattività e così via.
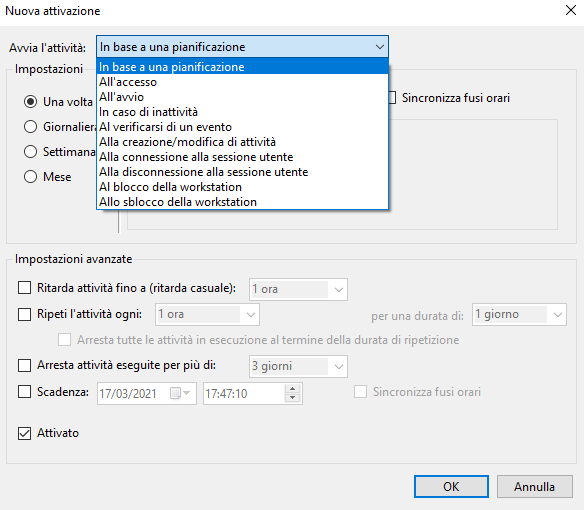
La voce In caso di inattività è utile, ad esempio, per avviare backup senza impattare sulla normale attività lavorativa dell’utente: Windows 10 e sistemi server: backup automatizzato con wbAdmin e ripristino su hardware differente.
Cliccando su Azioni, Nuova, è possibile impostare il programma, i programmi o gli script da avviare. Diversamente dal caso relativo alla creazione di un collegamento, l’Utilità di pianificazione chiede di specificare eventuali argomenti/opzioni nell’apposita casella.
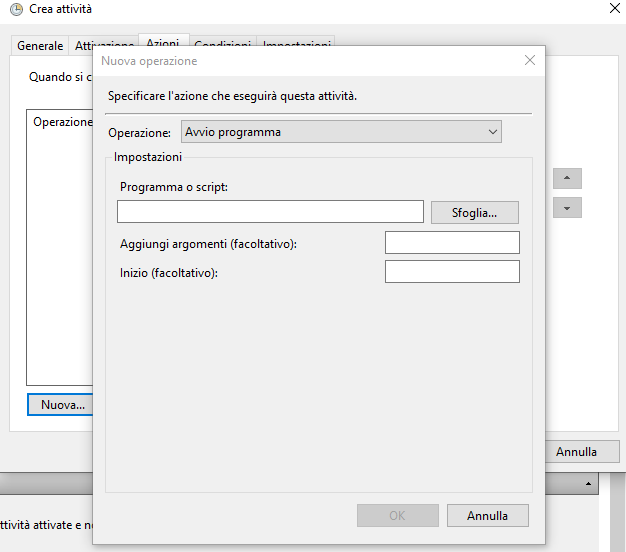
Un aspetto va tenuto ben presente per evitare inutili “mal di testa”: nella scheda Generale, dopo aver attivato la casella Esegui con i privilegi più elevati e correttamente scelto un account dotato dei privilegi di amministratore, pur inserendo la password corrispondente si otterrà il messaggio d’errore “Errore relativo all’attività. Messaggio di errore: il nome di account specificato non è valido“.
È un’anomalia che Microsoft non ha ancora corretto: per superare il problema è necessario indicare NOMEMACCHINA\NOMEACCOUNT nel campo Nome utente anziché il solo nome dell’account utente così come proposto da Utilità di pianificazione.
Esecuzione automatica con le chiavi Run del registro di sistema
L’esecuzione automatica di un programma all’avvio del sistema può essere disposta anche usando il registro di sistema come abbiamo visto in apertura parlando dell’utilità Autoruns.
Aprendo l’Editor del registro di sistema e portandosi in corrispondenza delle chiavi HKLM\SOFTWARE\Microsoft\Windows\CurrentVersion\Run e HKCU\SOFTWARE\Microsoft\Windows\CurrentVersion\Run, è possibile fare in modo che un’applicazione o uno script vengano caricati automaticamente per chiunque effettuerà il login in Windows (HKLM, HKEY_LOCAL_MACHINE) oppure per l’utente in uso (HKCU, HKEY_CURRENT_USER).
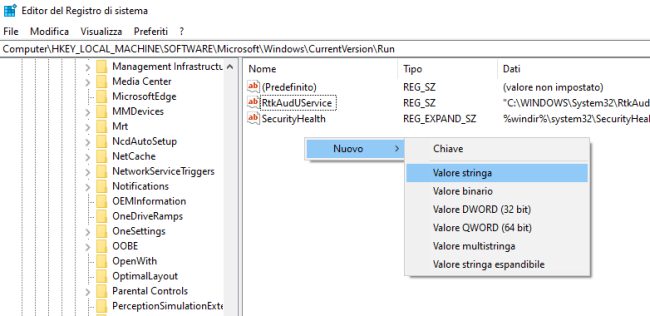
Basta infatti creare un nuovo valore stringa nel pannello di destra assegnando ad esso un nome arbitrario e, nel campo Dati valore, specificare l’applicazione o lo script da eseguire insieme con i relativi argomenti (se necessari).
Consiglio? Mai dimenticare di inserire il percorso del file da eseguire tra doppie virgolette (vedere l’articolo Privilege escalation: acquisire privilegi più elevati è ancora possibile in Windows).
Altre chiavi del registro di sistema che possono essere usate per disporre l’esecuzione automatica all’avvio di Windows:
HKLM\System\CurrentControlSet\Services
HKLM\Software\Microsoft\Windows\CurrentVersion\Explorer\ShellServiceObjects
HKLM\Software\Microsoft\Windows\CurrentVersion\RunServicesOnce
HKLM\Software\Microsoft\Windows\CurrentVersion\RunOnce
HKLM\Software\Microsoft\Windows\CurrentVersion\Policies\Explorer\Run
HKLM\Software\Microsoft\Windows\CurrentVersion\Run
HKLM\Software\Microsoft\Windows\CurrentVersion\ShellServiceObjectDelayLoad
HKLM\Software\Microsoft\Windows\CurrentVersion\Explorer\SharedTaskScheduler
HKLM\Software\Microsoft Active Setup\Installed Components
HKLM\Software\WOW6432Node\Microsoft\Active Setup\Installed Components
HKLM\Software\Microsoft Windows NT\CurrentVersion\Drivers32
HKCU\Software\Microsoft\Windows\CurrentVersion\RunOnce
HKCU\Software\Microsoft\Windows\CurrentVersion\Run
HKCU\Software\Microsoft\Windows\CurrentVersion\Policies\Explorer\Run
HKCU\Software\Microsoft Windows NT\CurrentVersion\Windows\load
HKCU\Software\WOW6432Node\Microsoft\Windows\CurrentVersion\Run
HKCU\Software\Microsoft\Windows\CurrentVersion\RunServices
HKCU\Software\Microsoft\Windows\CurrentVersion\RunServicesOnce
HKCU\Software\Microsoft\Windows\CurrentVersion\RunOnceEx
Per verificare cosa accade sul proprio sistema, il suggerimento è sempre quello di usare l’utilità Autoruns, in grado di esaminare il contenuto di tutte le varie chiavi del registro.
Attenzione alle applicazioni UWP in esecuzione automatica
Autoruns non è però in grado di rilevare le chiavi di registro utilizzate dalle applicazioni UWP scaricate attraverso il Microsoft Store.
Nell’articolo in cui spieghiamo perché Autoruns non rileva tutti i programmi in esecuzione automatica diamo anche le indicazioni per intercettare le chiavi di registro che provocano il caricamento delle applicazioni UWP all’avvio.
/https://www.ilsoftware.it/app/uploads/2023/05/img_20901.jpg)
/https://www.ilsoftware.it/app/uploads/2025/01/protezione-amministratore-windows-11.jpg)
/https://www.ilsoftware.it/app/uploads/2025/10/windows-11-26H1.jpg)
/https://www.ilsoftware.it/app/uploads/2025/10/scansione-memoria-RAM-BSOD-windows-11.jpg)
/https://www.ilsoftware.it/app/uploads/2025/10/windows-11-rimozione-app-microsoft-store-preinstallate.jpg)