/https://www.ilsoftware.it/app/uploads/2023/05/img_4894-1.jpg)
Clonezilla è un software opensource che si propone come valida alternativa nell’ambito delle utilità per il “disk imaging” ossia per la creazione di file d’immagine che raccolgono informazioni sull’intero contenuto del disco fisso oppure di singole partizioni.
Il momento migliore per richiedere la generazione di un file d’immagine del contenuto dell’hard disk è, ad esempio, quello successivo alla corretta installazione del sistema operativo e di tutte le applicazioni preferite. Una volta configurato il personal computer secondo le proprie esigenze, nel caso in cui, in futuro, questo dovesse evidenziare malfunzionamenti o rallentamenti, si potrà agevolmente riportarlo allo stato immediatamente successivo all’installazione.
Clonezilla supporta un ampio numero di file system (ext2, ext3, xfs, FAT, NTFS, HFS+,…) tanto da proporsi come unica soluzione per il disk imaging di unità disco sulle quali sia stato installato Linux, Windows oppure Mac. Il software “registra” poi solamente i blocchi di dati effettivamente utilizzati sul disco in modo da rendere gli archivi di backup più compatti e snellire le operazioni di creazione dell’immagine e di ripristino.
L’utility opensource viene distribuita in due differenti versioni: Live e Server Edition. La prima è concepita per gli utenti domestici o per le realtà aziendali di piccole dimensioni; la seconda, invece, dà modo di gestire procedure di backup e ripristino centralizzato, attraverso la rete locale, di più computer.
Per utilizzare Clonezilla è sufficiente procedere al download del file ISO del programma. Questo dovrà poi essere masterizzato su supporto CD ROM che, lasciato inserito nel lettore all’avvio del personal computer, consentirà di avviare l’utilità. Affinché Clonezilla venga avviato da CD ROM al boot del sistema, è indispensabile controllare che nel BIOS sia impostata la corretta sequenza di avvio (il CD ROM deve essere la prima periferica ad essere avviata, altrimenti verrà regolarmente eseguito, dal disco fisso, il sistema oeprativo installato).
Il menù di avvio di Clonezilla permette di scegliere la risoluzione grafica da utilizzare.
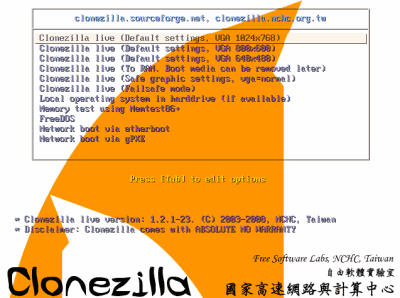
L’opzione To RAM, boot media can be removed later consente eventualmente di copiare tutti i file necessari per il funzionamento del programma nella memoria RAM in modo tale che successivamente sia possibile rimuovere il CD di boot.
Una volta confermata la propria scelta premendo il tasto Invio, Clonezilla caricherà i file necessari quindi permetterà di scegliere la lingua preferita (al momento il software non è disponibile in lingua italiana).
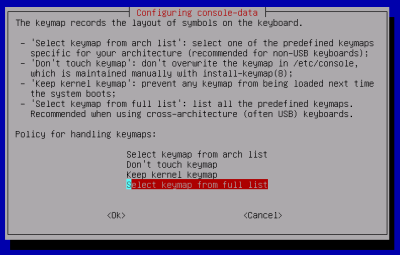
Il layout di tastiera predefinito è quello statunitense. Utilizzando una tastiera italiana, basta selezionare la voce Select keymap from full list quindi selezionare la tastiera italiana più adatta (in genere, pc / qwerty / Italian / Standard / Standard).
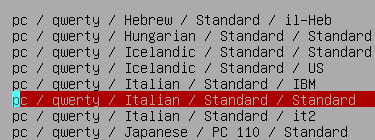
Alla comparsa della successiva schermata, è sufficiente premere Invio in modo da selezionare Start Clonezilla.
Le alternative offerte dal programma di “disk imaging” sono due: è possibile, in primo luogo, salvare il contenuto di un disco o di una singola partizione all’interno di un file d’immagine, ripristinabile successivamente. In alternativa, Clonezilla consente di “clonare” interamente un disco od una partizione verso un’altra unità.
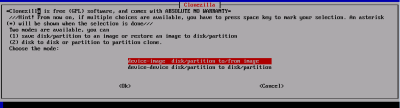
Nel caso in cui si opti per la prima voce (creazione di un file d’immagine), Clonezilla richiede di indicare dove si intende memorizzare il file di backup. Local_dev può essere scelto per salvare il file d’immagine in una cartella qualsiasi su disco fisso oppure su un’unità di memorizzazione esterna.
Nel caso in cui si intenda memorizzare il file d’immagine su un’unità esterna USB, si dovrà provvedere a connetterla non appena Clonezilla mostrerà il messaggio, di colore giallo, “If you want to use USB device as Clonezilla image repository, please insert USB devide into this machine now”. Dopo aver atteso almeno cinque secondi, è sufficiente premere il tasto Invio per proseguire.
Attraverso la finestra successiva, si dovrà selezionare unicamente l’unità da impiegare per la memorizzazione del file d’immagine generato. Come spiega chiaramente Clonezilla, non deve essere assolutamente indicata l’unità il cui contenuto è oggetto della creazione dell’archivio di backup.
I vari comandi savedisk e restoredisk permetteranno di creare un file d’immagine o di ripristinarne il contenuto di un intero disco fisso. Le voci saveparts e restoreparts permettono invece di operare su singole partizioni.
Le successive schermate presentano una serie di opzioni che permettono di scegliere quali programmi usare per il disk imaging (di default vengono presentati ntfsclone – partimage – dd), se attendere la conferma manuale dell’utente prima di avviare l’operazione di copia dei file (client waits for confirmation before cloning) e così via. Interessante l’opzione (Remove page and hibernation files in Win if exists) che si occupa di rimuovere automaticamente dal file d’immagine il file di paging di Windows e quello impiegato per l’ibernazione del sistema.
Mediante le schermate seguenti, si ha modo di scegliere il livello di compressione del file di backup e di specificare se spezzare automaticamente il file d’immagine in più parti. Digitando 0 il file risultante non sarà suddiviso in più porzioni altrimenti verranno create più parti, sotto forma di singoli file, della dimensione massima (in MB) specificata.
Come ultimo passo, verrà richiesto il nome da assegnare alla cartella contenente il file d’immagine e l’unità oggetto del backup. Ecco come si presenta la cartella contenente il file d’immagine prodotto con Clonezilla:

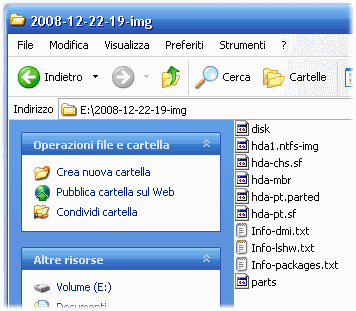
La procedura per l’eventuale ripristino del contenuto del file d’immagine è pressoché identica. Sarà sufficiente solamente scegliere restoredisk alla comparsa della finestra Choose the mode.
In definitiva, Clonezilla si rivela un programma molto versatile grazie alla sua abilità di leggere e ripristinare il contenuto di dischi e partizioni formattati con i file system più disparati. L’assenza di un’interfaccia grafica e l’indisponibilità di una versione in italiano potrebbero tuttavia causare difficoltà agli utenti meno esperti.
Basato su Debian Linux, Clonezilla è un prodotto opensource da considersi appannaggio degli utenti più smaliziati.
Tra i “contro”, sebbene sia un software funzionante interamente da CD ROM (“Live CD”) e sia capace di supportare qualunque periferica di memorizzazione USB, manca ancora all’appello una funzionalità che permetta di scrivere i file d’immagine direttamente su supporto CD o DVD utilizzando il masterizzatore.
,…) e sulle metodologie per il “disk imaging” sono consultabili facendo riferimento a questi articoli.
Pro:
– Software opensource
– Disponibilità sotto forma di “Live CD” avviabile all’accensione del personal computer
– Supporto di molteplici file system
– Funzionalità che permettono di creare file d’immagine e clonare il contenuto di dischi e singole partizioni
– Supporto diretto per le periferiche di memorizzazione USB
Contro:
– Ostico per gli utenti meno esperti
– Mancanza di un’interfaccia grafica
– Non disponibile in italiano
– Impossibile scrivere direttamente su supporti CD/DVD
(97 MB circa).
/https://www.ilsoftware.it/app/uploads/2025/10/account-locale-windows-11-danni-personali.jpg)
/https://www.ilsoftware.it/app/uploads/2025/11/funzioni-predefinite-rallentano-windows-11.jpg)
/https://www.ilsoftware.it/app/uploads/2025/11/nuovo-requisito-installazione-windows-11.jpg)
/https://www.ilsoftware.it/app/uploads/2025/10/nomi-aggiornamento-windows-update.jpg)