L’adozione dello smart working da parte di un numero sempre più ampio di professionisti e imprese impone l’introduzione di strumenti distribuiti per il backup sicuro dei dati.
Sempre più spesso i sistemi aziendali escono dalle mura dell’impresa e vengono utilizzati da dipendenti e collaboratori a casa o in altri luoghi.
I dati conservati nelle postazioni di lavoro sono estremamente importanti, di grande valore e spesso sono essenziali per il business di qualsiasi azienda. È quindi essenziale che tali informazioni, anche fuori dell’impresa, rimangano integre e non vadano perse.
Per gestire un backup multi-versione dei dati contenuti su qualunque dispositivo aziendale, indipendentemente dal luogo in cui essi si trovano, è possibile usare il servizio Cloud Backup di Aruba.
Con Cloud Backup basta installare un semplice software agent sui dispositivi dai quali copiare i dati per avere la possibilità di amministrarli anche a distanza usando un comodo pannello web.
La soluzione Cloud Backup di Aruba si basa sulla creazione di almeno un account che può essere utilizzato per creare backup automatici del contenuto dei sistemi usati dai dipendenti aziendali.
Sui singoli dispositivi che alimenteranno gli archivi di backup dovranno essere installati dei software agent che Aruba fornisce a titolo gratuito.
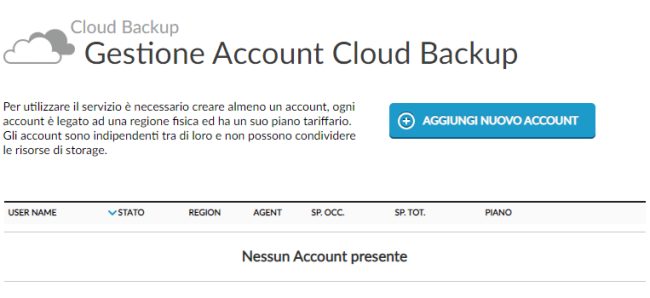
Cliccando su Aggiungi nuovo account, si dovranno assegnare un nome e una password all’account da attivare.
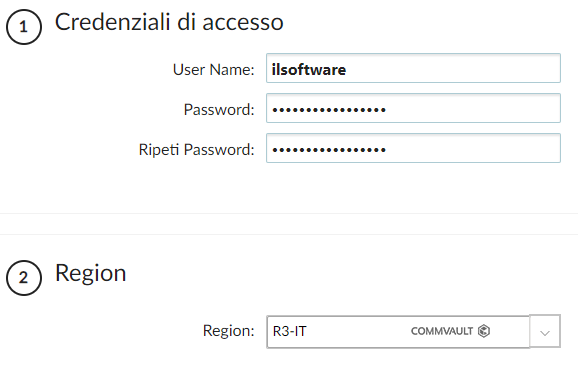
Poco più in basso è possibile selezionare il data center di Aruba presso il quale si vogliono memorizzare i dati: la scelta R3-IT, per esempio, corrisponde al centro di elaborazione dati di Ponte San Pietro (Bergamo; vedere il sito datacenter.it e l’articolo Il cloud non vive senza data center: cosa significa e quali sono le differenze).
Selezionando R3-IT, inoltre, si opterà per l’infrastruttura di backup basata sulla nota ed apprezzata piattaforma CommVault.
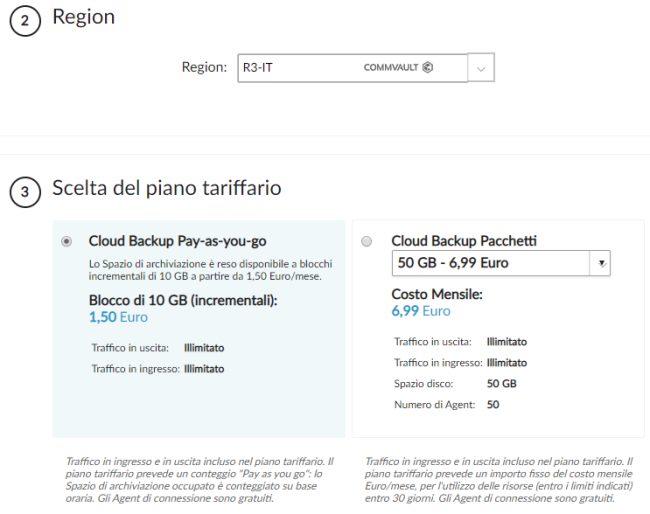
La scelta successiva consiste nella selezione del piano tariffario preferito: si può far sì che Aruba addebiti un costo fisso mensile (1,50 euro) ogni 10 GB di spazio occupato sui suoi server oppure acquistare un quantitativo ben definito di risorse di storage (sono previsti pacchetti da 50 GB a ben 50 Terabyte) a fronte di un importo forfettario.
Il traffico in entrata e in uscita dai server Aruba usati ai fini di backup è in ogni caso illimitato e sempre compreso nell’offerta sottoscritta. Nel caso dell’offerta “pay-as-you-go” si possono in ogni caso installare e usare fino a 5.000 agent mentre nei piani “a pacchetto” si parte da un minimo di 50 agent per il profilo con 50 GB di spazio sul cloud.
Come ultimo passo si deve specificare un indirizzo email verso il quale inviare le notifiche legate all’utilizzo del servizio di backup. In aggiunta si può indicare anche un numero di cellulare: qui le notifiche arriveranno sotto forma di SMS, tariffati a 10 centesimi di euro ciascuno.
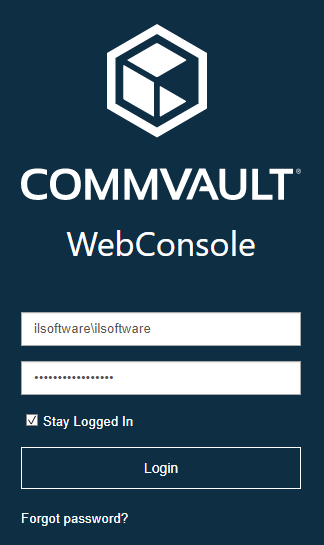
Prima di effettuare il login, suggeriamo di controllare il nome utente corretto che deve essere utilizzato cliccando su Account Backup nella colonna di sinistra del pannello di amministrazione Aruba Cloud quindi sul pulsante Gestione in corrispondenza dell’account appena aggiunto.
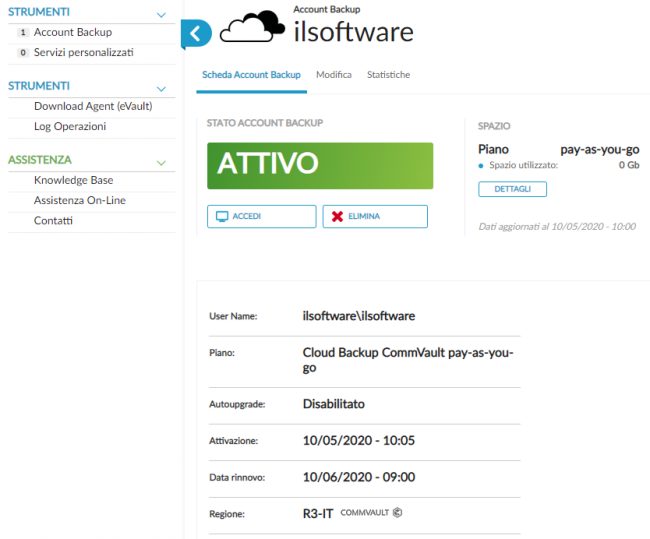
Una volta effettuato il login con l’username indicato nel pannello di amministrazione Aruba Cloud e la password scelta in precedenza, si accederà all’interfaccia web che consente di accedere ai resoconti su tutte le attività di backup programmate, in corso o già svolte (Reports), scaricare gli agent (Download Center) e disporre l’esecuzione di una serie di attività sui singoli dispositivi ove sia stato precedentemente installato un agent e configurare le impostazioni generali (Command Center).
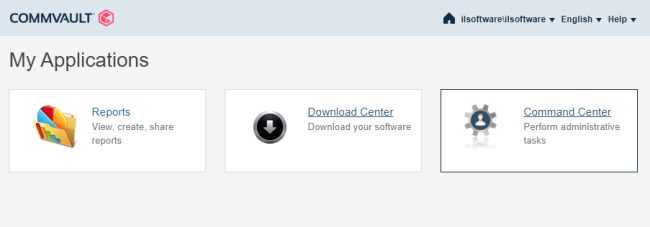
Come primo passo, suggeriamo di scaricare gli agent disponibili nelle versioni per Windows, Linux e macOS. Il pacchetto Baremetal Windows ISO è particolarmente utile perché consente di avviare qualunque sistema Windows in condizioni di emergenza ed effettuarne il ripristino a partire da un’immagine precedentemente memorizzata su Aruba Cloud.
Non solo. La soluzione Baremetal Windows ISO integra anche la funzione Dissimilar Disk Restore che dà modo di ripristinare un’immagine di Windows attingendo agli archivi di backup memorizzati sul cloud su sistemi dotati di una configurazione hardware differente.
Gli altri agent devono essere normalmente installati in ambiente Windows, Linux o macOS per creare una copia del contenuto ed effettuarne il backup su Aruba Cloud.
Per evitare di dover digitare su ciascun agent nome utente e password dell’account Cloud Backup creato in precedenza, è possibile fare clic su Command Center quindi scegliere Manage, Company e infine attivare l’opzione Requires authcode for installation.
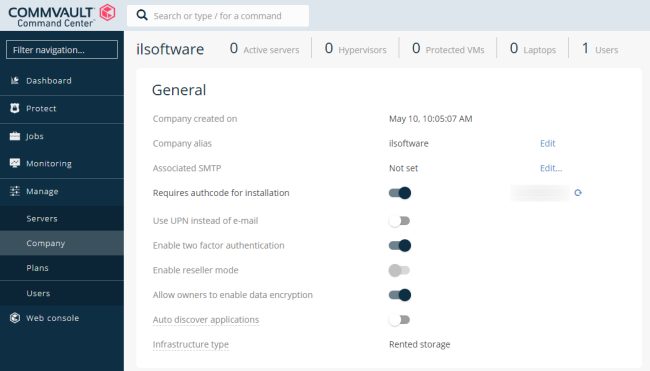
In questo modo, ogni volta che si installerà un agent, basterà selezionare la voce Enter Authcode e digitare il codice di autorizzazione alfanumerico generato nel pannello di CommVault.
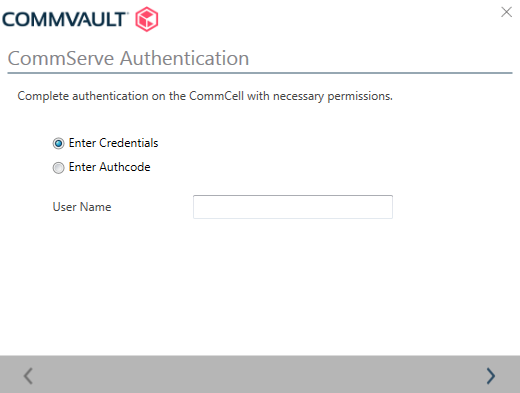
Suggeriamo anche di abilitare l’autenticazione a due fattori (Enable two factor authentication) che richiederà di inserire, come informazione aggiuntiva, il PIN ricevuto via email.
Come configurare il backup sul cloud delle postazioni di lavoro dei dipendenti, per creare una copia dei dati anche quando lavorano da casa
Dicevamo che la soluzione Cloud Backup di Aruba si basa sull’installazione di un software agent su ciascun dispositivo il cui contenuto deve essere oggetto di backup periodico, indipendentemente dal fatto che si tratti di un device Windows, Linux o macOS.
L’agent di CommVault, attivabile selezionando R3-IT come regione di destinazione dei dati, è di tipo install-and-forget: una volta installato sul sistema da inserire nel piano di backup distribuito, esso non mostra neppure la sua presenza nella barra delle applicazioni o in altre aree del sistema operativo (i processi utilizzati sono minuziosamente descritti in questa pagina).
Dopo aver specificato nome utente e password dell’account creato su Cloud Backup o introdotto il codice di autorizzazione, la gestione di tutti i sistemi e il backup dei dati sarà possibile dalla comoda interfaccia web.
Cliccando su Command Center quindi su Protect nella colonna di sinistra, si noterà che è possibile creare backup in automatico di file e cartelle, database, applicazioni, big data e così via.
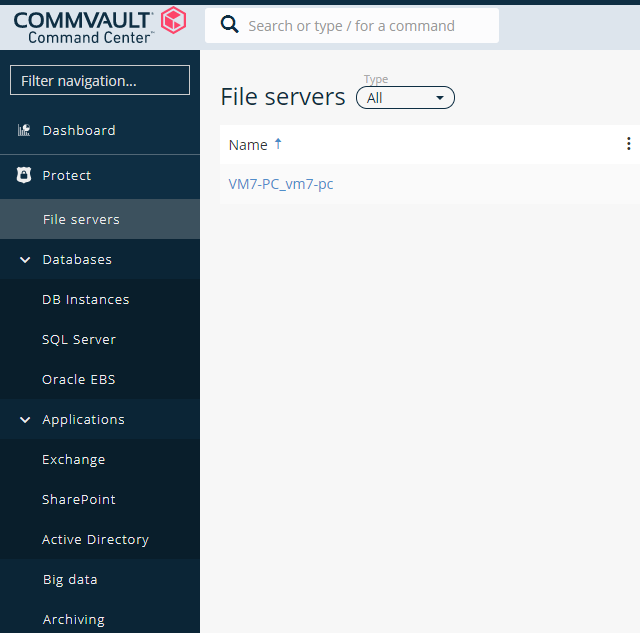
In questa sezione si possono configurare i vari sistemi sui quali si sono installati gli agent e, per cominciare, cliccando sui puntini sotto la colonna Actions quindi su Manage plan definire la periodicità del backup e gli elementi da copiare e memorizzare in sicurezza sul cloud.
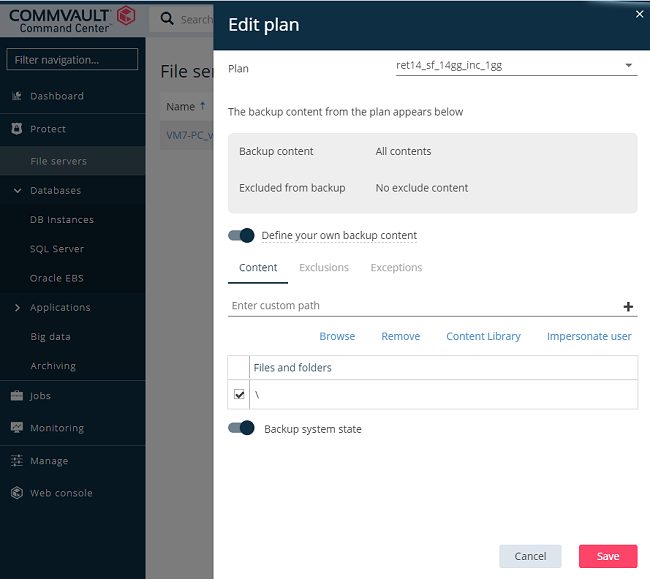
La sezione Edit plans consente anche di creare un backup completo della macchina (che consenta il ripristino da zero del sistema operativo) ma anche di selezionare singole cartelle da copiare sul cloud. Ad esempio, cliccando su Browse, è possibile “navigare” da remoto il file system del computer (workstation o server) oggetto di backup e decidere se limitarsi a copiare sullo storage Aruba Cloud solamente una parte dei dati ivi memorizzati.
La descrizione di ciascun piano di backup lascia intendere come vengono gestiti: la prima informazione (RET) indica il periodo durante il quale i backup saranno conservati prima di rimuovere le versioni più vecchie; la seconda la periodicità dei synthetic full backup (SF); la terza la frequenza dei backup incrementali (INC).
I synthetic full backup vengono generati unendo le informazioni provenienti dall’ultimo backup completo con quelle derivanti dai backup incrementali.
È questo un approccio ottimale perché, grazie anche al meccanismo di deduplicazione e compressione dei dati integrato nel servizio Cloud Backup di Aruba, si potranno risparmiare banda di rete e spazio prezioso sullo storage cloud. Dopo il primo backup, i backup successivi sono incrementali e registrano solo le modifiche ed eventuali nuovi dati.
In questo modo si può ridurre notevolmente lo spazio necessario (e quindi il costo del servizio), anche nel caso in cui si dovessero creare backup di un ampio numero di sistemi aziendali.
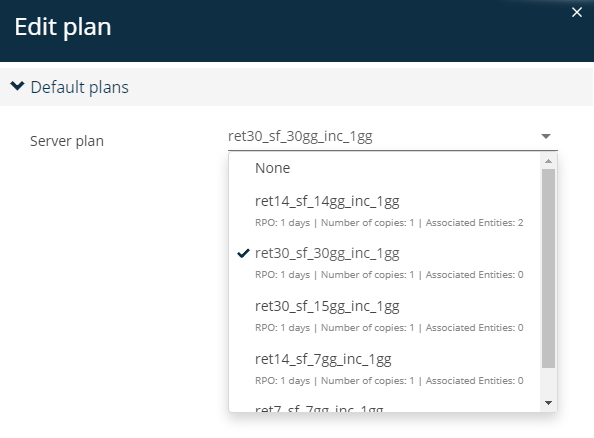
Cliccando sul nome di una macchina oggetto di backup quindi sul pulsante Backup è possibile anche creare un backup su richiesta (completo, sintetico o incrementale).
Spuntando l’apposita casella si può anche chiedere di ricevere una notifica via email al completamento dell’operazione.
Ovviamente se al primo backup si richiedesse manualmente un backup incrementale, esso sarà automaticamente convertito in un backup completo.
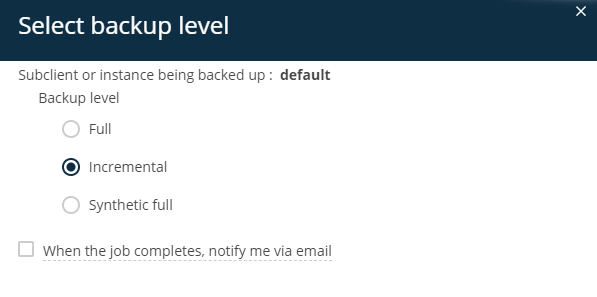
Accedendo alla sezione Jobs è possibile verificare l’andamento delle attività di backup configurate mentre accedendo a Monitoring si possono controllare gli esiti delle operazioni e la presenza di eventuali avvisi o veri e propri errori imprevisti.

La console di amministrazione web di CommVault integra anche una solida funzionalità di ricerca che permette di trovare qualunque file e cartella all’interno dei backup via a via creati e memorizzati sul cloud: basta cliccare ad esempio sul nome di una macchina quindi servirsi della casella Search for files in alto a destra.
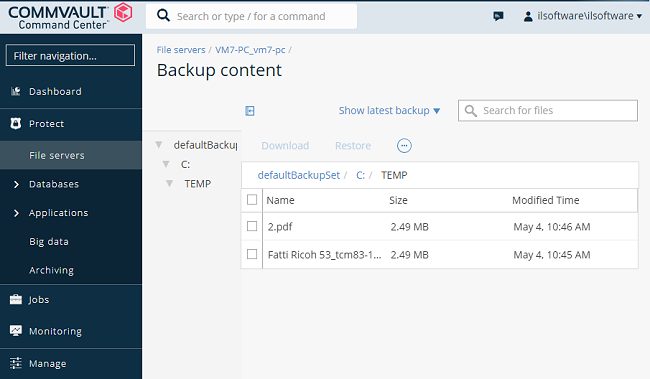
Con un clic sui nomi delle cartelle, è possibile “navigare” il contenuto dei backup passando da una directory all’altra. Selezionando file e cartelle quindi cliccando su Download, si può richiedere a CommVault di scaricare in locale gli elementi indicati che verranno immediatamente estratti dal backup conservato su Aruba Cloud e resi disponibili.
Per maggiori informazioni sul servizio Cloud Backup di Aruba, fare riferimento a questa pagina.
/https://www.ilsoftware.it/app/uploads/2023/05/img_21163.jpg)
/https://www.ilsoftware.it/app/uploads/2025/09/vulnerabilita-sicurezza-tracker-tile.jpg)
/https://www.ilsoftware.it/app/uploads/2025/09/f-droid-proteste-google-registrazione-sviluppatori-android.jpg)
/https://www.ilsoftware.it/app/uploads/2025/09/scrolling-smartphone-risveglio-mattino.jpg)
/https://www.ilsoftware.it/app/uploads/2025/09/snapdragon-x2-elite-windows-ARM.jpg)