Indipendentemente dal provider di posta elettronica cui ci si appoggia, è importante avere sempre a disposizione un backup delle email aggiornato e sempre accessibile.
Una soluzione intelligente, della quale nessuno parla, è la possibilità di creare un backup della posta elettronica su Outlook.com.
Lo spazio offerto da Microsoft per la memorizzazione degli archivi email è infatti virtualmente illimitato cioè aumenta via a via al crescere delle esigenze dell’utente: con la progressiva archiviazione di nuovi messaggi di posta, lo spazio disponibile su Outlook.com crescerà in modo automatico.
Con gli account di posta IMAP che stanno diventando sempre più popolari (vedere Differenza tra POP3 e IMAP: cosa cambia nella ricezione della posta, le email vengono mantenute sempre più spesso sui server del provider.
Lo spazio messo a disposizione dai vari fornitori del servizio di posta non, di solito, illimitato. Copiare i messaggi di posta su Outlook.com, in una cartella “ad hoc”, permetterà di liberare spazio sull’account IMAP limitato in termini di dimensioni e offrirà la possibilità di creare un backup delle email sicuro.
Salvando i messaggi di posta su Outlook.com si sarà certi di non perdere mai alcun dato perché essi verranno custoditi su server cloud in configurazione tale da scongiurare qualunque eventualità di corruzione delle informazioni degli utenti.
Grazie al supporto IMAP, i propri archivi di backup potranno essere consultati – anche contemporaneamente – da qualunque dispositivo, compresi smartphone, tablet e convertibili. I backup email sono accessibili anche dall’app Gmail o, nel caso in cui la mole di messaggi fosse importante, è possibile installare l’app Outlook per Android o iOS.
Outlook.com: come creare un backup email
Per creare un backup della posta elettronica su Outlook.com consigliamo di seguire alcuni semplici passaggi:
1) Creare un account Outlook.com nel caso in cui non lo si utilizzasse già.
2) Effettuare il login all’account Outlook.com e portarsi in questa pagina (Opzioni, Posta, Account, Account connessi).
3) Cliccare su Altri account di posta elettronica in corrispondenza di Aggiungi un account connesso.
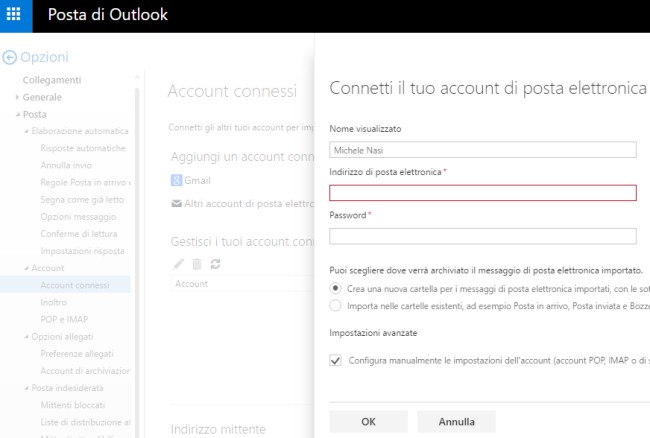
4) Selezionare Crea una nuova cartella per i messaggi di posta importati quindi spuntare la casella Configura manualmente le impostazioni dell’account.
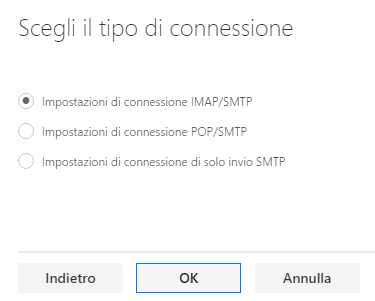
5) Nella schermata seguente, si potrà selezionare Impostazioni di connessione IMAP/SMTP in modo da specificare i dati di autenticazione all’account IMAP dell’altro provider del servizio di posta elettronica.
6) Cliccando su Avanti si dovranno specificare le credenziali per l’accesso all’account email specificato in modo tale che Outlook.com possa subito iniziare l’importazione delle email contenuto nell’altro account di posta.
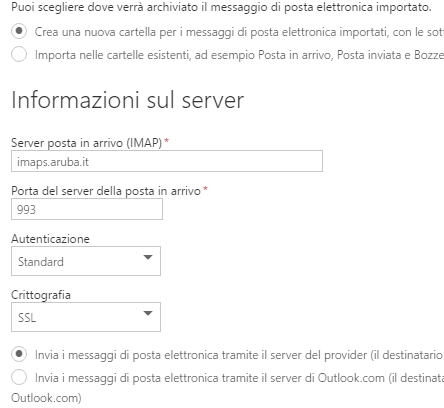
7) Non appena comparirà la schermata riprodotta in figura, Outlook.com inizierà a importare i messaggi di posta.
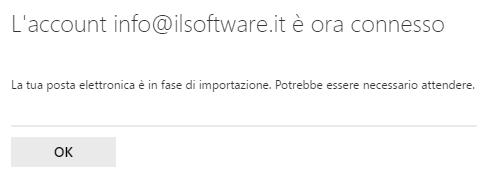
La procedura di importazione avviene completamente sul cloud: sono i server di Outlook.com a collegarsi con quelli dell’altro provider del servizio di posta.
È quindi possibile chiudere il browser o, addirittura, spegnere il sistema in uso e disconnetterlo completamente dalla rete Internet: penserà Outlook.com a importare i messaggi in totale autonomia.
8) Nella colonna di sinistra di Outlook.com comparirà una nuova cartella con nome eguale all’account di posta oggetto di importazione delle email.
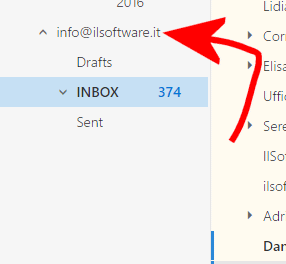
Nel giro di minuti (o di qualche ora nel caso in cui i messaggi di posta da importare fossero davvero tanti…), Outlook.com avrà terminato la fase di importazione delle email.
9) Va tenuto presente che il contenuto del backup creato su Outlook.com viene costantemente aggiornato: se si cancellano uno o più messaggi sull’account IMAP dell’altro provider (collegato con Outlook.com), la modifica verrà applicata anche su Outlook.com al successivo aggiornamento.
Se la propria idea fosse quella di creare su Outlook.com un backup della posta elettronica, il nostro consiglio è – una volta importati tutti i messaggi – quello di tornare in questa pagina (Opzioni, Posta, Account, Account connessi), selezionare l’account importato in precedenza quindi cliccare sull’icona raffigurante un piccolo cestino e confermare la rimozione dell’account cliccando su Sì.
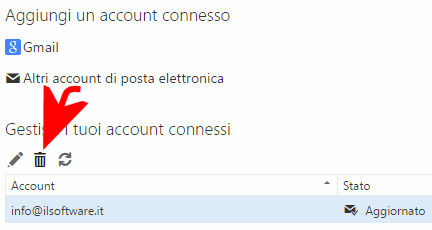
Così facendo, Outlook.com non scaricherà più gli aggiornamenti dall’account di posta di terze parti ma i messaggi importanti continueranno a restare nelle varie cartelle.
10) Suggeriamo a questo punto di cliccare con il tasto destro, nella colonna di sinistra di Outlook.com, sulla cartella con il nome dell’account di posta importato, selezionare Rinomina e digitare, per esempio, Backup NOMEACCOUNT.
11) Configurando l’account IMAP Outlook.com contenente il backup in un qualunque client email (Thunderbird, Outlook,…) si potranno spostare i messaggi tra le varie cartelle e compiere operazioni avanzate.
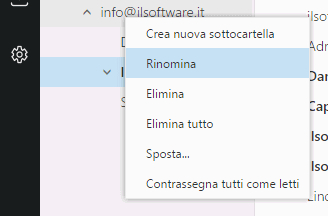
Dopo aver creato il backup delle email su Outlook.com si potranno anche cancellare i messaggi conservati nell’altro account di posta.
Backup email su Outlook.com da Thunderbird o qualsiasi altro account di posta
L’altra soluzione per “archiviare” le proprie email e crearne un backup su Outlook.com consiste nell’installare un client di posta che supporta gli account IMAP.
L’account Outlook.com dovrà essere opportunamente configurato tra quelli accessibili dal client di posta utilizzando i parametri IMAP pubblicati a questo indirizzo.
Dopo aver configurato l’account di posta Outlook.com nel client email, si potranno selezionare i messaggi oggetto del backup quindi, cliccandovi con il tasto destro del mouse, si dovrà selezionare il comando Copia in indicare l’account Outlook.com IMAP come destinazione.
Nel caso in cui si volesse usare Thunderbird, abbiamo illustrato nel dettaglio la procedura da seguire nell’articolo Email IMAP e spazio terminato: come risolvere.
Una volta copiati i messaggi di posta sull’account IMAP Outlook.com, suggeriamo di verificare che l’operazione sia andata a buon fine effettuando il login da web su Outlook.com.
/https://www.ilsoftware.it/app/uploads/2023/05/img_15620.jpg)
/https://www.ilsoftware.it/app/uploads/2025/10/donna-con-smartphone-tra-le-mani.jpg)
/https://www.ilsoftware.it/app/uploads/2025/10/Google_AI_Studio_agcom-5g.png)
/https://www.ilsoftware.it/app/uploads/2025/10/NFS-40-anni.jpg)
/https://www.ilsoftware.it/app/uploads/2025/10/kernel-linux-618-ddos.jpg)