Windows 10 e Windows 8.1 integrano una “funzionalità segreta” che permette di generare un resoconto accurato sullo stato di salute della batteria del portatile.
Impartendo un apposito comando, è possibile richiedere la generazione istantanea del report che viene creato in formato HTML ed è quindi gestibile con qualunque browser.
La batteria del portatile, così come quella installata su tutti i vari dispositivi mobili, tende a perdere “lo smalto iniziale” con il trascorrere del tempo. In generale mantenere collegato il portatile alla rete elettrica utilizzando l’alimentatore in dotazione non è un problema anche mantenendo inserita la batteria. È però l’eccessivo riscaldamento a contribuire a ridurre drasticamente la vita della batteria. Se quindi si collegasse il portatile alla presa elettrica a muro per un periodo piuttosto lungo, sempre meglio rimuovere la batteria.
Se è certamente un bene sottoporre le batterie agli ioni di litio a frequenti procedure di carica e scarica (i liquidi posti al loro interno è bene siano mantenuti sempre in movimento), bisognerebbe sempre evitare tenere un livello di carica perennemente al 100% (come accade appunto con i sistemi lasciati lasciati sempre connessi alla rete elettrica).
È preferibile poi scongiurare la scarica completa della batteria cercando di collegarla alla rete elettrica non appena l’autonomia cominciasse a scendere sotto il 15%.
I consigli riportati nell’articolo Caricare la batteria del cellulare: gli errori da evitare per farla durare di più valgono anche per i portatili equipaggiati con una batteria agli ioni di litio.
Generare un report sullo stato di salute della batteria portatile
In Windows 10 il resoconto che fotografa lo stato di salute della batteria del portatile è stato ulteriormente migliorato rispetto al passato.
Per generarlo, basta digitare cmd nella casella di ricerca di Windows quindi premere la combinazione di tasti CTRL+MAIUSC+INVIO.
Alla comparsa del prompt dei comandi si dovrà scrivere:
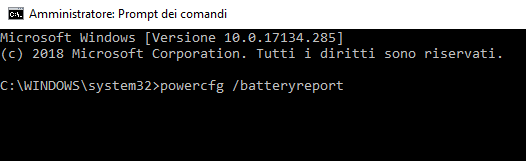
Windows genererà automaticamente il report sullo stato della batteria e lo salverà nella cartella \Windows\System32.
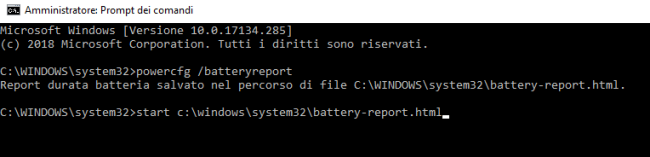
Per aprirlo con il browser web predefinito, si può digitare:
.
Com’è immediato verificare, il report è composto da un unico file HTML suddiviso in più sezioni. La parte Installed batteries consente di farsi subito un’idea della situazione.
Qui è infatti indicato il modello della batteria installata nel PC portatile insieme con le sue caratteristiche salienti.
In figura l’esempio di una batteria di un portatile piuttosto vecchio che ha anche gravi problemi di surriscaldamento (deve essere sostituito il dissipatore). Come si vede, la batteria della capacità originale di 62 mWh adesso mantiene appena 15 mWh, valore assolutamente inaccettabile.
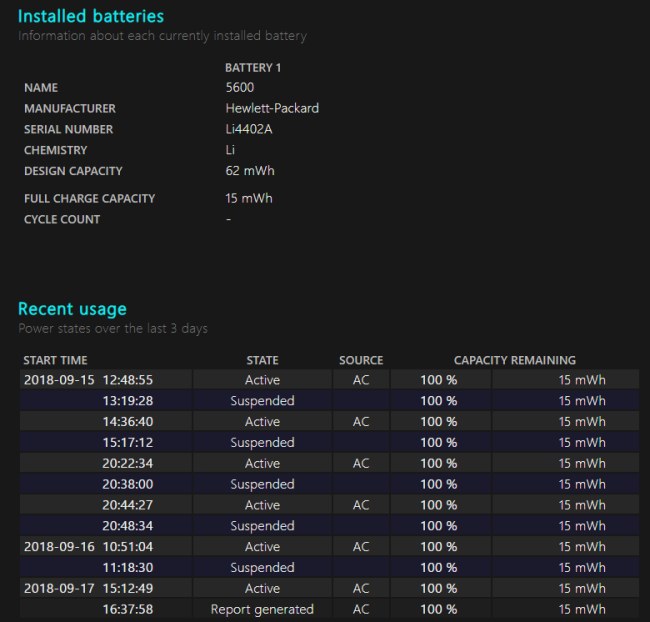
Inoltre, come si vede nella sezione Recent usage, proprio a causa della scarsa durata della batteria, il proprietario del PC portatile non ha fatto altro – negli ultimi periodi – che collegare il sistema alla presa elettrica a muro (si notino le indicazioni AC ogni volta che il notebook è stato acceso; stato Active).
La cosa appare ancora più chiara più sotto: la tabella Usage history indica che l’utente ha usato la batteria solamente una volta nell’ultimo periodo e per pochi minuti.
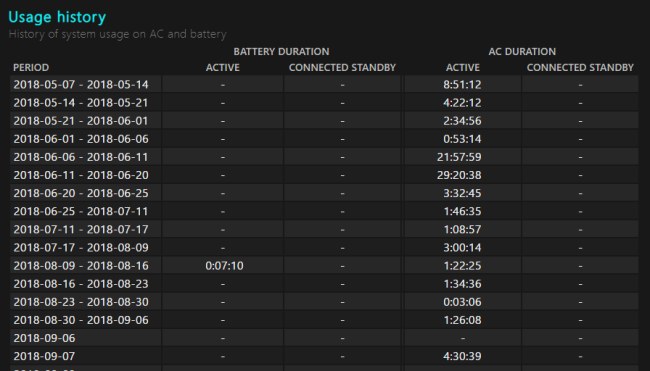
Le successive tabelle sono egualmente interessanti perché (Battery capacity history) mostrano l’andamento della capacità della batteria rilevata nel corso del tempo e l’autonomia stimata (Battery Life Estimates). A tal proposito, suggeriamo di leggere l’articolo Batteria portatile, perché la stima non è mai accurata? quando si rilevassero scostamenti rilevanti tra le stime della durata della batteria (che Windows mostra cliccando sull’icona della batteria nella traybar, in basso a destra) e le prestazioni reali.
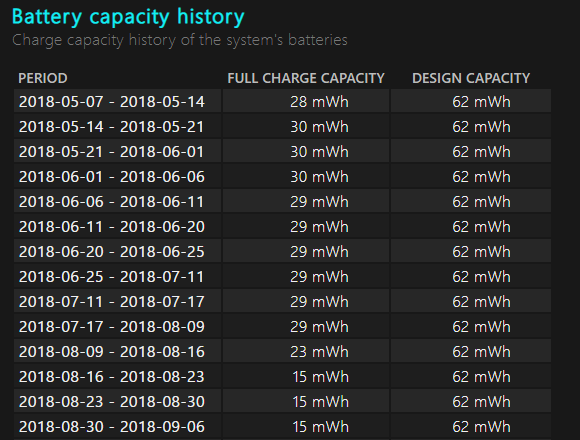
In caso di problemi, quando la capacità della batteria dovesse discostarsi in modo rilevante rispetto a quella dichiarata originariamente dal produttore, il primo consiglio è quello di effettuare una calibrazione della batteria ripetendo eventualmente l’operazione.
La procedura è illustrata nell’articolo Come aumentare la durata della batteria del PC.
In caso di mancata risoluzione del problema, si dovrà necessariamente valutare la sostituzione della batteria con una nuova tenendo però ben presenti, d’ora in avanti, le “linee guida” citate in precedenza che permettono di far durare di più la batteria: Caricare la batteria del cellulare: gli errori da evitare per farla durare di più.
Nell’approfondimento Batteria portatile: come farla durare di più in Windows 10 abbiamo visto gli strumenti offerti dal sistema operativo Microsoft per accrescere l’autonomia.
Qualora la ventola del dissipatore dovesse attivarsi spesso sui sistemi portatili, suggeriamo la lettura del nostro articolo Ventola dissipatore spesso attiva sul notebook e quando si collega l’alimentatore e valutare l’impostazione di un altro profilo energetico in Windows 10.
La stima della durata della batteria in Windows 10 non appare o non sembra essere corretta: come risolvere
Su un qualsiasi portatile Windows, cliccando sull’icona della batteria posta a destra della barra delle applicazioni o semplicemente passandoci sopra il mouse, dovrebbe essere mostrata una stima dell’autonomia residua.
Se non venisse mostrata alcuna stima, c’è un problema che è risolvibile applicando i suggerimenti che seguono.
Per fare in modo che Windows 10 ricalcoli la durata stimata della batteria o faccia comparire tale informazione nel caso in cui non appaia, suggeriamo di aprire il prompt dei comandi o Windows PowerShell con i diritti di amministratore (premere Windows+X) quindi digitare ciò che segue:
reg delete HKLM\SYSTEM\CurrentControlSet\Control\Power /v EnergyEstimationDisabled /f
reg delete HKLM\SYSTEM\CurrentControlSet\Control\Power /v UserBatteryDischargeEstimator /f
reg add HKLM\SYSTEM\CurrentControlSet\Control\Power /v EnergyEstimationEnabled /t REG_DWORD /d 1 /f
shutdown /r /t 0
L’ultimo comando riavvia Windows senza chiedere alcuna conferma e permette di rendere effettive le modifiche apportate al registro di sistema. Dopo alcuni minuti di attesa, una volta riavviata la macchina, la durata stimata della batteria dovrebbe finalmente comparire.
/https://www.ilsoftware.it/app/uploads/2023/05/img_17973.jpg)
/https://www.ilsoftware.it/app/uploads/2025/11/aggiornamenti-windows-correzioni-KIR-patch.jpg)
/https://www.ilsoftware.it/app/uploads/2025/11/microsoft-store-installazione-multipla-app-windows.jpg)
/https://www.ilsoftware.it/app/uploads/2025/11/bitlocker-chiave-ripristino-aggiornamenti-windows-update.jpg)
/https://www.ilsoftware.it/app/uploads/2025/10/nomi-aggiornamento-windows-update.jpg)