Windows permette di gestire vari profili energetici che consentono di ottimizzare le prestazioni del PC a discapito dell’autonomia della batteria e viceversa.
Nell’articolo Batteria portatile: come farla durare di più in Windows 10 abbiamo visto come aumentare l’autonomia del notebook, soprattutto nei casi in cui si fosse lontani dall’ufficio o da casa e non si avesse a portata di mano una presa elettrica a muro.
Già anni fa dicevamo che una ventola che gira talmente velocemente da diventare rumorosa e in alcuni casi fastidiosa è quasi sempre sintomo di un problema. In alcuni frangenti la ventola del dissipatore attivo può farsi sentire in maniera più decisa: ad esempio se si stesse ponendo sotto stress il processore (ad esempio perché impegnato in un’elaborazione pesante). Se si stessero gestendo elaborazioni pesanti, quindi, e da Task Manager (CTRL+MAIUSC+ESC) il processore stesse lavorando al 100% delle sue potenzialità o quasi è normale che il dissipatore attivo faccia più rumore. Non è normale, ovviamente, quando il processore stesse lavorando al 100% e non si avesse idea del perché ciò accada: in questi frangenti è importante indagare con il Task Manager (Task Manager Windows 10: che cosa permette di fare) oppure con Process Explorer (Process Explorer, un task manager all’ennesima potenza) per capire cosa sta accadendo sul sistema.
Quando i processi che stanno occupando significativamente la CPU termineranno il loro lavoro o saranno “uccisi” dall’utente perché presentano malfunzionamenti o sono legati ad attività non autorizzate in corso sul sistema, la velocità della ventola scendere rapidamente insieme con la temperatura del processore.
Al collegamento del portatile alla presa elettrica a muro mediante l’alimentatore fornito dal produttore, alcuni utenti segnalano la velocità di rotazione della ventola tende a salire rispetto all’utilizzo “solo batteria”.
Questo accade spesso perché i profili energetici impostati in Windows sono diversi per il caso dell’alimentazione a batteria e per quello di alimentazione da rete elettrica.
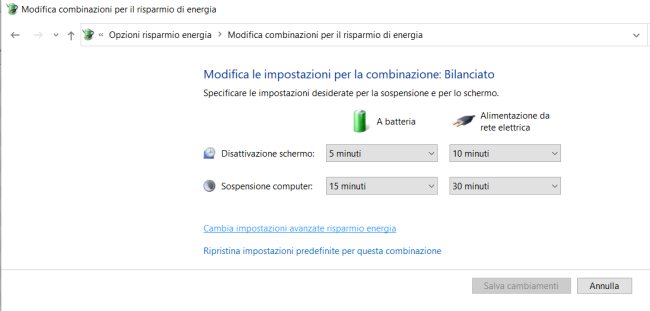
Premendo Windows+R quindi digitando powercfg.cpl si accederà alla finestra Opzioni risparmio energia. Qui, con un clic su Modifica impostazioni combinazione quindi su Cambia impostazioni avanzate risparmio energia, verrà aperta una piccola finestra con una serie di regolazioni accessorie.
Si provi a cliccare ad esempio su Impostazioni scheda wireless, Modalità risparmio energia e poi su Risparmio energia del processore, Criteri di raffreddamento del sistema. Con buona probabilità, per l’alimentazione a batteria si troveranno criteri energetici più conservativi mentre, quando il PC è connesso alla rete elettrica, Windows spingerà più sulle prestazioni.
La voce Passiva, ad esempio, nel caso del processore, provvede a ridurre le performance della CPU prima di aumentare la velocità della ventola. Un approccio che viene usato comunemente nel caso di alimentazione a batteria perché in questo modo il processore lavora meno pesantemente, le temperature tendono a restare in un range ottimale e non c’è bisogno di aumentare la velocità di rotazione della ventola (con i consumi energetici che tenderanno a rimanere accettabili).
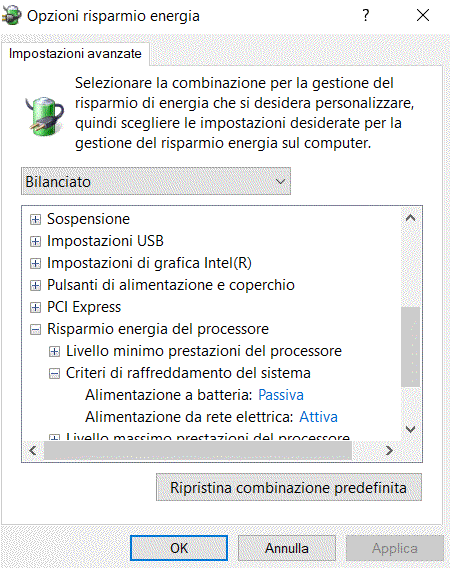
Il consiglio, come spiegato anche negli articoli Ventola PC portatile: risolvere i problemi di raffreddamento e Ventola PC sempre accesa o rumorosa: come risolvere, è di monitorare anche le temperature del processore con i vari profili energetici e durante le varie elaborazioni che si svolgono quotidianamente.
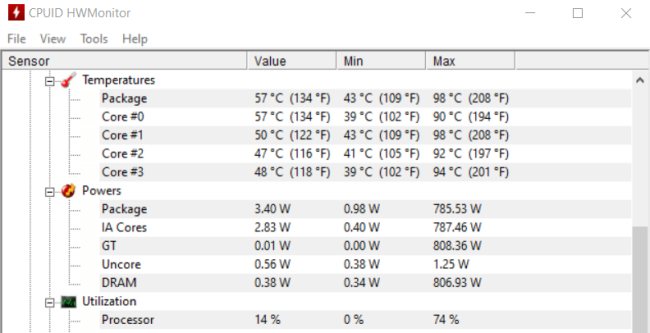
Allo scopo si può usare l’ottimo software HW Monitor esaminando i valori che vengono riportati in tempo reale sotto la voce Temperatures (vedere anche Temperatura CPU, come monitorarla e come evitare problemi).
Come attivare altri profili energetici in Windows 10
Le combinazioni per il risparmio di energia disponibili in Windows 10 sono elencate nella finestra che appare premendo Windows+R quindi digitando powercfg.cpl.
Aprendo il prompt dei comandi di Windows con i diritti di amministratore (va bene anche PowerShell a patto che si digiti cmd come primo comando) quindi scrivendo quanto segue, si otterrà la lista dei profili selezionabili:
Digitando invece il comando seguente, si otterranno tutti i profili energetici presenti sul sistema, compresi quelli inattivi:
L’ultima stringa nelle righe FriendlyName aiuta a capire con che tipo di profilo energetico si ha a che fare.
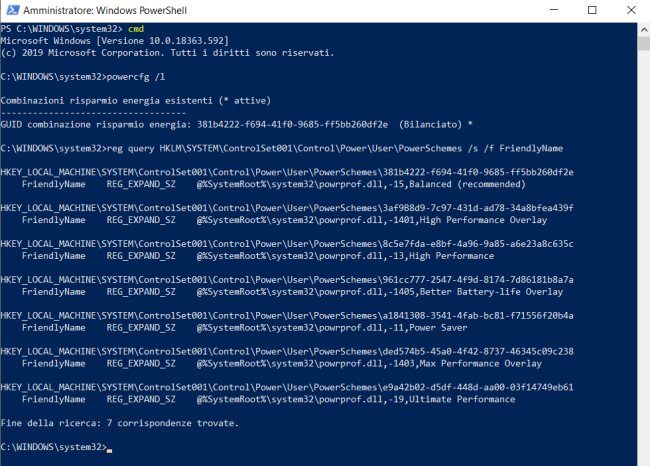
Tra le varie opzioni potreste trovare anche Ultimate Performance, uno speciale profilo introdotto da Microsoft per “spremere” al massimo le prestazioni del sistema di fascia alta. Si tratta di uno schema che mira a ridurre al minimo le latenze e che quindi ha un impatto diretto sull’hardware aumentando i consumi energetici.
Per attivare e rendere selezionabili i vari profili, basterà digitare:
Al posto di a1841308-3541-4fab-bc81-f71556f20b4a va indicata la stringa alfanumerica (GUID) desunta in precedenza. Nell’esempio la stringa indicata corrisponde al profilo Power Saver (Risparmio di energia) precedentemente non disponibile sul sistema in uso.
Tornando nella finestra powercfg.cpl, il profilo Risparmio di energia risulterà selezionabile e apparirà nella sezione Nascondi combinazioni aggiuntive.
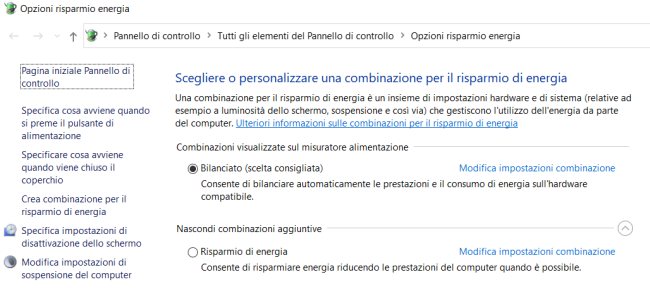
Per attivare Ultimate Performance, ad esempio, basterà impartire il comando powercfg -duplicatescheme e9a42b02-d5df-448d-aa00-03f14749eb61.
Per eliminare un profilo, basterà cliccare su Modifica impostazioni configurazione in corrispondenza di una combinazione per il risparmio energetico che non è al momento in uso quindi fare clic su Elimina questa combinazione.
/https://www.ilsoftware.it/app/uploads/2023/05/img_20632.jpg)
/https://www.ilsoftware.it/app/uploads/2025/11/aggiornamenti-windows-correzioni-KIR-patch.jpg)
/https://www.ilsoftware.it/app/uploads/2025/11/microsoft-store-installazione-multipla-app-windows.jpg)
/https://www.ilsoftware.it/app/uploads/2025/11/bitlocker-chiave-ripristino-aggiornamenti-windows-update.jpg)
/https://www.ilsoftware.it/app/uploads/2025/10/nomi-aggiornamento-windows-update.jpg)