/https://www.ilsoftware.it/app/uploads/2023/05/img_14567.jpg)
Monitorare le temperature del PC è importante per non incorrere in spiacevoli problemi. Il calore è nemico di qualunque componente elettronico, specie di quelli che – come il processore – hanno ormai raggiunto un livello di miniaturizzazione come mai in passato.
Temperatura CPU incide direttamente sulle prestazioni
La temperatura della CPU ha un effetto diretto sulle prestazioni del processore.
Le moderne CPU hanno infatti la capacità di adeguare la frequenza operativa alla temperatura rivela. La frequenza di clock non soltanto può essere aumentata in modalità Turbo Boost sui processori Intel (ove supportata; vedere Differenze processori Intel, come riconoscerli e sceglierli) ma può essere anche ridotta all’occorrenza per fronteggiare un innalzamento delle temperature.
Se la temperatura CPU dovesse salire pericolosamente toccando o superando i limiti definiti dal produttore, la frequenza di lavoro viene abbassata per evitare danni gravi. Nella pratica, comunque, la frequenza di clock non viene ridotta in modo incisivo fintanto che il processore non raggiunge i 100°C.
Il grafico rappresentato in figura (fonte: Puget Systems) mostra che quando la CPU, per il tempo indicato in percentuale, ha una temperatura maggiore di 99°C, la frequenza di clock viene ridotta di conseguenza.
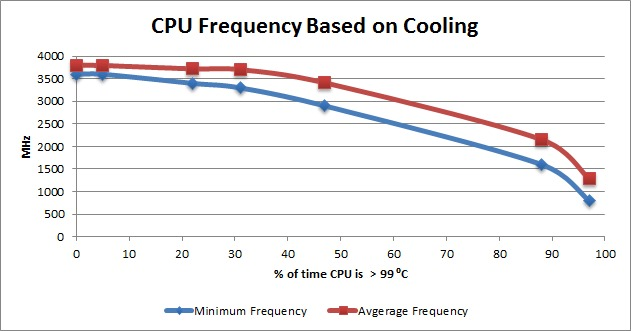
È interessante notare, però, che il processore non abbassa la frequenza di clock fintanto che il surriscaldamento non permane per oltre il 30% del tempo di osservazione.
Le performance della CPU seguiranno l’andamento della frequenza di clock decadendo in maniera incisiva quando s’innalzano le temperature del processore.
In generale, i dissipatori stock forniti dal produttore non aiutano a ridurre in maniera convincente la temperatura del processore ma basta una ventola di marca, anche economica, per migliorare drasticamente la situazione.
Temperatura CPU: quando e come controllarla
Se il proprio sistema è dotato di dissipatori attivi (quindi di ventole che ruotano per estrarre il calore dalla CPU e dalla GPU), una continua accensione della ventola o un suo stabile funzionamento a velocità elevate indicano solitamente un problema.
Se la ventola del dissipatore gira più velocemente quando la CPU o la GPU devono smaltire carichi di lavoro importanti è del tutto normale. Non è normale, invece, che ciò accada quando non si sta utilizzando il sistema.
In questi frangenti, significa che qualche applicazione (legittima o malevola) sta eseguendo operazioni particolarmente impegnative in background.
In tal caso, è opportuno indagare immediatamente servendosi innanzi tutto del Task Manager (finestra Gestione attività) di Windows: Task Manager Windows 10: che cosa permette di fare.
Così facendo, si potrà verificare quali processi, eventualmente, stanno impegnando il processore in modo pesante quindi, se del caso, rimuovere o disattivare le corrispondenti applicazioni (tanto più se si tratta di componenti ascrivibili a malware, spyware o software indesiderati).
È bene, tuttavia, fare un controllo anche quando non si dovessero mai udire le ventole di raffreddamento. In questi casi, infatti, è verosimile che la ventola non giri più a causa della polvere annidatasi tra le sue alette o comunque che un malfunzionamento ne impedisca la corretta rotazione.
Nel caso dei sistemi desktop, il consiglio è quello – periodicamente – di aprire il case e verificare il corretto funzionamento e lo stato delle ventole.
Nell’articolo Ventola PC sempre accesa o rumorosa: come risolvere abbiamo visto non soltanto come rilevare eventuali problemi ma abbiamo anche presentato alcuni prodotti (su Amazon ve n’è un’ampia scelta) da usare in sostituzione di un dissipatore che ormai ha fatto il suo tempo o che, come accennato in precedenza, tende a non smaltire adeguatamente il calore.
Nel caso dei notebook, il quadro è più complicato perché, di solito, per accedere al dissipatore della CPU è necessario rimuovere tutta una serie di protezioni in plastica posizione nella parte inferiore del portatile e talvolta è pure necessario rimuovere la tastiera (le procedure di disassemblaggio variano da produttore a produttore). Ne abbiamo parlato nell’articolo Ventola PC portatile: risolvere i problemi di raffreddamento.
Ma come fare per controllare la temperatura della CPU e il numero di giri con cui stanno ruotando le ventole?
Il miglior modo per farsi un’idea della situazione, consiste nell’utilizzare apposite utilità come HWMonitor o Speccy.
HWMonitor è scaricabile cliccando qui.
Dopo aver estratto il contenuto del file compresso si dovrà avviare la versione a 32 o 64 bit a seconda della versione di Windows in uso.
Per trovare la temperatura CPU, basterà scorrere i valori restituiti da HWMonitor fino a portarsi in corrispondenza della voce Temperatures, appena sotto il nome del processore installato sulla macchina.
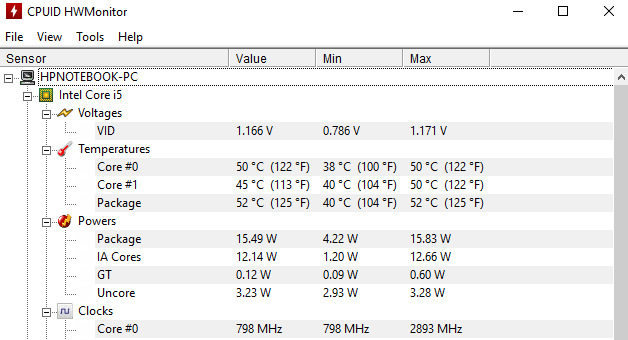
HWMonitor riporta il valore istantaneo della temperatura CPU, quello massimo e quello minimo rilevati.
Come regola generale, comunque, un processore non dovrebbe spingersi oltre gli 80-85°C per lunghi periodi di tempo con carichi di lavoro importanti.
Nel caso dei processori AMD non è semplicissimo ottenere un valore preciso: tipicamente vengono esposti due valori Core temperature e CPU Temperature.
Il secondo valore deriva da un sensore installato nel socket del processore mentre il primo è un valore fornito usando una scala arbitraria. Core temperature, cui AMD si riferisce anche usando la sigla TCTL, è semplicemente “un numero” – non traducibile in gradi – anche se la stragrande maggioranza dei tool, HWMonitor compreso, gli piazzano accanto gradi Celsius (°C) o Fahrenheit (°F).
Sui sistemi basati su processore AMD, il BIOS solitamente visualizza la CPU Temperature. Tale indicazione, comunque, è più precisa per le temperature basse mentre per quelle elevate ha più senso prendere in esame il valore Core temperature.
In corrispondenza della voce Fans, si leggerà il valore espresso in giri al minuto (RPM) delle ventole di raffreddamento mentre subito sotto Clocks si possono trovare le frequenze di clock con cui stanno al momento lavorando i vari core del processore.
/https://www.ilsoftware.it/app/uploads/2025/10/windows-11-KB5066835.jpg)
/https://www.ilsoftware.it/app/uploads/2025/10/windows-10-KB5066791.jpg)
/https://www.ilsoftware.it/app/uploads/2025/10/reactos-supporto-WDDM.jpg)
/https://www.ilsoftware.it/app/uploads/2025/05/microsoft-edit-editor-testo-riga-comando.jpg)