Per bloccare il PC velocemente e impedirne l’utilizzo da parte di altre persone si può utilizzare la combinazione di tasti Windows+L. Il sistema operativo visualizza così la schermata di logon e chiede di autenticarsi inserendo la password di uno degli account utente configurati.
Quando ci si allontana dal proprio PC, per evitare che altri utenti possano accedere al suo contenuto, si può quindi premere la combinazione di tasti Windows+L.
È però fondamentale che tutti gli account utente configurati sulla macchina siano protetti con password sconosciute agli altri utenti.
Soprattutto nei contesti lavorativi è buona cosa che il contenuto del computer sia protetto con BitLocker (partizione contenente sistema operativo e partizioni/unità che ospitano i dati personali) altrimenti un utente con conoscenze informatiche di base può riavviare il PC da un supporto di boot (va bene anche il supporto d’installazione di Windows) e accedere all’intero contenuto con la possibilità di sottrarre dati personali e informazioni sensibili.
Bloccare il PC dopo un minuto di inattività o più
La finestra per la configurazione dello screen saver consente di bloccare automaticamente il PC dopo un certo numero di minuti di inattività (nessuna interazione con mouse e tastiera da parte dell’utente).
Non è affatto obbligatorio impostare uno screen saver: per bloccare il PC dopo un certo tempo basta digitare Cambia screen saver nella casella di ricerca di Windows oppure premere Windows+R, digitare control desk.cpl,screensaver,@screensaver, spuntare la casella Al ripristino, torna alla schermata di accesso e impostare il numero di minuti trascorsi i quali il PC si deve bloccare.
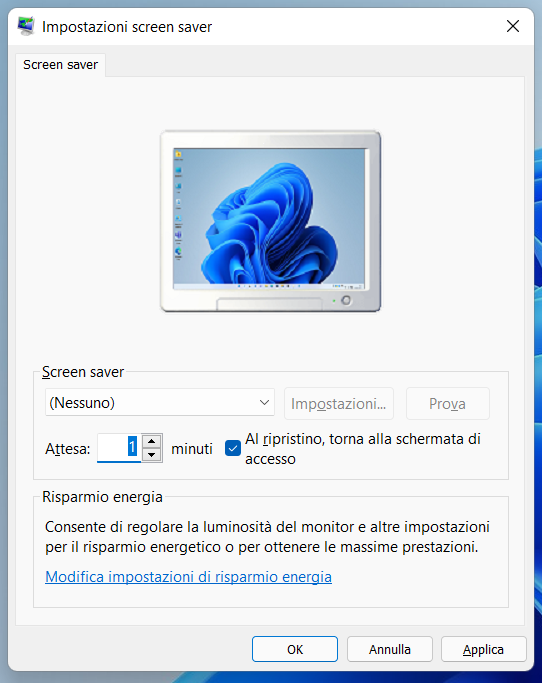
Nell’articolo in cui spieghiamo come bloccare Windows quando il sistema è inutilizzato richiamiamo l’attenzione sull’importanza di proteggere gli account utente e decidere l’operazione che il sistema operativo deve compiere quando si chiude ad esempio il notebook o si preme il tasto di accensione.
Bloccare il PC dopo un certo numero di secondi
Se il trucco del salvaschermo è perfettamente funzionante, in alternativa è possibile usare una policy Microsoft impostata a livello di registro di sistema che permette di personalizzare il numero di secondi di inattività trascorsi i quali il sistema viene automaticamente bloccato.
Per procedere basta digitare cmd nella casella di ricerca di Windows 10 o Windows 11 quindi cliccare su Esegui come amministratore.
Alla comparsa del prompt dei comandi si può digitare quanto segue (attenzione perché il secondo comando riavvia automaticamente Windows: assicurarsi di aver salvato il lavoro prima di procedere):
reg add HKLM\SOFTWARE\Microsoft\Windows\CurrentVersion\Policies\System /v InactivityTimeoutSecs /t REG_DWORD /d 30 /f
shutdown /r /t 0 /f
Suggeriamo di copiare il primo comando selezionandolo quindi premendo CTRL+C e poi CTRL+V o il tasto destro del mouse nella finestra del prompt dei comandi.
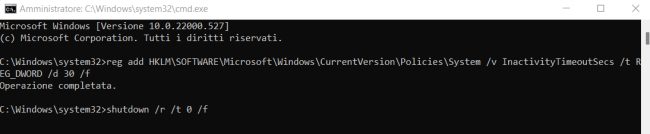
Nell’esempio il sistema Windows 10 o Windows 11 viene automaticamente bloccato trascorsi 30 secondi di inattività. È ovviamente possibile personalizzare tale valore specificando un numero compreso tra 1 e 599940 secondi.
Trascorso il periodo di tempo indicato Windows mostrerà la schermata di logon e chiederà una nuova autenticazione.
Per annullare la modifica ed evitare che Windows si blocchi in automatico basta ripetere i comandi precedente usando il valore 0:
reg add HKLM\SOFTWARE\Microsoft\Windows\CurrentVersion\Policies\System /v InactivityTimeoutSecs /t REG_DWORD /d 0 /f
shutdown /r /t 0 /f
Usare il Blocco dinamico di Windows 10 e Windows 11
Per bloccare automaticamente il PC quando ci si allontana si può usare anche la funzione Blocco dinamico integrata sia in Windows 10 che in Windows 11.
Può essere sfruttata sui dispositivi che integrano un modulo Bluetooth insieme con lo smartphone Android o iOS.
Abilitando la funzione Windows e accoppiando lo smartphone con il PC via Bluetooth, il sistema operativo controllerà in tempo reale il livello di segnale Bluetooth: quando dovesse scendere sotto un certo livello o scomparire del tutto significa che il dispositivo mobile è stato allontanato dal PC. Di conseguenza il computer viene automaticamente bloccato.
È ovvio che affinché la protezione si attivi è fondamentale che l’utente non si dimentichi il suo smartphone sulla scrivania.
Per utilizzare il Blocco dinamico in Windows 10 e Windows 11 è sufficiente seguire alcuni semplici passaggi:
1) Assicurarsi che il PC supporti Bluetooth e che il rispettivo modulo sia attivato anche su smartphone Android/iOS.
2) Accedere alle impostazioni del dispositivo mobile e verificare che nella sezione Bluetooth il dispositivo sia indicato come rilevabile.
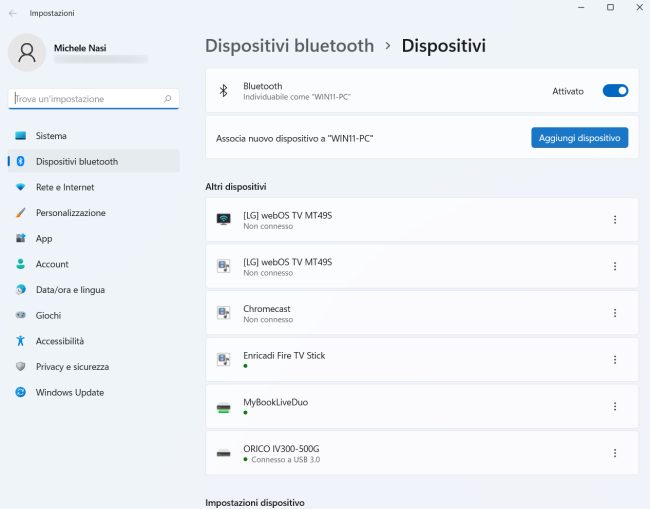
3) Sul computer Windows digitare Bluetooth nella casella di ricerca quindi selezionare Impostazioni dei dispositivi Bluetooth e di altro tipo. Cliccare su Aggiungi dispositivo, Bluetooth e attendere la comparsa del nome dello smartphone.
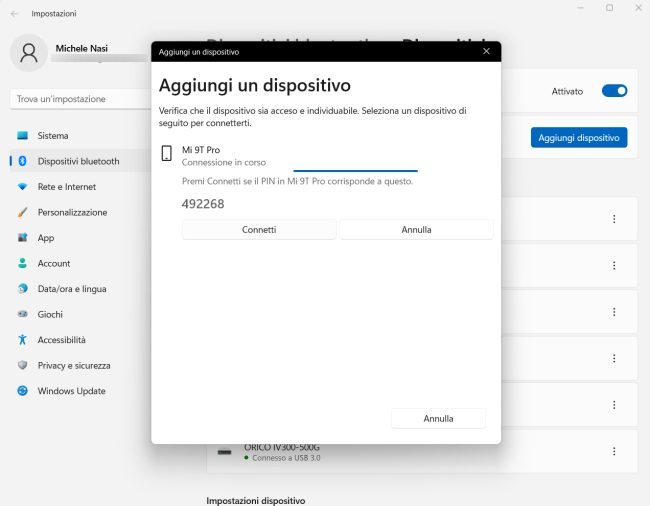
4) Dopo aver cliccato sul nome dello smartphone comparirà un codice numerico, lo stesso sia su PC che sul dispositivo mobile.
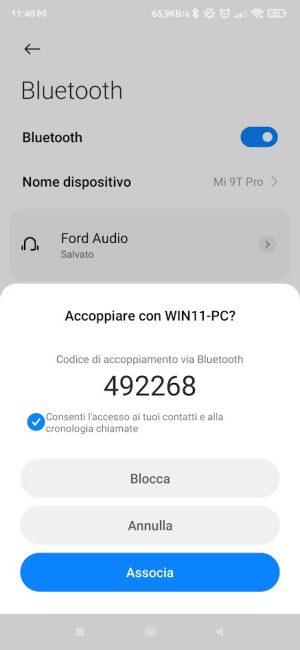
5) Sullo smartphone toccare il pulsante Associa mentre su PC Connetti. Dopo qualche istante apparirà il messaggio di conferma “Il dispositivo è pronto per l’uso“.
6) A questo punto è tutto pronto per configurare la funzionalità Blocco dinamico di Windows 10 e Windows 11.
Per accedere alle sue impostazioni basta digitare Opzioni di accesso nella casella di ricerca di Windows 10 quindi scorrere il contenuto della finestra fino ad individuare Blocco dinamico.
7) Spuntare la casella Consenti a Windows di bloccare automaticamente il dispositivo quando non ci sei.
La casella non è presente soltanto nelle versioni di Windows 10 “stra-vecchie” e non più supportate da Microsoft (build 1607 e precedenti).
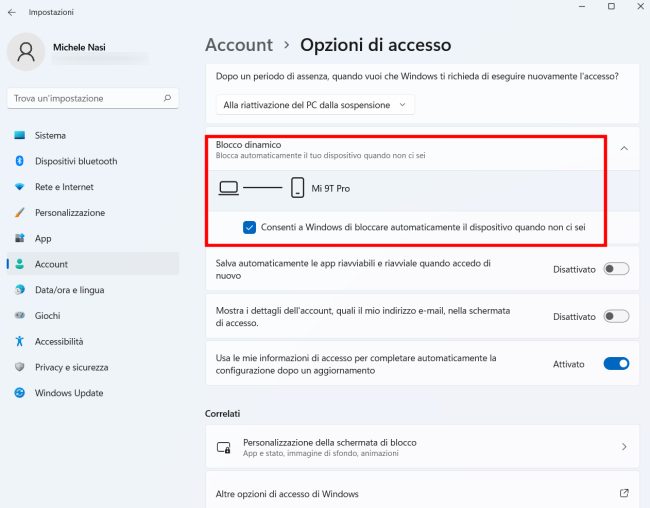
8) Allontanandosi di qualche metro con lo smartphone, Windows dovrebbe automaticamente bloccarsi.
La distanza varia sulla base del dispositivo mobile che si sta adoperando: in alcuni casi, potrebbe essere necessario allontanarsi di diversi metri perché il PC si blocchi in automatico.
Allo stato attuale, quando si torna dinanzi alla propria postazione di lavoro, è necessario effettuare manualmente il login: Blocco dinamico, infatti, non sblocca il computer automaticamente.
In un altro nostro articolo abbiamo visto come bloccare il PC da remoto.
/https://www.ilsoftware.it/app/uploads/2023/05/img_15361.jpg)
/https://www.ilsoftware.it/app/uploads/2025/05/microsoft-edit-editor-testo-riga-comando.jpg)
/https://www.ilsoftware.it/app/uploads/2025/10/media-creation-tool-non-funziona.png)
/https://www.ilsoftware.it/app/uploads/2025/10/windows-xp-attivazione-fckgw.jpg)
/https://www.ilsoftware.it/app/uploads/2025/10/personalizzare-nome-cartella-account-utente-windows-11.jpg)