Il nuovo regolamento europeo sulla protezione dei dati (GDPR) ha fissato alcune prescrizioni anche per i professionisti e per coloro che lavorano all’interno di una piccola e media impresa. Uno degli aspetti più importanti ha a che vedere con la crittografia dei dati per preservarne l’accesso agli utenti non autorizzati.
Abbiamo più volte ricordato che Windows soffre di alcune vulnerabilità ataviche che hanno a che fare con la gestione degli account: come spiegato nell’articolo Password dimenticata Windows 10: esclusivo, come accedere al sistema, queste lacune riguardano i normali accouunt utente (locali e account Microsoft) non collegati con un dominio Windows Server (Active Directory).
Il problema è però importante perché in alcuni casi perdere o lasciare incustodito il proprio PC Windows potrebbe voler dire lasciare alla mercé altrui tutti i dati memorizzati nel dispositivo.
Per impostazione predefinita i dati salvati su hard disk e SSD non vengono crittografati: chiunque, creando un nuovo account amministratore sul sistema, cambiando le password di quelli esistenti o disconnettendo fisicamente l’unità di memorizzazione e collegandola con un altro sistema, può leggere e copiare altrove i file altrui.
Strumenti come Bitlocker rappresentano quindi l’unica soluzione per proteggersi efficacemente ed evitare che informazioni personali o riservate possano essere sottratte da altri utenti che abbiano la disponibilità fisica del dispositivo Windows (vedere BitLocker, cos’è, come funziona e perché è da attivarsi in ottica GDPR e Proteggere con una password la chiavetta USB o le unità rimovibili).
Ma come fare per decidere il comportamento che Windows deve tenere quando ci si allontana, anche temporaneamente, dal proprio PC?
Bloccare Windows automaticamente quando si abbandona il PC
Oltre all’utilizzo di Bitlocker per crittografare sia le partizioni contenenti il sistema operativo che quelle in cui si è soliti conservare i dati, suggeriamo alcuni semplici interventi sulla configurazione di Windows che è oggi utile porre in essere:
1) Verificare gli account creati sul proprio sistema e i loro privilegi
Nelle edizioni Professional di Windows o in quelle Enterprise ed Education, premendo la combinazione di tasti Windows+R quindi digitando lusrmgr.msc è possibile accedere alla lista degli account utente creati sulla macchina.
Con un clic su Utenti, suggeriamo di verificare tutti gli account attivi sulla macchina assegnando i diritti di amministratore solo a quello che si utilizza in proprio.
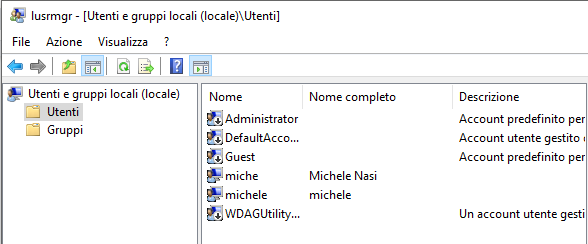
Con un doppio clic sui nomi degli account utente, si può innanzi tutto verificare quali sono effettivamente attivi (casella Account disabilitato disattivata) e quali godono dei privilegi più ampi.
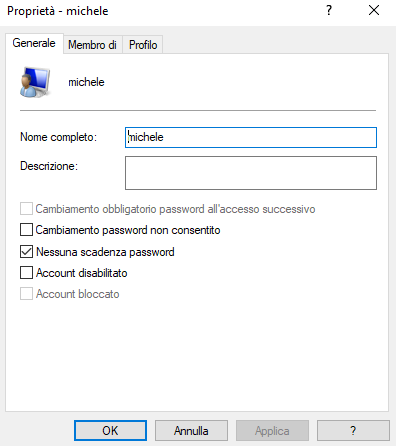
A tal proposito, si dovrà fare riferimento alla scheda Membro di e controllare quali fanno parte del gruppo Administrators. Gli account utilizzati per le normali attività oppure adoperati da altri utenti che condividono la medesima macchina dovrebbero appartenere al gruppo Users.
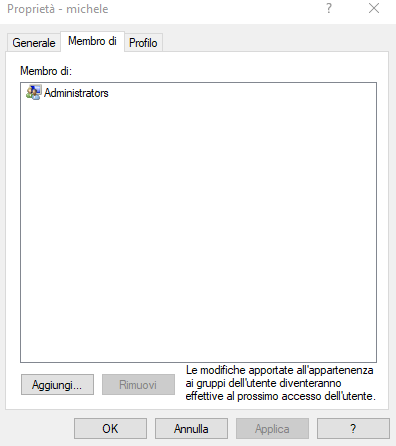
Applicare i permessi corretti ove necessario assicurandosi di non variare la configurazione del proprio account amministrativo.
È inoltre bene controllare che tutti gli account utilizzino una password a protezione dell’accesso e che il login non sia permesso senza l’inserimento di alcuna password.
La stessa verifica è effettuabile con le varie edizioni di Windows digitando cmd nella casella di ricerca quindi premendo la combinazione di tasti CTRL+MAIUSC+INVIO per aprire il prompt dei comandi con i diritti di amministratore.
Digitando net user si otterrà la lista degli account presenti sul sistema mentre digitando anche il nome dell’account se ne potranno controllare le caratteristiche (account attivo, appartenenza a un gruppo di utenti, utilizzo di password e così via).
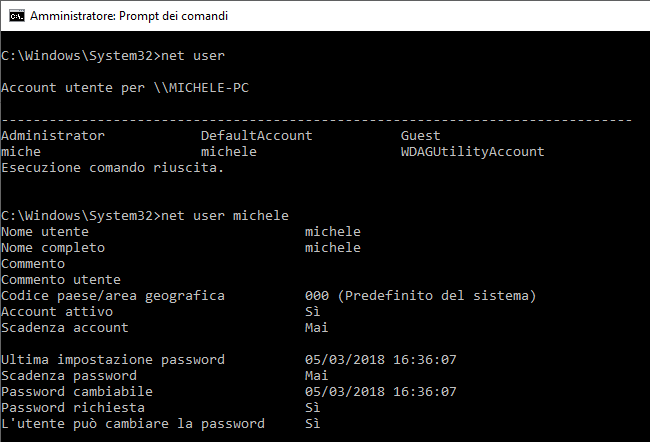
2) Bloccare Windows ogni volta che si abbandona il sistema
Prima di lasciare la propria postazione di lavoro può essere utile bloccare Windows premendo la combinazione di tasti Windows+L.
Dal momento che si potrebbe non ricordare di farlo ogni volta, suggeriamo di premere Windows+R quindi digitare control.exe desk.cpl,screensaver,@screensaver.
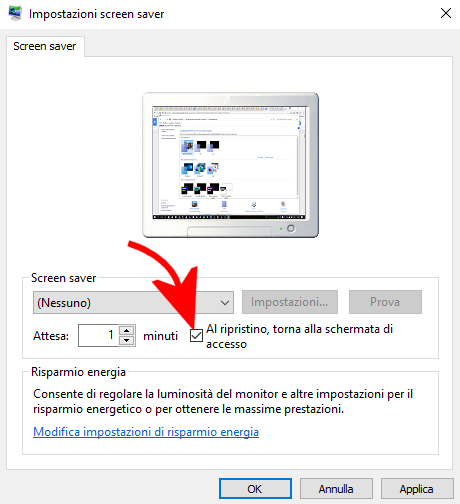
Attivando la casella Al ripristino, torna alla schermata di accesso, Windows scollegherà l’account in uso e attiverà la comparsa della schermata di login una volta trascorso il periodo di tempo indicato nel campo Attesa immediatamente a sinistra.
3) Modificare il comportamento di Windows alla chiusura del notebook
In molti sono convinti che alla chiusura del notebook, l’accesso ai propri account venga automaticamente bloccato da parte di Windows. Ciò non è affatto scontato e anzi nella maggior parte dei casi non è questo il comportamento predefinito.
Suggeriamo quindi di premere Windows+R e digitare powercfg.cpl.
Sui PC portatili o comunque sui convertibili basati su Windows, si troverà – nella colonna di sinistra – la voce Specificare cosa avviene quando viene chiuso il coperchio.
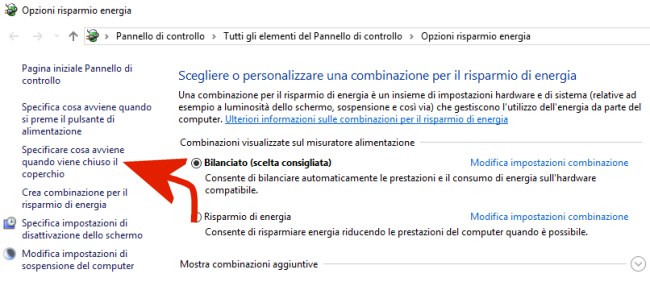
Suggeriamo di selezionare Iberna oppure Blocco dal menu a tendina sotto le voci A batteria e Alimentazione da rete elettrica: in questo modo Windows tornerà a chiedere il login non appena il PC sarà riattivato. Lo stesso approccio potrebbe essere utilizzato sia per Quando viene premuto il pulsante di alimentazione, sia Quando viene chiuso il coperchio oppure in un caso si potrebbe disporre l’ibernazione del sistema, nell’altro il semplice blocco (in modo da riprendere il lavoro ancora più velocemente).
Suggeriamo anche la lettura dell’articolo Spegnere Windows 10 non equivale a un riavvio del sistema: ecco perché in cui spieghiamo le principali differenze tra ibernazione e spegnimento della macchina mettendo in evidenza come in Windows 10 lo spegnimento e il riavvio non si comportano così come avveniva ad esempio in Windows 7 (alcuni programmi e finestre utilizzate nella precedente sessione vengono cioè automaticamente ripristinati).
4) Usare il Blocco dinamico di Windows 10
In Windows 10 gli sviluppatori Microsoft hanno introdotto il cosiddetto Blocco dinamico: si tratta di una funzionalità che permette di associare al PC in uso un dispositivo Bluetooth. Quando i due device non risultasse più accoppiati (ad esempio perché l’utente si allontana insieme con il suo smartphone), Windows 10 provvederà a bloccare il sistema e a disporre la comparsa della finestra di login.
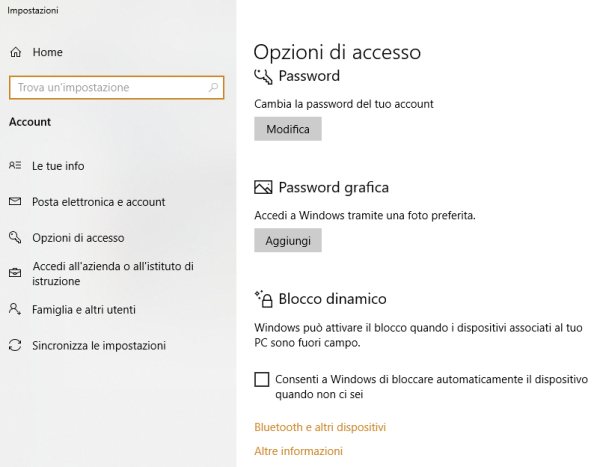
Per attivare Blocco dinamico basta digitare Opzioni di accesso nella casella di ricerca di Windows 10, spuntare la casella Consenti a Windows di bloccare automaticamente il dispositivo quando non ci sei e seguire le istruzioni per l’accoppiamento di un device mobile Bluetooth (ad esempio il proprio smartphone).
/https://www.ilsoftware.it/app/uploads/2023/05/img_18920.jpg)
/https://www.ilsoftware.it/app/uploads/2025/11/aggiornamenti-windows-correzioni-KIR-patch.jpg)
/https://www.ilsoftware.it/app/uploads/2025/11/microsoft-store-installazione-multipla-app-windows.jpg)
/https://www.ilsoftware.it/app/uploads/2025/11/bitlocker-chiave-ripristino-aggiornamenti-windows-update.jpg)
/https://www.ilsoftware.it/app/uploads/2025/10/nomi-aggiornamento-windows-update.jpg)