/https://www.ilsoftware.it/app/uploads/2023/05/img_17989.jpg)
Se lavorate abitualmente o comunque anche saltuariamente con hypervisor e macchine virtuali ne conoscete già l’utilità. Utilizzando una soluzione software per la virtualizzazione, si possono caricare sistemi operativi completamente differenti rispetto a quello installato sulla macchina ospitante (detta “host”). Così, se si fosse soliti lavorare con Windows, è comunque possibile installare e utilizzare contemporaneamente anche Linux oppure usare un’altra versione del sistema operativo Microsoft (per esempio per installare ed eseguire programmi legacy non più compatibili con le versioni di Windows più moderne): Macchine virtuali e container: qual è la differenza.
Chi utilizza almeno Virtualbox o VMware Player sa benissimo quanto difficoltoso sia installare ed eseguire Android su PC all’interno di una macchina virtuale. Fino a qualche tempo fa esisteva Remix OS ma da metà dello scorso anno il progetto è stato abbandonato: Remix OS al capolinea, non permetterà più di installare Android su PC.
BlueStacks: la piattaforma che permette di eseguire Android su PC senza scendere a compromessi in fatto di prestazioni
BlueStacks spazza via la necessità di dover configurare autonomamente una soluzione per la virtualizzazione al fine di installare Android. Al termine dell’installazione di BlueStacks ci si troverà con un ambiente perfettamente ottimizzato per l’esecuzione di Android, in una delle versioni più aggiornate.
Gli sviluppatori di BlueStacks hanno puntato tantissimo sulle prestazioni riuscendo a realizzare un ambiente Android virtualizzato che assicura prestazioni dalle 6 alle 8 volte migliori rispetto a smartphone top di gamma come Galaxy S9+ e Oneplus 6 nell’esecuzione delle stesse applicazioni e dei medesimi videogiochi Android.
BlueStacks cambia le regole del gioco rivoluzionando il paradigma secondo cui, fino a ieri, era impossibile eseguire videogiochi e app Android su PC fruendo di performance migliori rispetto a quelle ottenibili sui dispositivi mobili.
Grazie anche agli investimenti dei partner Intel, AMD, Samsung e Qualcomm e a un’importante partnership con MSI che ha portato allo sviluppo di una speciale “app player MSI“, BlueStacks è arrivato a un livello di maturità mai visto prima.
L’installazione di BlueStacks è veramente semplice (la società sviluppatrice richiede però di disattivare Hyper-V per evitare conflitti) e si conclude in pochi minuti. Per installare, eseguire e utilizzare senza problemi BlueStacks è fondamentale disporre di almeno 2 GB di memoria liberi: noi abbiamo provato il software su una macchina dotata di 8 GB di RAM con circa 2,5 GB di memoria liberi; non abbiamo rilevato il benché minimo problema.
Esaminando i processi in memoria dopo l’avvio BlueStacks e del suo ambiente Android virtualizzato, abbiamo trovato quattro elementi in esecuzione dal peso complessivo di circa 260 MB in memoria (BlueStacks, HD-Agent e HD-Player). Nulla se si considera che basta tenere aperte alcune schede di Chrome per occupare un quantitativo di RAM superiore.
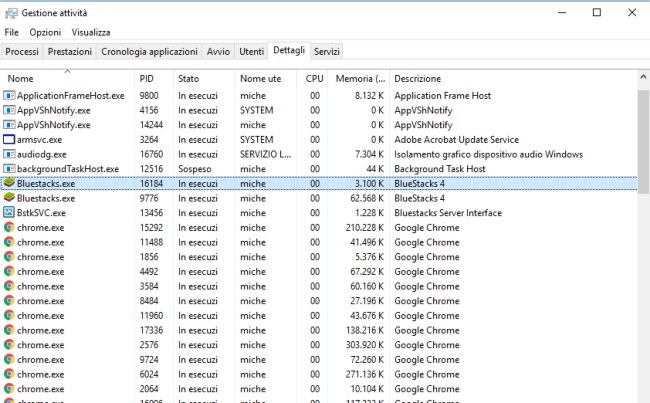
Configurazione di BlueStacks
Installando BlueStacks in ambiente Windows tutti i file del programma vengono di solito memorizzati in una sottocartella di \Program files. “Il grosso”, comprese le immagini delle macchine virtuali Android (salvate in formato VDI), viene invece memorizzato nella cartella %programdata%\BlueStacks.
L’installazione viene portata a conclusione applicando le impostazioni di default ma al termine della procedura è possibile premere il piccolo pulsante in alto a destra, raffigurante un ingranaggio, per definire il comportamento di BlueStacks.
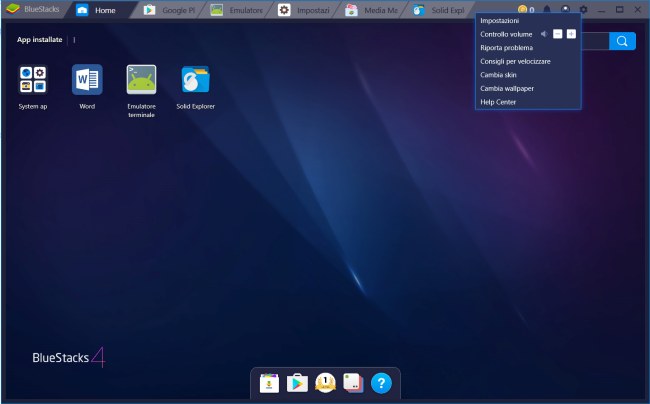
Cliccando su Impostazioni si può regolare la risoluzione video, le librerie grafiche che debbono essere utilizzate (OpenGL o DirectX), i DPI, il numero di core del processore della macchina host da usare, la memoria da destinare alla macchina virtuale Android e molto altro ancora.
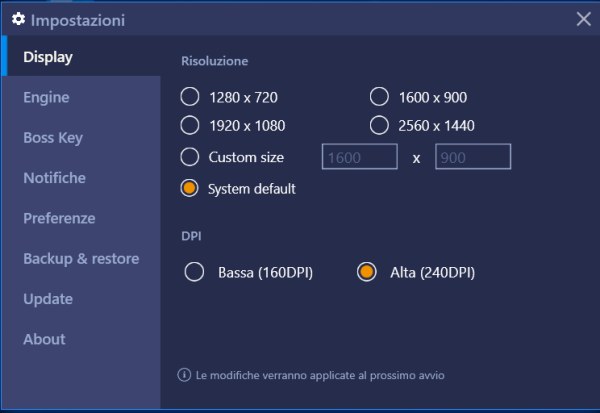
Di solito 1,8 GB temporaneamente riservati a BlueStacks e ad Android sono più che sufficienti ma in casi particolari è comunque possibile agire sull’apposita impostazione per aumentare tale valore.
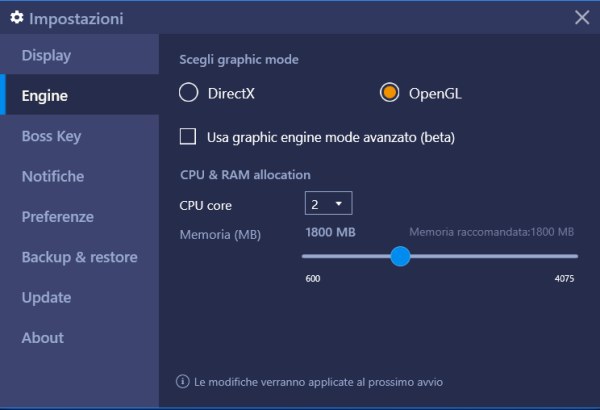
Uno degli aspetti che abbiamo più apprezzato di BlueStacks è che la macchina virtuale Android si integra perfettamente con Windows: per impostazione predefinita, infatti, le notifiche prodotte dalle app installate in BlueStacks compaiono nell’angolo inferiore destro del sistema operativo Microsoft. Così, se si stessero svolgendo altre attività si sarà sempre informati di ciò che accade nella macchina virtuale Android.
Cliccando su Notifiche, nelle impostazioni di BlueStacks, è possibile modificare la modalità con cui vengono gestite le notifiche di Android.
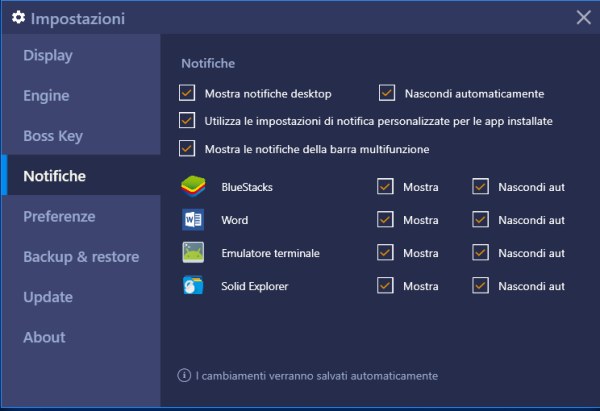
Per impostazione predefinita, inoltre, per tutte le app che si aggiungono in BlueStacks viene automaticamente aggiunta una nuova icona sul desktop di Windows. In questo modo, anche quando BlueStacks fosse chiuso, è possibile richiedere l’avvio di tale applicazione Android.
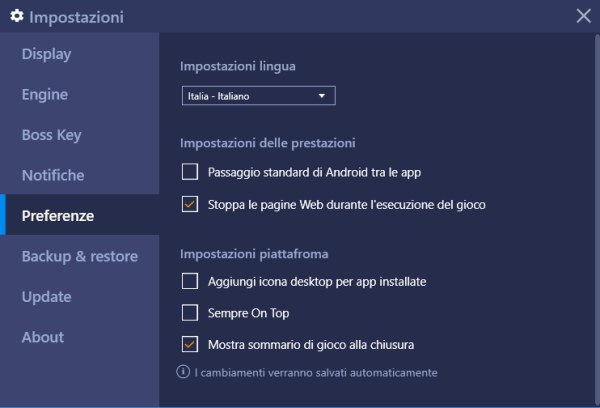
Per evitare di ritrovarsi un desktop di Windows rapidamente affollato, basta cliccare sulla voce Preferenze quindi togliere il segno di spunta dalla casella Aggiungi icona desktop per app installate.
Le app si installano dal Play Store e BlueStacks supporta gli account Google dell’utente
Uno dei fiori all’occhiello di BlueStacks è che app e giochi Android sono installabili da Google Play Store e al primo avvio è richiesto (come accade su qualunque tablet o smartphone Android) l’inserimento delle credenziali associate al proprio account utente.
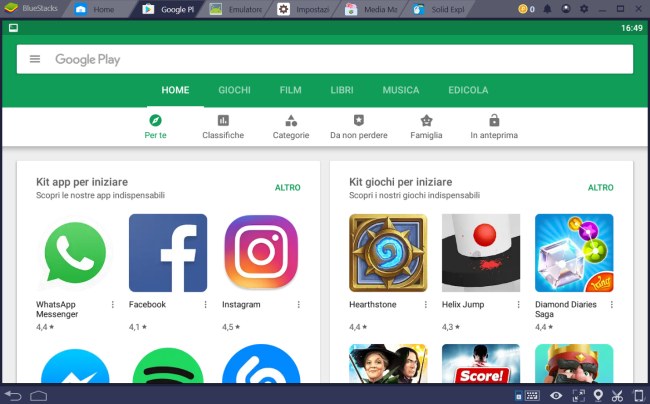
I vantaggi sono ovviamente infiniti: in BlueStacks è possibile installare la totalità delle app Android pubblicate sul Play Store di Google e, ove necessario, anche caricare ed eseguire pacchetti APK singoli.
Utilizzando lo stesso account utente Google che si usa sui dispositivi mobili, è possibile avviare attività di sincronizzazione e accedere immediatamente ai dati creati sugli altri device e salvati sul cloud.
La rete e l’integrazione con Windows in BlueStacks
BlueStacks può essere pensato come un ambiente sicuro e isolato, come lo è qualunque macchina virtuale.
L’ambiente Android di BlueStacks, però, non è affatto una “camera stagna”: innanzi tutto le interfacce di rete (Ethernet o WiFi) presenti sul sistema host vengono automaticamente rilevate e utilizzate.
BlueStacks, sin dal primo avvio, è capace non soltanto di comunicare in Internet ma anche di accedere a tutti i sistemi collegati in rete locale.
Sebbene infatti BlueStacks utilizzi la sottorete 10.0.2.1/24 (la subnet mask cioè è 255.255.255.0; vedere Subnet mask, cos’è e a che cosa serve), la rete LAN alla quale è connesso il sistema host è visibile senza problemi (vedasi il comando ping 192.168.1.1 in figura).
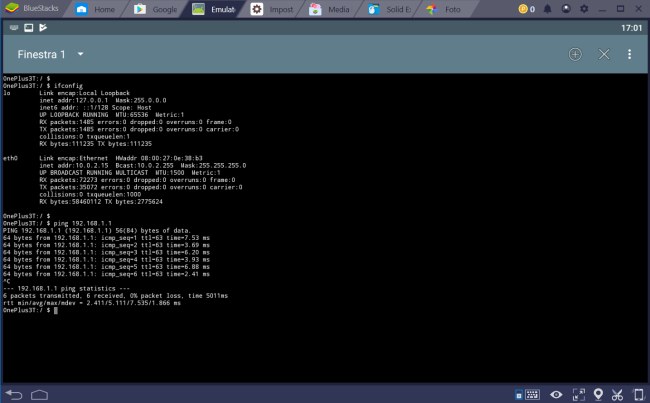
Un’ulteriore riprova si ha installando l’ottimo file manager Solid Explorer (Gestione file, le migliori app da usare su Android): se si prova a cliccare sull’icona “+” in basso a destra quindi si configura ad esempio l’accesso a una cartella condivisa (via SMB/Samba ad esempio) è possibile utilizzare immediatamente le risorse condivise all’interno della rete locale.
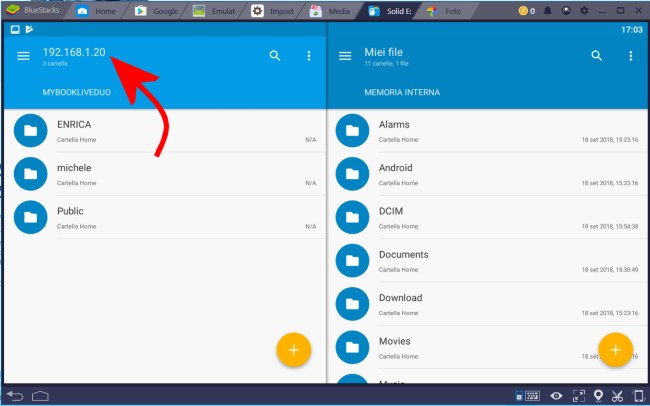
Non solo. Per i meno esperti, gli ingegneri software di BlueStacks hanno stabilito un collegamento bidirezionale tra il PC ospitante e la macchina virtuale Android. Per farne uso basta portarsi nella schermata Home di BlueStacks, cliccare su System app quindi su Media Manager.
Qui utilizzando i pulsanti Importa da Windows ed Esporta su Windows si può aprire da BlueStacks qualunque cartella memorizzata sulle unità del PC ospitante e copiare dei file; si possono inoltre salvare i file conservati in Android copiandoli sulla macchina Windows “sottostante”.
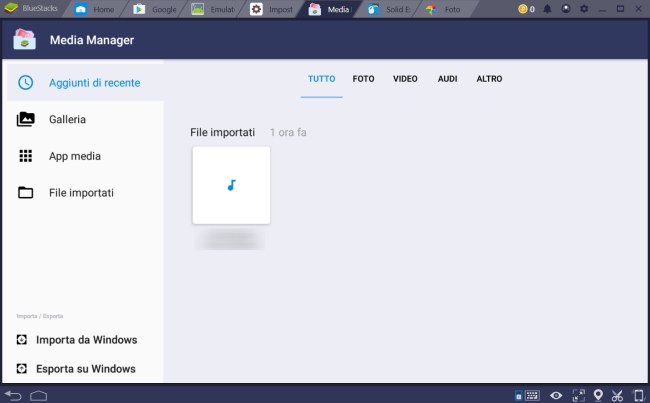
Una piattaforma di gioco per PC che surclassa qualunque dispositivo Android top di gamma
Come abbiamo accennato nell’introduzione, BlueStacks nasce comunque con un obiettivo primario ovvero quello di offrire all’utente prestazioni mai viste con i videogiochi Android, nemmeno sui dispositivi top di gamma.
Cliccando sull’icona App center, è possibile trovare tutti i giochi Play Store che i possessori di un dispositivo Android conoscono, insieme con alcuni suggerimenti di BlueStacks.
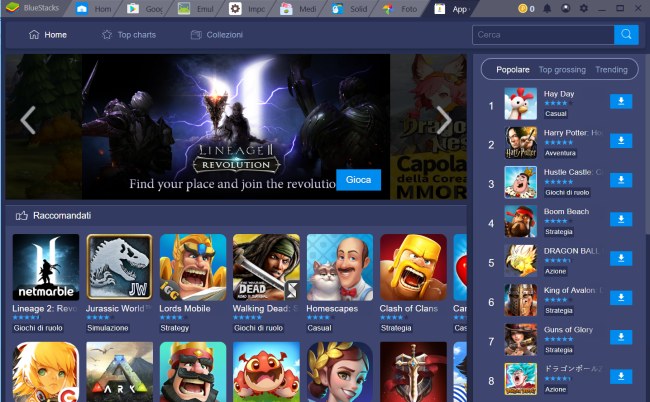
I tecnici di BlueStacks hanno esaminato una vasta gamma di dati e hanno utilizzato il machine learning per automatizzare la gestione dei keymapping nella maggior parte dei videogiochi Android. Chi installa BlueStacks potrà quindi godere su PC di prestazioni senza paragoni anche nei videogame con la possibilità di usare tastiera, mouse, gamepad e altri dispositivi di input.
BlueStacks: gratuito o a pagamento
BlueStacks utilizza il classico approccio freemium: la stragrande maggioranza delle funzionalità sono utilizzabili senza versare un centesimo. Acquistando la versione Premium di BlueStacks si andrà ad eliminare completamente la comparsa di messaggi pubblicitari.
Inoltre, il nuovo BlueStacks World offre ai videogiocatori l’opportunità di accumulare punti gratuitamente (semplicemente giocando) e con questi riscattare la versione Premium senza metter mano “al portafoglio”.
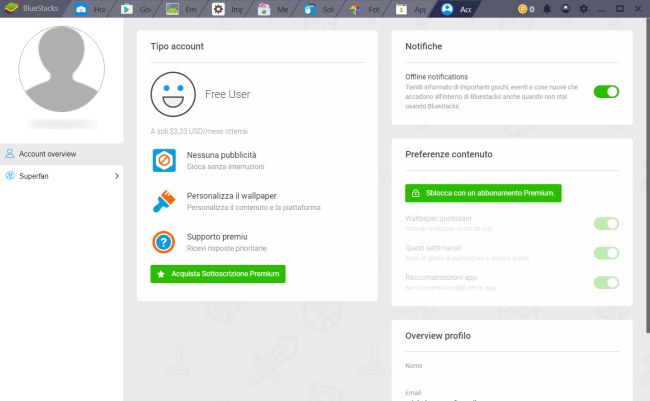
L’ultima versione di BlueStacks è scaricabile gratuitamente facendo riferimento al sito ufficiale.
—
Alcune note: la versione di Android utilizzata in BlueStacks è verificabile installando ad esempio l’app Emulatore terminale quindi digitando getprop ro.build.version.release in corrispondenza della riga di comando.
Il comando ifconfig consente invece di verificare la configurazione dell’interfaccia di rete virtuale usata dalla macchina virtuale BlueStacks.
BlueStacks permette anche di creare più istanze quindi usare più di una macchina virtuale Android: basta fare clic sull’icona Gestore di istanze in basso.
Tutte le applicazioni in esecuzione sono raccolte all’interno della comoda barra in alto e sono ivi presentate sotto forma di scheda (ogni scheda può essere chiusa cliccando sulla “X” corrispondente).
/https://www.ilsoftware.it/app/uploads/2025/10/account-locale-windows-11-danni-personali.jpg)
/https://www.ilsoftware.it/app/uploads/2025/10/attivare-nuovo-menu-start-windows-11.jpg)
/https://www.ilsoftware.it/app/uploads/2025/01/protezione-amministratore-windows-11.jpg)
/https://www.ilsoftware.it/app/uploads/2025/10/windows-11-26H1.jpg)