Se vi siete chiesti come vedere le caratteristiche del PC in uso, controllare processore, schede madre, scheda grafica e quantità di memoria RAM installati sul sistema e in generale l’hardware installato siete nel posto giusto.
Senza ricorrere a software di terze parti Windows offre tutto il necessario per ottenere le informazioni su configurazione e caratteristiche del PC.
In Windows 10 e in Windows 11 le informazioni relative alla configurazione della macchina sono reperibili semplicemente digitando Informazioni sul PC nella casella di ricerca del sistema operativo. Qui, in corrispondenza di Specifiche dispositivo, si troveranno le indicazioni sul processore e sulla RAM installata.

Poco più in basso (Specifiche Windows) si troveranno i riferimenti all’edizione di Windows 10 e Windows 11 installata sulla macchina. La data che appare accanto alla voce Data installazione si riferisce a quella in cui si è installato l’ultimo feature update di Windows (che non necessariamente può essere il più aggiornato presente sui server Microsoft) e non alla prima installazione del sistema operativo.
Per risalire all’edizione e alla versione (build) di Windows che si sta attualmente adoperando si può premere Windows+R quindi digitare il comando winver.
Su qualunque versione di Windows si può usare in alternativa la combinazione di tasti Windows+Pausa per accedere alle medesime informazioni (icona Sistema del Pannello di controllo).
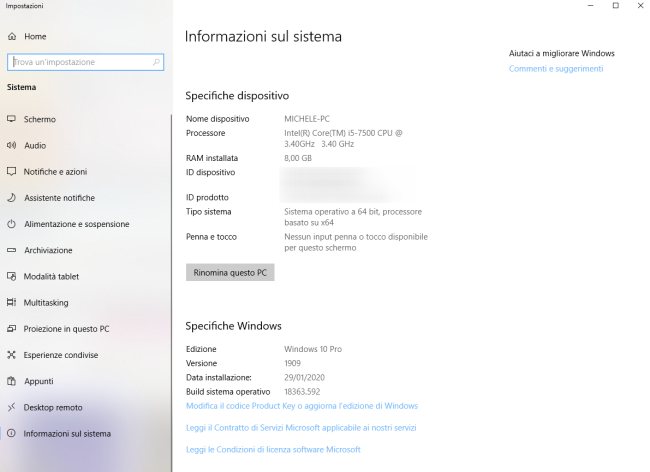
In Windows 10 e Windows 11 la scorciatoia Windows+Pausa conduce sempre alla finestra informativa sull’hardware e software del PC vista in precedenza.
Trovare le caratteristiche del PC con System Information
Uno strumento alternativo integrato in tutte le versioni di Windows che permette di vedere le caratteristiche del PC si chiama System Information.
È avviabile digitando System Information nella casella di ricerca del sistema operativo oppure premendo Windows+R quindi scrivendo msinfo32 e premendo il tasto Invio.
Il ventaglio di informazioni sulle componenti hardware e software restituito da System Information è molto più ampio: qui si possono ottenere tutti i dettagli sulla scheda madre, sulla versione del BIOS/UEFI in uso, sul processore, sulla memoria fisica e virtuale, sulle unità di memorizzazione dati in uso (cliccare su Risorse di sistema, Archiviazione, Dischi).
Sempre usando il solo System Information è possibile verificare anche il corretto allineamento delle partizioni su SSD.
Con un clic su Componenti, Schermo è invece possibile controllare le caratteristiche della scheda video.
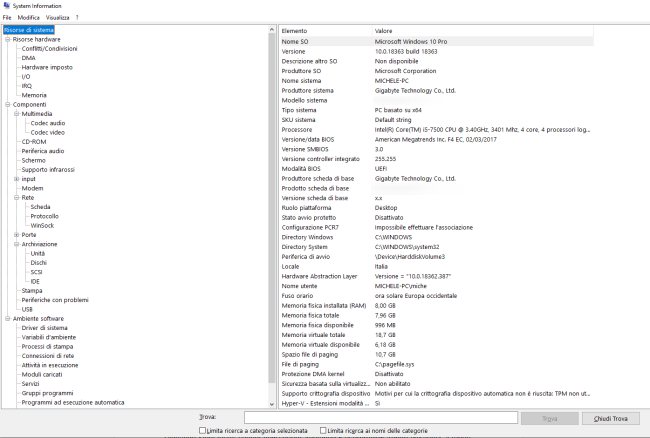
Interessante anche la sezione Ambiente software, Segnalazione errori di Windows che – senza costringere l’utente a consultare il registro degli eventi – permette di verificare quali applicazioni hanno mostrato un funzionamento anomalo e sono andate in crash.
Cliccando sul menu File, Esporta si può creare un resoconto omnicomprensivo contenente tutte le informazioni restituite dall’utilità System Information.
Lo stesso risultato è ottenibile digitando msinfo32 /report %userprofile%\report.txt al prompt dei comandi: il file contenente le informazioni di System Information sarà salvato nella cartella contenente il profilo dell’utente in uso con il nome report.txt.
Digitando notepad %userprofile%\report.txt, il report potrà essere immediatamente aperto con il Blocco Note di Windows.
Raccogliere informazioni sulla configurazione PC dal prompt dei comandi
Un’ulteriore alternativa consiste nel digitare da una schermata del prompt dei comandi o PowerShell systeminfo: Windows raccoglie le principali informazioni sulle caratteristiche del PC, sia hardware che software, e le elenca una per una.
Si possono usare comandi composti come systeminfo | find "Data di installazione originale" per estrapolare la data di prima installazione di Windows o nel caso di Windows 10 e Windows 11 quella dell’installazione dell’ultimo feature update ma si può usare ad esempio systeminfo | find "Versione BIOS" per ottenere subito l’indicazione della versione del BIOS/UEFI attualmente utilizzato.
Il comando offre inoltre in una forma più compatta e leggibile rispetto a ipconfig /all le indicazioni sulle schede di rete presenti sulla macchina, sia fisiche che virtuali (ad esempio quelle create dai software per la virtualizzazione o dalle soluzioni per la gestione di VPN).
L’equivalente PowerShell del comando systeminfo è Get-ComputerInfo.
Rispetto a systeminfo, Get-ComputerInfo offre anche molte informazioni addizionali sulle specifiche tecniche.
Usando la sintassi Get-ComputerInfo -Property "PROPERTY" sostituendo PROPERTY con una delle voci restituite in output, è possibile estrarre le informazioni di maggiore interesse.
Si possono usare anche i caratteri jolly. Esempio:
Per ottenere rapidamente l’elenco degli aggiornamenti Microsoft installati, si può impartire il comando Get-HotFix.
Per verificare l’avvenuta installazione di un particolare aggiornamento basta digitare Get-HotFix -Id specificando di seguito il corrispondente identificativo KB.
Per approfondire ulteriormente si possono usare software di terze parti come CPU-Z, GPU-Z e l’utilità SIV, anch’essi diventati da anni veri e propri punti di riferimento per vedere la configurazione del PC.
/https://www.ilsoftware.it/app/uploads/2023/05/img_20721.jpg)
/https://www.ilsoftware.it/app/uploads/2025/09/vulnerabilita-windows-disattiva-software-sicurezza-antivirus.jpg)
/https://www.ilsoftware.it/app/uploads/2025/09/windows-11-arm-app-native.jpg)
/https://www.ilsoftware.it/app/uploads/2025/09/windows-nt-35.jpg)
/https://www.ilsoftware.it/app/uploads/2025/09/windows-11-25H2-download-ISO.jpg)