/https://www.ilsoftware.it/app/uploads/2023/05/img_19415.jpg)
Quando si cambia smartphone si pone sempre il problema del trasferimento dei dati tra i due telefoni. Fortunatamente, Google ha reso molto più semplice la configurazione automatica di un nuovo smartphone. I dispositivi Android possono infatti utilizzare il servizio Google Drive per trasferire i dati dal vecchio al nuovo smartphone.
In alternativa, ci sono applicazioni specializzate che si occupano del lavoro e i principali produttori di smartphone hanno, loro stessi, rilasciato soluzioni per il trasferimento dati tra due dispositivi (anche da Apple iOS ad Android).
Proviamo a riassumere, di seguito, le principali strumenti per clonare un telefono e trasferire i propri dati tra due smartphone.
Clonare i dati sul nuovo telefono Android con Google Drive
Google offre una pratica soluzione per creare un backup dei dati memorizzati sul vecchio dispositivo e trasferirli sul nuovo telefono.
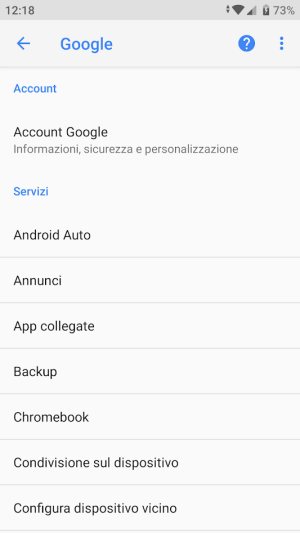
Per procedere in tal senso, basta portarsi nelle impostazioni di Android, toccare la voce Google, scegliere Backup quindi attivare l’opzione Backup su Google Drive.
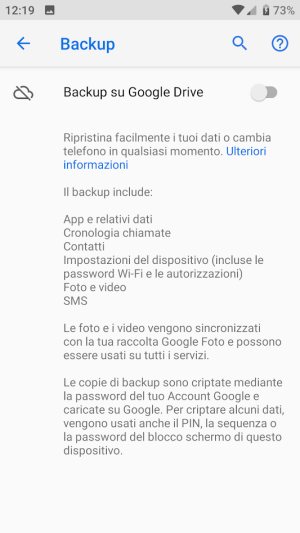
La procedura consente di trasferire app e relativi dati, cronologia delle chiamate, elenco dei contatti, impostazioni del dispositivo (comprese le password delle reti Wi Fi e le autorizzazioni), foto e video, SMS.
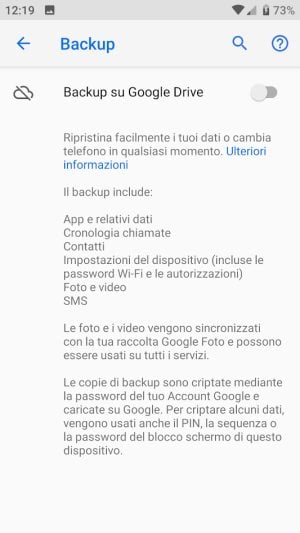
Tutti i dati dell’utente vengono prima caricati su Google Drive, all’interno dell’account utente specificato, e contemporaneamente crittografati. Come misura di sicurezza addizionale, alcune informazioni vengono cifrate usando il PIN, la sequenza grafica o la password utilizzati per il blocco schermo del dispositivo in uso.
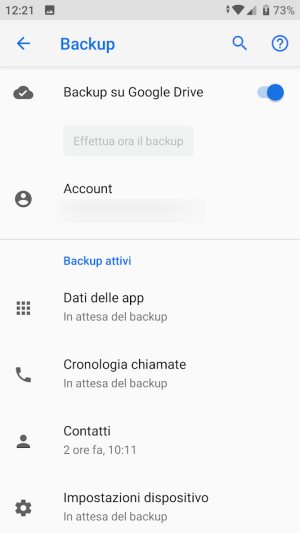
La funzionalità Backup su Google Drive è aggiuntiva rispetto alle attività di sincronizzazione con i server cloud di Google eventualmente attivate sul telefono. Ad esempio, se nella schermata di configurazione Account – scegliendo l’account utente Google – in corrispondenza della sezione Sincronizzazione account, si fosse già scelto di creare un backup del Calendario, dei contatti e così via nonché si fosse impostato Google Foto per salvare una copia di foto e video, Backup su Google Drive opererà come strumento di backup e trasferimento dati aggiuntivo visto che il suo raggio d’azione si estende alle app, alla cronologia delle chiamate, agli SMS, alle impostazioni del device e così via.
Google precisa che non verrà effettuato il backup dei file di grandi dimensioni o di quegli elementi che gli sviluppatori delle singole app avessero deciso di escludere dal servizio.
Backup su Google Drive attiverà automaticamente il pulsante Effettua ora il backup ma se si volesse sbloccarlo subito si può abilitare l’opzione Debug USB nelle Opzioni sviluppatore di Android quindi utilizzare ADB da riga di comando previa connessione dello smartphone al PC via cavo USB. I passaggi da seguire sono presentati nell’articolo Backup Android, come funziona e come crearlo al paragrafo Backup manuale su Google Drive: ecco come richiederlo.
Sul nuovo telefono, una volta che si sarà impostato lo stesso account utente Google con i dati di backup, tutte le informazioni potranno essere automaticamente ripristinate.
A questo proposito è importante evidenziare che non è possibile ripristinare un backup di una versione successiva di Android su un telefono con una versione precedente del sistema operativo.
Usare OK Google, Configura dispositivo
Le versioni più recenti di Android, avviato per la prima volta il nuovo smartphone, propongono – durante la fase di configurazione – una schermata simile a quella in figura.
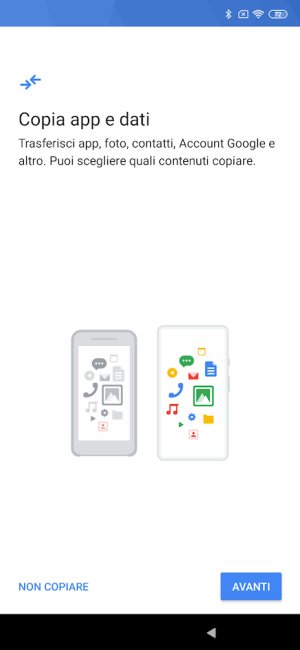
Successivamente si può evitare di usare Google Drive (voce Una copia di backup dalla cloud) e selezionare invece Un backup da un telefono Android per importare direttamente i dati da un altro dispositivo (il vecchio smartphone che si è in procinto di abbandonare).
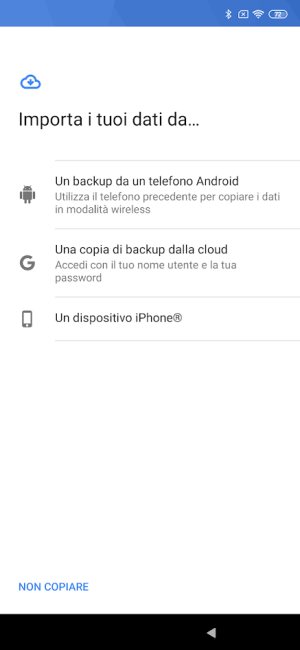
Sul vecchio smartphone Android (o anche su quello nuovo nel caso in cui le schermate precedenti non dovessero apparire al primo avvio) si può pronunciare OK, Google oppure Hey, Google seguito dal comando vocale Configura dispositivo.
Apparirà la schermata Per iniziare che attiverà automaticamente il modulo Bluetooth e i servizi di geolocalizzazione.
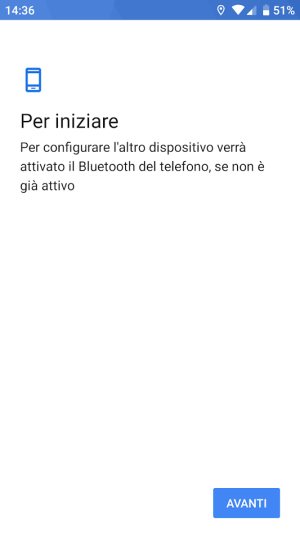
A questo punto i due smartphone rileveranno la presenza reciproca e seguendo i passaggi indicati sarà possibile procedere con il trasferimento dei dati dal vecchio al nuovo telefono Android.
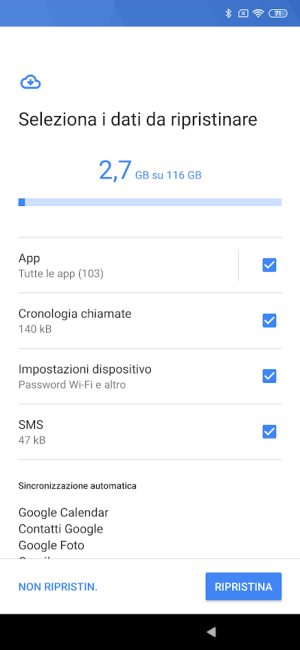
La procedura messa a punto da Google permette di decidere quali dati trasferire e indica quali informazioni saranno trasferite sul nuovo dispositivo utilizzando la sincronizzazione automatica dell’account.
Ottenere la lista delle app Android da trasferire sull’altro telefono Android
Se non si volesse usare Backup su Google Drive, ad esempio, per trasferire le varie app Android, è sempre possibile impostare lo stesso account utente Google sul nuovo telefono, toccare l’icona del Play Store, accedere al menu principale, selezionare Le mie app e i miei giochi, scegliere Raccolta per ottenere la lista completa delle applicazioni installate in passato su qualunque altro dispositivo Android (in proprio possesso e sul quale si è configurato il medesimo account Google).
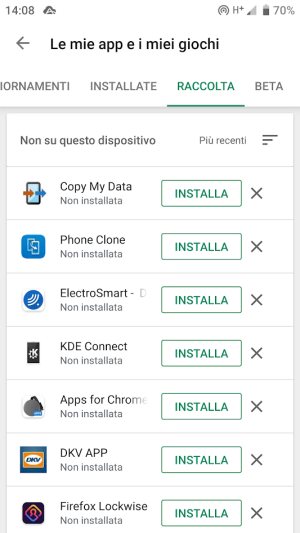
A questo proposito, si può consultare anche l’articolo Le mie app da aggiornare su Android.
Copiare i dati da un telefono all’altro con CloneIt
Un’applicazione Android gratuita che non trasferisce alcun dato sul cloud è CloneIt. Scaricabile da questa pagina, CloneIt deve essere installato su entrambi i dispositivi Android, quello vecchio e quello nuovo.
Su entrambi va attivata l’installazione di app da sorgenti sconosciute quindi bisogna portarsi in Accessibilità e impostare Auto install su On.
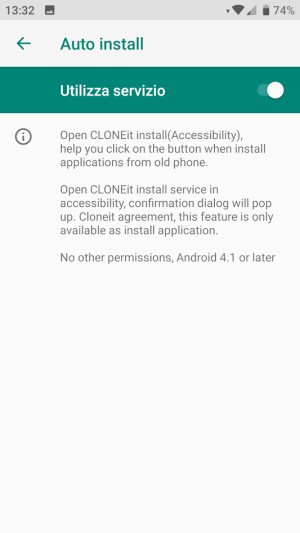
All’avvio dell’applicazione suggeriamo di toccare No, thanks scegliere il pulsante Mittente sul vecchio dispositivo Android, Ricevente su quello nuovo.
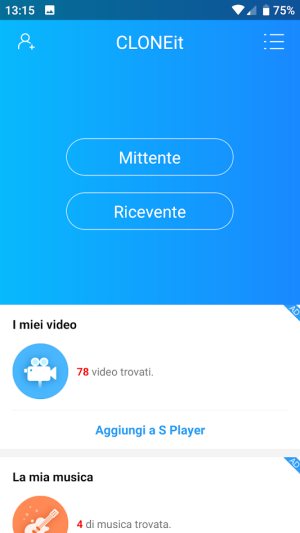
CloneIt consente di trasferire fino a 12 tipologie di dati da uno smartphone all’altro: SMS, MMS, cronologia delle chiamate, applicazioni, dati delle app, file (foto, video, musica), calendari, impostazioni di sistema (comprese le password Wi Fi), preferiti del browser e così via.
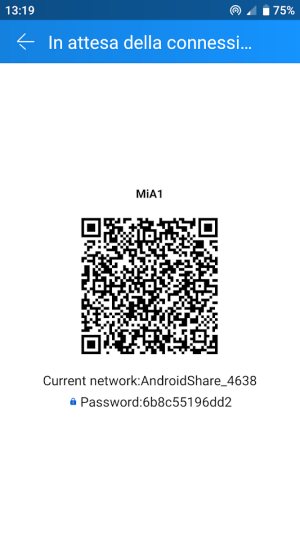
L’applicazione crea un hotspot WiFi sul vecchio dispositivo Android e mostra una schermata simile a quella in figura.
Dopo aver fatto clic su Ricevente, basterà lasciare effettuare a CloneIt una scansione delle reti WiFi vicine quindi toccare l’icona corrispondente all’altro dispositivo.
A questo punto, come passo finale, si potranno scegliere i dati da trasferire.
Tra i software alternativi c’è sicuramente Helium. L’unico problema è che non è semplicissimo da configurare perché presuppone la presenza dei driver ADB sul PC, il collegamento via USB del telefono e l’attivazione dell’opzione Debug USB nelle Opzioni sviluppatore di Android.
Nell’articolo App backup su Android: come si fa abbiamo visto come si configura Helium e come si configura: lo scoglio maggiore consiste proprio nel caricamento su PC dei driver corretti per il proprio smartphone (vedere il paragrafo Backup app Android con Helium).
Come confermato in questa pagina permangono ancor oggi incompatiilità con alcuni servizi e il backup su account Google non sembra funzionare.
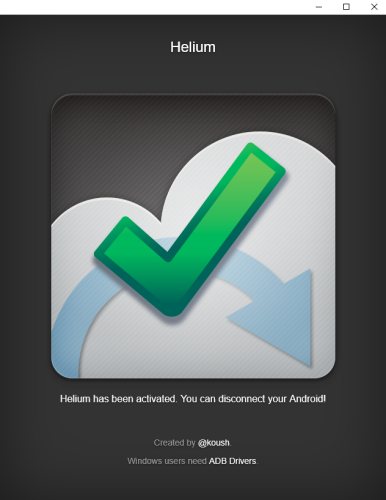
Da parte nostra abbiamo utilizzato l’estensione Chrome pubblicata a questo indirizzo per preparare Helium per il primo utilizzo (con lo smartphone Android collegato).
Siamo riusciti a effettuare backup backup dei messaggi e di singole app installate (insieme con i loro dati).
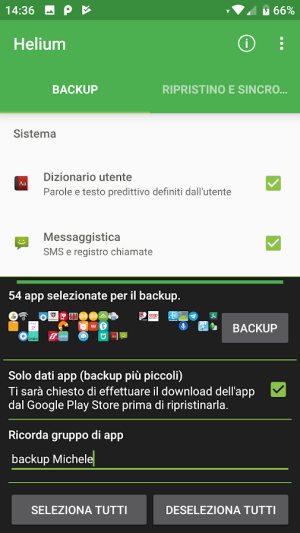
Il problema che abbiamo riscontrato, però, è che Helium sembra bloccarsi improvvisamente durante il backup se i dati da elaborare fossero molti. Al momento non è dato sapere il motivo di questo comportamento (anche se potrebbe dipendere dalle restrizioni applicate da Google nelle versioni di Android più recenti).
Lo stesso comportamento è riscontrabile qualora si decidesse di scaricare il backup da PC toccando i tre puntini in alto a destra nella schermata principale di Helium, scegliendo PC Download e collegandosi da un dispositivo connesso alla medesima rete locale all’indirizzo indicato.
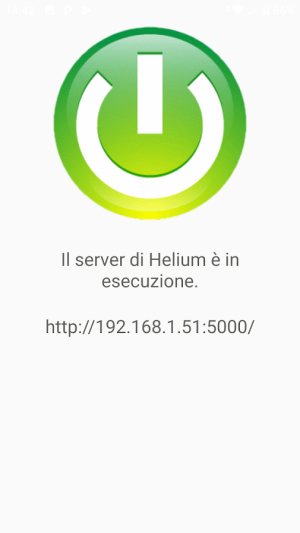
Per avviare qualunque attività di backup, cliccare sempre su Effettua il backup dei miei dati in basso a destra.
Peccato perché Helium sarebbe davvero un’ottima applicazione: salvando i backup sulla Memoria interna del vecchio telefono si troveranno i dati nella cartella carbon. Basterà copiarla altrove e installare Helium sull’altro telefono per ripristinare i dati. In alternativa, si potrà utilizzare il contenuto del file Zip scaricato su PC.
Usare le app sviluppate dai singoli produttori di smartphone
I principali produttori di dispositivi Android mettono a disposizione degli utenti app gratuite, scaricabili dal Play Store di Google o dall’App Store di Apple, che permettono di trasferire i dati dal vecchio al nuovo smartphone.
L’unico svantaggio è che tali app non possono essere usate con qualunque dispositivo: o meglio, si può impostare come sorgente un dispositivo commercializzato da un’azienda corrente (Apple compresa) ma il destinatario al fine del trasferimento dei dati deve essere un device del produttore che ha realizzato l’app.
Citiamo Samsung Smart Switch Mobile, Huawei Phone Clone e Sony Xperia Transfer Mobile giusto per fare qualche nome.
/https://www.ilsoftware.it/app/uploads/2023/12/2-59.jpg)
/https://www.ilsoftware.it/app/uploads/2025/09/android-PC-seria-minaccia-windows.jpg)
/https://www.ilsoftware.it/app/uploads/2024/09/3-4.jpg)
/https://www.ilsoftware.it/app/uploads/2025/06/Gemini_whatsapp-iphone.jpeg)