Abbiamo detto che per accedere al menu avanzato di Windows 10 al boot del sistema basta tenere premuto il tasto MAIUSC sulla tastiera mentre si fa clic su Riavvia il sistema.
In alternativa si può digitare Avvio avanzato nella casella di ricerca di Windows 10 quindi scegliere Modifica le opzioni di avvio avanzato.
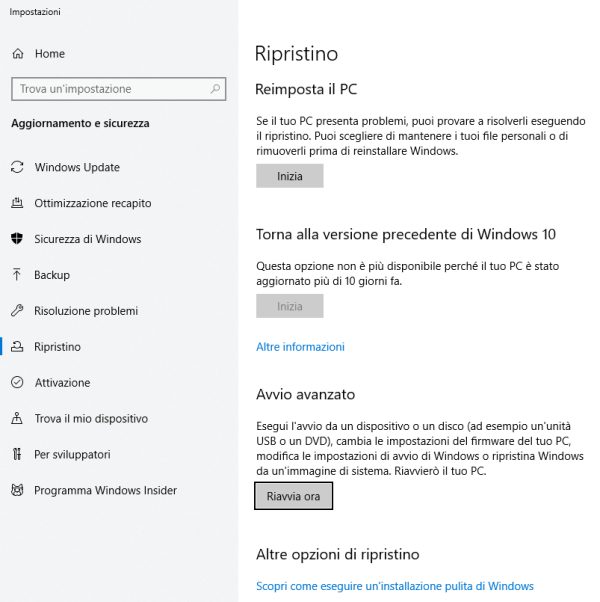
La pressione del pulsante Riavvia ora posto immediatamente sotto Avvio avanzato consentirà di accedere comunque allo stesso menu previo reboot del sistema.
Dal menu di avvio avanzato è possibile effettuare una serie di operazioni come richiedere il boot da un’unità esterna, reimpostare il PC usando le informazioni contenute nella partizione di ripristino (vedere anche Come resettare un PC Windows 10), accedere a una serie di opzioni avanzate per correggere i problemi che impediscono l’avvio del sistema operativo, modificare le impostazioni di avvio di Windows (utile per accedere alla modalità provvisoria), accedere a un prompt dei comandi, disinstallare gli ultimi aggiornamenti applicati (Disinstallare aggiornamenti Windows 10: come procedere in caso di problemi), ripristinare il sistema a partire da un punto di ripristino o un file d’immagine e accedere alle impostazioni del BIOS UEFI (Impostazioni firmware UEFI).
Per accedere al BIOS UEFI è comunque possibile semplicemente riavviare il sistema e premere il tasto CANC, F2, F10 a seconda del produttore della scheda madre: Come entrare nel BIOS su qualunque dispositivo.
Ci sono però due semplici comandi che utilizzati al prompt dei comandi di Windows 10 permettono di portarsi subito nel menu di avvio avanzato oppure accedere al BIOS UEFI del PC senza alcun passaggio aggiuntivo.
Per procedere basta digitare cmd nella casella di ricerca di Windows 10 quindi scrivere quanto segue:
(per riavviare il sistema nel menu di avvio avanzato)
(per riavviare il sistema e accedere automaticamente al BIOS UEFI)
I due comandi possono essere digitati anche nella finestra Esegui di Windows 10 premendo Windows+R, scrivendo l’uno o l’altro nella casella Apri quindi utilizzando la combinazione di tasti CTRL+MAIUSC+INVIO (in modo da avviare i comandi con i diritti di amministratore).
Si può eventualmente creare un nuovo collegamento sul Desktop di Windows 10 o in qualunque altra cartella (tasto destro, Nuovo, Collegamento) quindi, in corrispondenza di Immettere il percorso del collegamento, introdurre il comando shutdown presentato in precedenza.
/https://www.ilsoftware.it/app/uploads/2023/05/img_22953.jpg)
/https://www.ilsoftware.it/app/uploads/2025/10/reactos-supporto-WDDM.jpg)
/https://www.ilsoftware.it/app/uploads/2025/05/microsoft-edit-editor-testo-riga-comando.jpg)
/https://www.ilsoftware.it/app/uploads/2025/10/media-creation-tool-non-funziona.png)
/https://www.ilsoftware.it/app/uploads/2025/10/windows-xp-attivazione-fckgw.jpg)