Attraverso Windows Update Microsoft distribuisce mensilmente aggiornamenti per la sicurezza del sistema operativo, per l’aggiunta di nuove funzionalità, i feature update semestrali (nel caso di Windows 10) e driver aggiornati per migliorare il supporto dei dispositivi hardware in uso sulla macchina.
È capitato più volte che un aggiornamento distribuito da Microsoft attraverso Windows Update, nonostante i test di qualità svolti dai tecnici dell’azienda prima del rilascio di ciascuna patch, abbia avuto come conseguenza l’impossibilità di avviare correttamente la macchina (ad esempio, comparsa di schermate blu) o problemi di instabilità del sistema.
In caso di improvvisi comportamenti anomali del sistema, è possibile verificare gli aggiornamenti che sono stati recentemente applicati sul sistema portandosi nella finestra di Windows Update. Per procedere in tal senso, basta digitare Visualizza cronologia degli aggiornamenti nella casella di ricerca di Windows 10.
Qui è possibile controllare se Windows 10 avesse caricato aggiornamenti di sistema o di driver che possono aver avuto effetti negativi sulla stabilità della macchina.
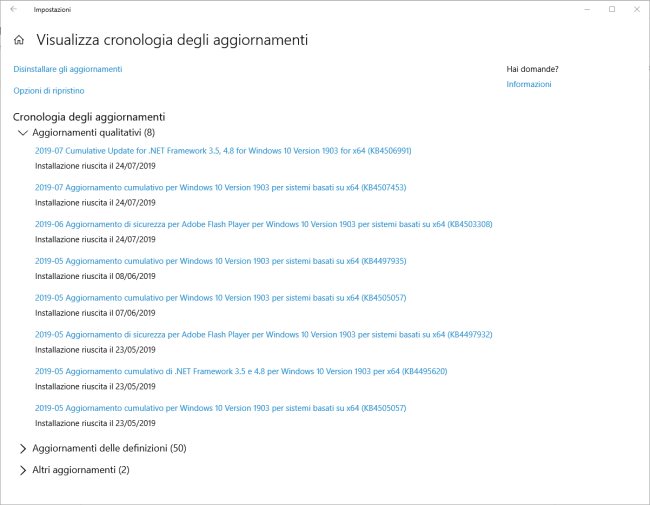
Per impostazione predefinita Windows 10 scarica e installa automaticamente gli aggiornamenti quando disponibili: nell’articolo Windows Update: come gestire gli aggiornamenti, al paragrafo Come posticipare l’installazione degli aggiornamenti di qualunque tipo a partire da Windows 10 Aggiornamento di maggio 2019 o Windows 10 May 2019 Update, abbiamo visto come reintrodurre l’impostazione di Windows Update propria di Windows 7 (Notifica per download e installazione automatica) che evita l’installazione automatica degli aggiornamenti e introduce il download e l’installazione su richiesta.
Se Windows 10 si avvia correttamente, la disinstallazione degli aggiornamenti può essere effettuata cliccando su Disinstallare gli aggiornamenti.
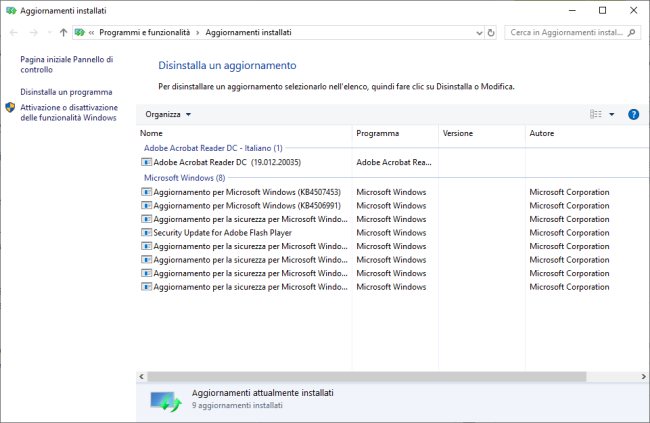
È possibile procedere anche dal prompt dei comandi aperto con i diritti di amministratore (digitare cmd nella casella di ricerca di Windows 10 e premere la combinazione di tasti CTRL+MAIUSC+INVIO) scrivendo quanto segue:
Al posto delle “x”, si dovrà inserire il numero identificativo dell’aggiornamento Microsoft da disinstallare. In questo caso il riavvio del sistema sarà immediato e automatico dopo l’avvenuta disinstallazione dell’aggiornamento indicato.
Aggiungendo anche lo switch /forcerestart si può comunque richiedere esplicitamente il riavvio del sistema, anche per quei pochi aggiornamenti la cui rimozione non richiedesse tale operazione.
Disinstallare gli aggiornamenti di Windows 10 all’avvio del sistema
Per procedere con la rimozione degli aggiornamenti di Windows 10 applicati per ultimi (e quindi verosimilmente causa di problemi) è possibile procedere anche al boot del sistema operativo.
Nel caso in cui Windows 10 si avviasse, basta tenere premuto il tasto MAIUSC mentre si riavvia il sistema dalla schermata di logon o dal menu Start (voce Riavvia il sistema); vedere anche Menu impostazioni di avvio Windows 10: cos’è e a cosa serve.
In ogni caso, dopo due mancati avvii regolari di Windows 10, verrà proposto il menu riprodotto nell’immagine che segue.
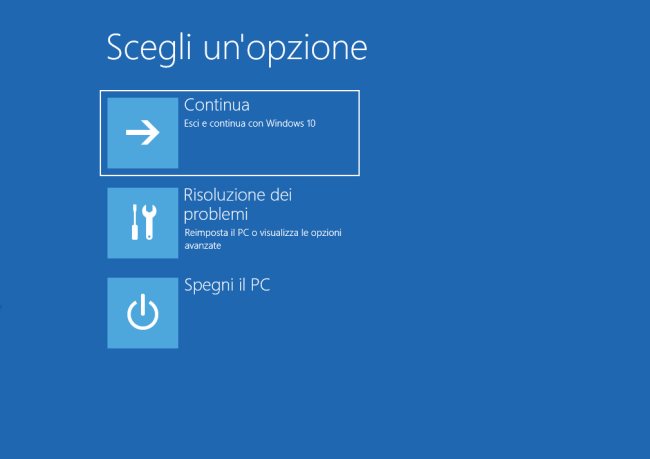
Alla comparsa della schermata in figura si dovrà selezionare Risoluzione dei problemi quindi scegliere la voce Opzioni avanzate.
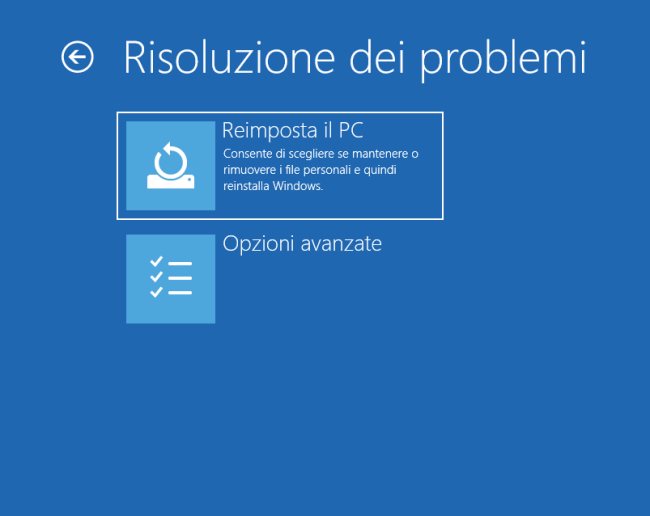
Infine, nella schermata successiva, bisognerà selezionare il pulsante Disinstalla aggiornamenti.
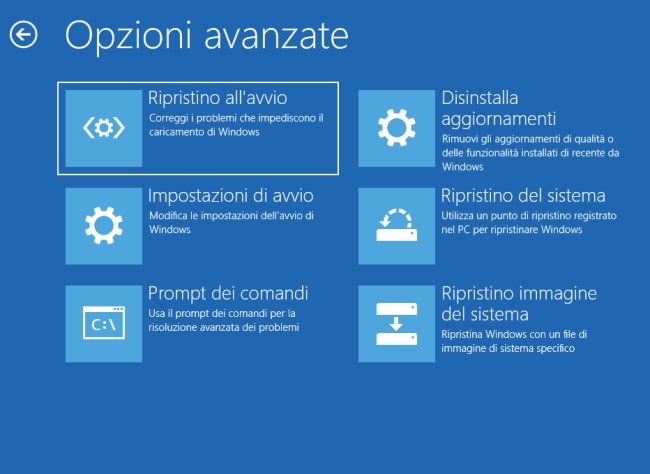
Windows 10 permette di disinstallare sia i più recenti aggiornamenti qualitativi ovvero quelli che Microsoft rilascia regolarmente a cadenza mensile, sia l’ultimo aggiornamento delle funzionalità.

Esiste anche una procedura alternativa che può essere applicata in modo manuale: essa offre maggiore controllo sugli aggiornamenti di Windows 10 da disinstallare.
I passaggi illustrati nell’articolo Disinstallare aggiornamenti Windows se il sistema non si avvia più aiutano a risolvere il problema anche nel caso in cui non si riuscisse ad accedere al menu di avvio di Windows 10.
Il consiglio è quello di creare e tenere sempre a disposizione il supporto di avvio di Windows 10 (vedere Scaricare Windows 10 ISO: ecco come procedere). Avviando il sistema da tale supporto, si potrà accedere al menu di avvio di Windows 10 quindi recuperare la lista degli ultimi aggiornamenti installati così come di quelli non ancora applicati completamente (“pending updates“).
Utilizzando il prompt dei comandi avviato da una console di emergenza, è possibile richiedere la rimozione manuale degli ultimi aggiornamenti.
/https://www.ilsoftware.it/app/uploads/2023/05/img_19710.jpg)
/https://www.ilsoftware.it/app/uploads/2025/09/vulnerabilita-windows-disattiva-software-sicurezza-antivirus.jpg)
/https://www.ilsoftware.it/app/uploads/2025/09/windows-11-arm-app-native.jpg)
/https://www.ilsoftware.it/app/uploads/2025/09/windows-nt-35.jpg)
/https://www.ilsoftware.it/app/uploads/2025/09/windows-11-25H2-download-ISO.jpg)