Riceviamo spesso richieste da parte di utenti che non riescono a configurare Gmail su Outlook: gli indirizzi dei server di posta di Google impostati nell’account di Outlook sembrano essere corretti, le porte pure, il metodo di crittografia anche ma i messaggi di posta proprio non si scaricano. Eppure nome utente e password che si sono specificati al momento della creazione dell’account di posta in Outlook sono anch’essi esatti.
Nell’articolo Impossibile accedere a Gmail: Web login required abbiamo descritto anche i dettagli tecnici di un problema che per molti sembra insormontabile.
Per uscire dal vicolo cieco e usare l’account Gmail da un normale client di posta qual è Outlook è necessario seguire una serie di semplici passaggi che però vanno ben oltre il semplice inserimento degli indirizzi dei server di posta e delle credenziali d’accesso (nome utente e password) all’interno del software Microsoft.
Configurare Gmail su Outlook in 7 passi
Per poter scaricare i messaggi di Gmail in Microsoft Outlook è fondamentale seguire alcuni passaggi. Li presentiamo in breve cosicché l’intera procedura possa essere portata a termine nel più breve tempo possibile.
1) Da browser web portarsi in questa pagina (scheda Inoltro e POP) previo login al proprio account Google. Suggeriamo di scegliere Disattiva POP e Attiva IMAP.
In questo modo, usando IMAP, i messaggi potranno essere resi contemporaneamente gestibili da più dispositivi. In questo caso le email rimarranno comunque sempre sui server di Gmail.
Ricordarsi di fare clic sul pulsante Salva le modifiche in basso.
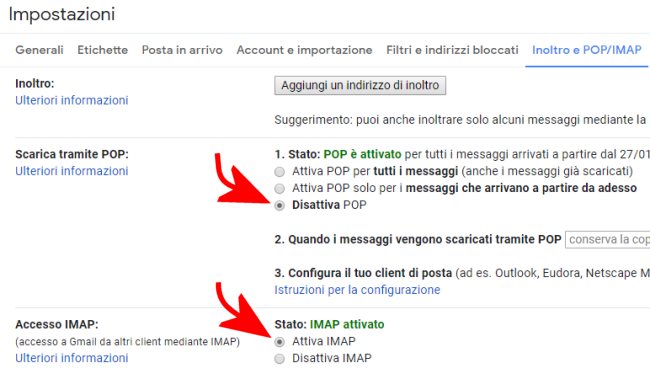
2) Portarsi in questa pagina delle impostazioni dell’account Google (potrebbe essere necessario confermare la propria password) e verificare se la verifica in due passaggi fosse attiva o meno (nell’articolo Verifica in due passaggi Google: solo 10% degli utenti la usano abbiamo spiegato di che cosa si tratta).
3) Se la verifica in due passaggi di Google NON fosse abilitata proseguire al successivo punto 4).
Se viceversa la verifica in due passaggi risultasse attiva, si dovrà visitare questa pagina, scegliere Posta dal menu a tendina Seleziona app quindi specificare la tipologia di dispositivo ove si è installato Microsoft Outlook.
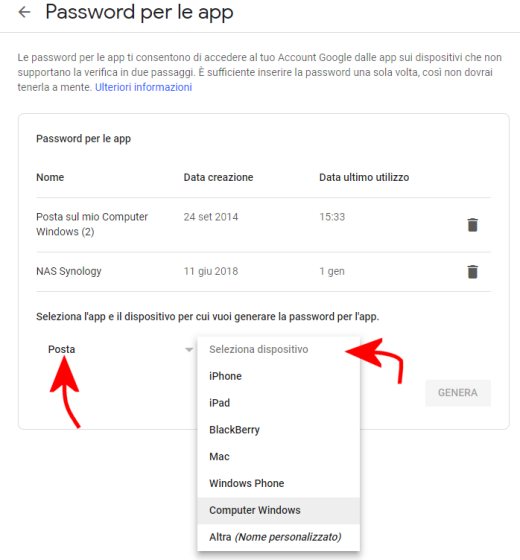
A questo punto si dovrà fare clic su Genera per ottenere una password “ad hoc” per Outlook. Tale password è composta da quattro gruppi di lettere ed è automaticamente generata da Google.
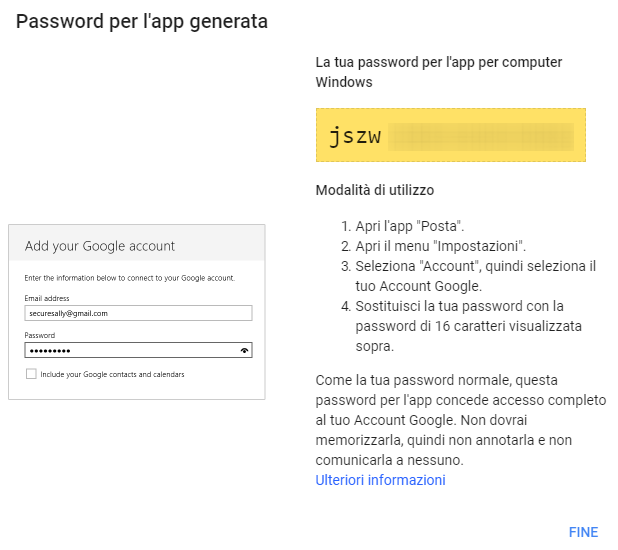
D’ora in avanti è questa la password che dovrà essere utilizzata al posto di quella precedentemente scelta a protezione dell’account Google. Passare quindi al successivo punto 5).
4) Se la verifica in due passaggi di Google NON fosse abilitata, visitare questa pagina e attivare l’opzione Consenti app meno sicure. In questo modo si potranno usare programmi come Outlook, Thunderbird, l’app Mail su iPhone o iPad con la versione 6 o precedenti e così via.
5) Accedere al menu Impostazioni account di Outlook e inserire tutti i dati richiesti per la gestione dell’account Google: nome, indirizzo email e password.
Come password dovrà essere inserita quella generata al punto 3) nel caso in cui sull’account Google fosse attiva la verifica in due passaggi o quella dell’account vero e proprio (dopo però aver applicato la modifica al precedente punto 4).
6) Suggeriamo di attivare la configurazione manuale dei server di posta in Outlook spuntando l’apposita casella. Qui si potrà verificare che i vari campi siano stati impostati così come segue:
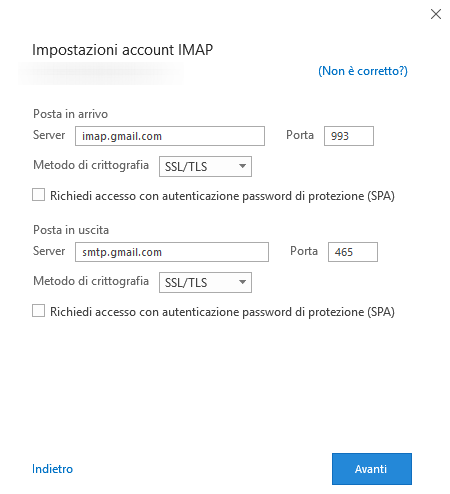
Server posta in arrivo IMAP: imap.gmail.com
Richiede SSL: Sì
Porta: 993
Server posta in uscita SMTP: smtp.gmail.com
Richiede SSL: Sì
Richiede TLS: Sì (se disponibile)
Richiede autenticazione: Sì
Porta per SSL: 465
7) Al termine della configurazione di Outlook portarsi in questa pagina e verificare che il dispositivo sul quale è installato il software Microsoft sia autorizzato a scaricare la posta elettronica da Gmail.
/https://www.ilsoftware.it/app/uploads/2023/05/img_18538.jpg)
/https://www.ilsoftware.it/app/uploads/2025/10/godealottobre0.jpg)
/https://www.ilsoftware.it/app/uploads/2025/09/google-drive-desktop-protezione-ransomware.jpg)
/https://www.ilsoftware.it/app/uploads/2025/09/openprinter-stampante-open-source2.jpg)
/https://www.ilsoftware.it/app/uploads/2025/09/wp_drafter_487969.jpg)