Per coloro che desiderassero iniziare a programmare su Android, Android Studio è l’ambiente di sviluppo integrato (IDE) che viene proposto da Google e che è ormai il punto di riferimento.
Nell’articolo Creare app Android, introduzione alla programmazione con Android Studio abbiamo presentato, in breve, le principali caratteristiche e funzionalità di Android Studio.
Per creare app Android in proprio diciamo subito che è necessario disporre di un sistema con una dotazione hardware adeguata. Android Studio permette di provare il funzionamento delle app che si stanno sviluppando con un emulatore software che carica il sistema operativo Android (nella versione prescelta) appoggiandosi alle risorse macchina del sistema in uso.
Ciò significa che tra IDE ed emulazione software, il “peso” di Android Studio è davvero notevole tagliando fuori i possessori di PC un po’ datati.
Da parte nostra, consigliamo di installare Android Studio su sistemi Windows a 64 bit dotati di almeno 8 GB di RAM (esistono comunque versioni di Android Studio compatibili con macOS e Linux).
Installare Android Studio
Prima di installare l’ambiente di sviluppo è indispensabile caricare sul sistema in uso il pacchetto Oracle JDK (Java Developer Kit) aggiornato all’ultima versione.
Il download è effettuabile da questa pagina cliccando sull’icona Java Platform (JDK) riprodotta in figura.
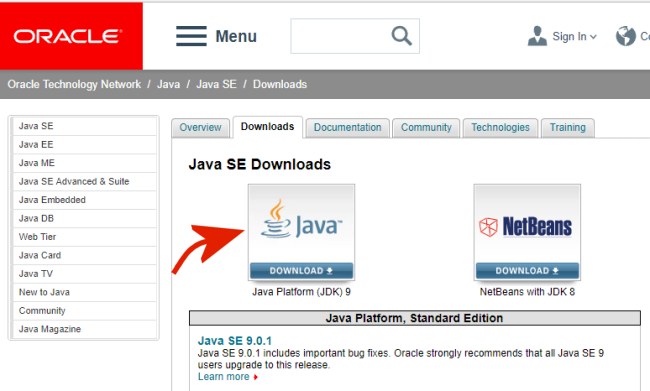
Dalla pagina che si aprirà, si dovrà quindi cliccare sull’opzione Accept license agreement quindi scaricare, nel caso di Windows a 64 bit, il file indicato nell’immagine.
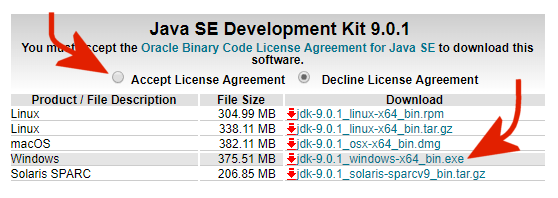
Dopo aver installato il pacchetto JDK, si potrà procedere con il download e l’installazione della più recente versione di Android Studio.
Durante l’installazione di Android Studio suggeriamo di lasciare selezionate le impostazioni di default. Nell’ultima fase, il setup scaricherà dei componenti aggiuntivi: sarà quindi necessario attendere con pazienza il termine della procedura.
Quando apparirà la schermata seguente si sarà pronti per iniziare a sviluppare app Android:
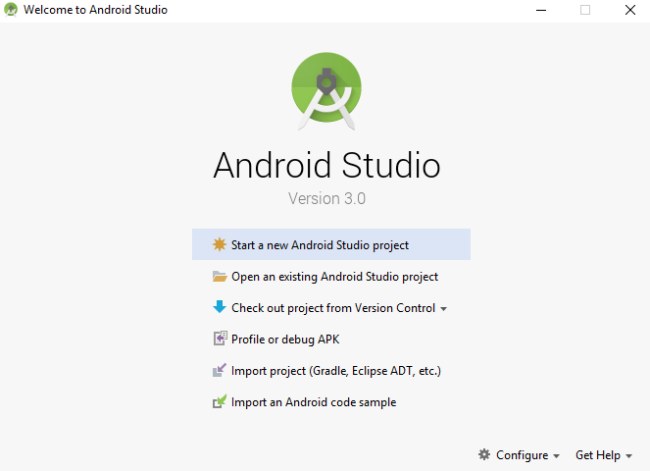
Creare la classica app Android “Ciao mondo“
Per cominciare a creare app Android con Android Studio, si dovrà semplicemente fare clic su Start a new Android Studio project. Android Studio mostrerà la schermata seguente:
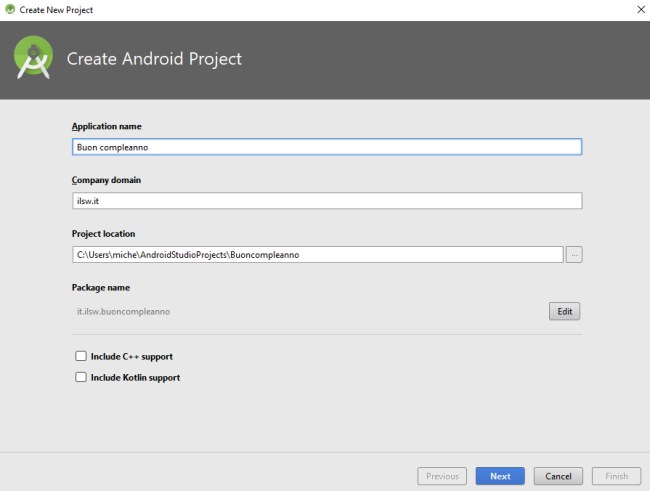
Nel campo Application name si deve assegnare un nome all’app Android in fase di sviluppo mentre in Company domain il nome a dominio del sito web sul quale l’applicazione verrà presumibilmente “pubblicizzata”.
Tutti i file di progetto dell’applicazione Android saranno salvati nella cartella indicata nel campo Project location mentre Package name è la denominazione che Android Studio assegnerà al pacchetto contenente l’app che si sta sviluppando.
La scelta del Package name è un’informazione importantissima perché si tratta del nome con cui l’app Android si presenterà sul Google Play Store una volta ivi pubblicata.
Avete presente il nome che appare nella barra degli indirizzi quando si seleziona una qualunque app nel Play Store: ecco, parliamo proprio di quello.
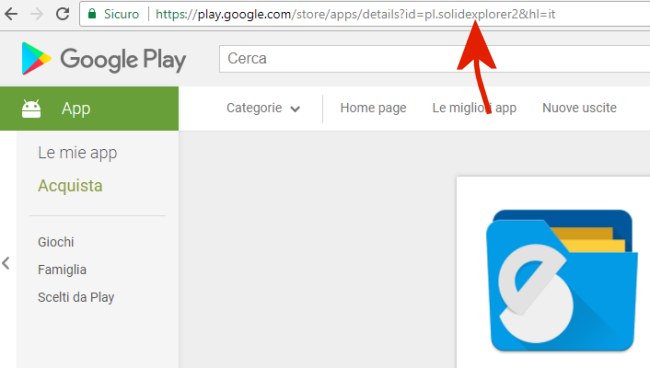
Il nome specificato in Package name deve essere assolutamente unico e non utilizzato da nessun’altra app già pubblicata sul Play Store.
Esso altro non è che il Company domain “rovesciato” cui viene aggiunto il nome dell’app senza spazi.
Nella finestra successiva, si devono indicare quali dispositivi avranno titolo per eseguire l’app Android in corso di sviluppo. In particolare, agendo sul menu a tendina Phone and tablet, si può scegliere qual è la versione minima di Android richiesta per l’installazione e l’utilizzo della propria app.
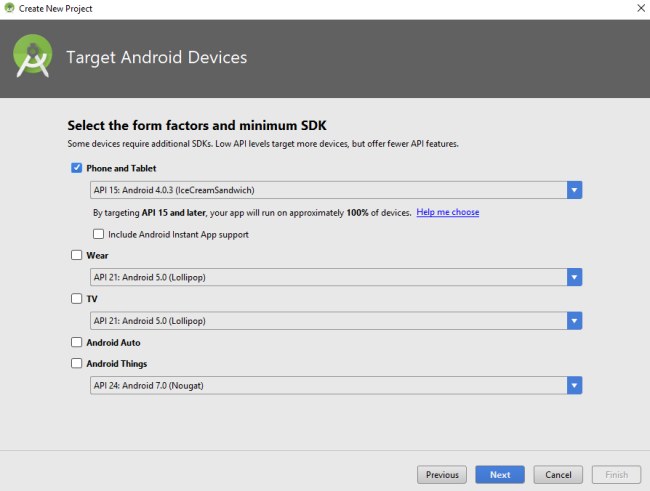
Cliccando sul link Help me choose, Android Studio mostrerà quanto ciascuna versione del sistema operativo è attualmente utilizzata dall’utenza a livello mondiale.
Questo importante dato, evidentemente, consentirà di stabilire quante persone – su scala planetaria – potranno di fatto installare l’applicazione Android che si sta realizzando.
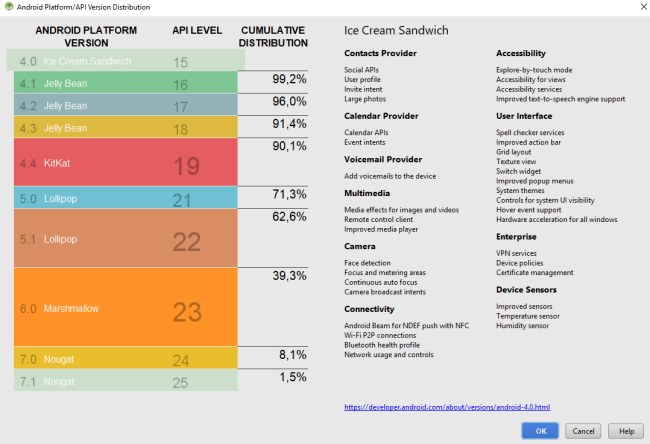
Esaminando i dati mostrati da Android Studio (suscettibili comunque di continue variazioni nel corso del tempo), si capisce subito che scegliendo, come requisito minimo, Android 4.1 Jelly Bean (API 16) l’app potrà essere installata, almeno potenzialmente, dal 99,2% della “popolazione Android”, quindi su quasi la totalità dei dispositivi mobili in circolazione.
Le percentuali tendono ovviamente a decrescere scegliendo come requisito minimo Android Marshmallow o addirittura Nougat.
Perché allora non scegliere sempre la versione di Android più vecchia come requisito minimo per le proprie app?
Diciamo subito che da quando, nel 2008, fu rilasciato il primo terminale Android (HTC Dream) è cambiato davvero tantissimo. Molte delle funzionalità disponibili sia lato software che lato hardware non sono compatibili con gli smartphone più vecchi, dotati di versioni di Android ormai superate: per cominciare, è quindi bene scegliere un buon compromesso partendo con Ice Cream Sandwich o, meglio, con Jelly Bean quale requisito minimo.
Dopo aver cliccato su Next, Android Studio mostrerà una serie di layout predefiniti tra i quali è possibile scegliere per la propria app.
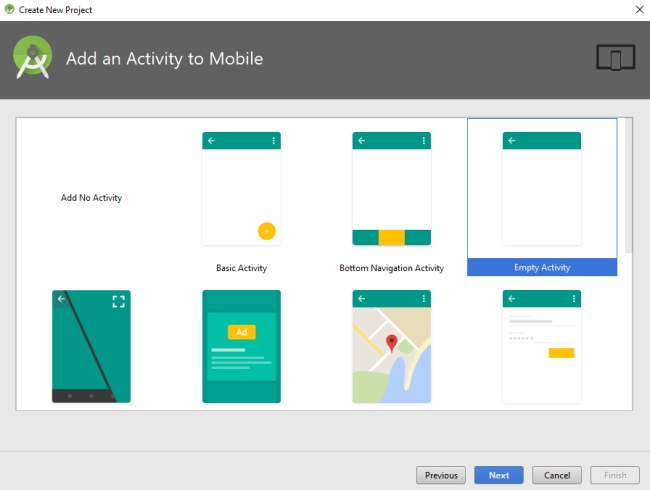
Per iniziare con un progetto completamente vuoto, è sufficiente selezionare Empty activity e fare clic, ancora, sul pulsante Next.
Nella schermata seguente, Android Studio chiede di assegnare un nome all’activity, unità fondamentale dell’app Android e al suo layout.
Penserà l’ambiente di sviluppo a generare automaticamente i file di progetto necessari e a memorizzarli nella cartella specificata ai precedenti passaggi.
Come si potrà verificare in seguito, il progetto di una qualunque app Android è composto di file XML, file Java, immagini, file audio e altri oggetti richiesti per il suo corretto funzionamento.
Dopo aver fatto clic sul pulsante Finish, la prima generazione del progetto richiederà un po’ di tempo: ciò è assolutamente normale. Se si dovesse ricevere un errore del tipo Failed to find target with hash string, si dovrà cliccare su Install missing platforms and sync project.
Per eseguire le app in corso di sviluppo si può usare la già citata emulazione software oppure avviarne il caricamento direttamente sul proprio dispositivo mobile Android. Questa seconda possibilità è quella più semplice e pratica.
Per procedere in tal senso, però, bisognerà portarsi nelle impostazioni Android del proprio dispositivo mobile, toccare su Info sul telefono quindi premere ripetutamente (7 volte) su Build number o Numero build di Android in modo da diventare uno sviluppatore.
Comparirà così il nuovo menu Opzioni sviluppatore: qui bisognerà semplicemente limitarsi ad attivare l’opzione Debug USB.
A questo punto si dovrà collegare lo smartphone con il sistema Windows usando un cavo USB e installare il driver per il proprio dispositivo mobile (il download è effettuabile da questa pagina scorrendola fino in fondo).
L’installazione dei driver corretti per lo smartphone Android collegato dovrà essere effettuata premendo la combinazione di tasti Windows+R, digitando devmgmt.msc, selezionando Altri dispositivi e procedendo con l’installazione manuale del driver scaricato in precedenza.
Dopo l’installazione dei driver ADB per il proprio dispositivo Android, dovrebbe apparire la sezione Android Phone nella finestra Gestione dispositivi di Windows con il nome del device.
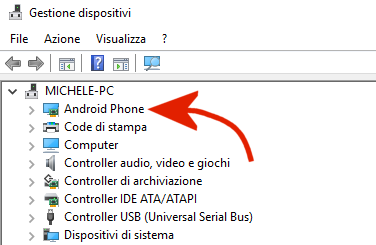
Facendo clic sul pulsante Play nella barra degli strumenti di Android Studio e selezionando lo smartphone collegato, l’app in corso di sviluppo sarà installata e automaticamente avviata su tale device.
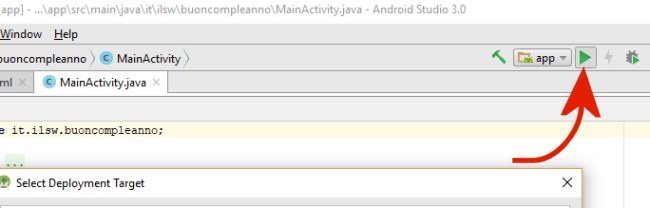
Per avviare l’app dall’emulatore, si deve cliccare sempre su Play ma, questa volta, selezionare Create new virtual device.
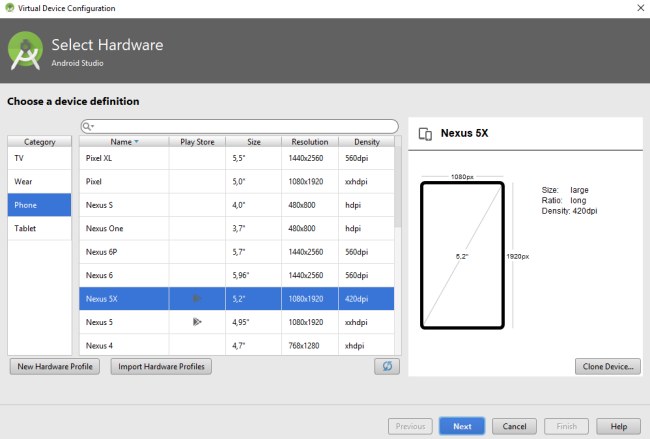
Di solito si dovrà lasciare scaricare l’immagine del dispositivo virtuale Android selezionato e permettere ad esso di avviarsi in emulazione. A procedura ultimata, l’app in corso di sviluppo verrà automaticamente caricata nel dispositivo emulato con Android Studio.
/https://www.ilsoftware.it/app/uploads/2023/05/img_16421.jpg)
/https://www.ilsoftware.it/app/uploads/2023/12/2-59.jpg)
/https://www.ilsoftware.it/app/uploads/2025/09/android-PC-seria-minaccia-windows.jpg)
/https://www.ilsoftware.it/app/uploads/2024/09/3-4.jpg)
/https://www.ilsoftware.it/app/uploads/2025/06/Gemini_whatsapp-iphone.jpeg)