Una partizione è una suddivisione logica presente nell’unità di memorizzazione che permette di distribuire in vista di differenti utilizzi lo spazio disponibile. Ciascuna partizione, una volta creata, deve essere formattata con un file system supportato dal sistema operativo in uso in modo tale che sia possibile leggervi e scrivervi dati: ne parliamo nel dettaglio nell’articolo File system e partizioni: cosa c’è da sapere.
L’eliminazione di una partizione non è qualcosa che si fa abitualmente ma è un’operazione che spesso si rivela utile allorquando si volesse azzerare il contenuto di un’unità o rimuovere completamente l’installazione di un sistema operativo.
Rimuovere una o più partizioni è utile anche nel caso di unità esterne che non risultassero più accessibili o che fossero state configurate per configurazioni multiboot (più sistemi operativi sullo stesso supporto): vedere ad esempio Chiavetta USB e unità esterne mostrano una dimensione errata: come risolvere.
Gestione disco
Windows 10 integra diversi strumenti per gestire le partizioni presenti in qualunque unità interna ed esterna. Gestione disco, avviabile premendo Windows+X quindi selezionando la voce omonima (oppure usando la combinazione di tasti Windows+R quindi digitando diskmgmt.msc) offre la possibilità di verificare da una pratica interfaccia grafica la struttura di ogni unità di memorizzazione, ad esempio unità SSD, hard disk, schede di memoria, chiavette USB, altri supporti esterni e così via.
Per cancellare una partizione da Gestione disco basta cliccarvi con il tasto destro del mouse quindi selezionare la voce Elimina volume.
Le partizioni di sistema, partizioni di ripristino comprese, non risulteranno eliminabili.
Diskpart
L’utilità di Windows che di solito permette di risolvere anche le situazioni più complicate si conferma Diskpart.
Per eseguirla basta premere Windows+R, digitare diskpart quindi accordare l’utilizzo dei privilegi amministrativi.
Digitando list disk si otterrà la lista di tutte le unità collegate con il dispositivo in uso.
Dopo aver individuato il numero identificativo dell’unità sulla quale si desidera lavorare, basterà scrivere sel disk seguito dal numero del disco d’interesse per selezionarlo.
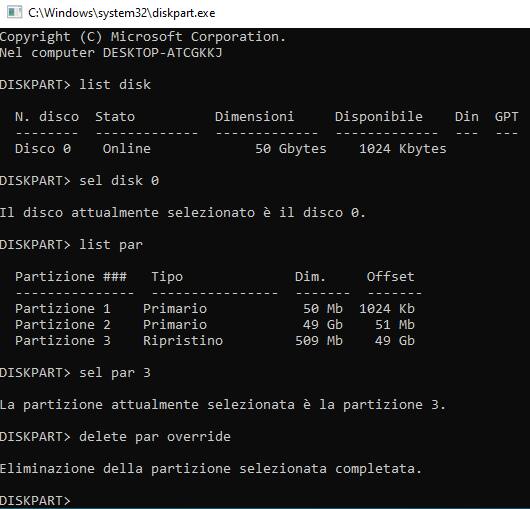
A questo punto il comando list par seguito dal numero corrispondente all’unità d’interesse consente di identificare la specifica partizione sulla quale si desidera intervenire.
Tenendo presente che anche in questo caso l’operazione non è reversibile, digitando sel par seguito dal numero della partizione da eliminare quindi delete par override si cancellerà definitivamente la partizione.
PowerShell
PowerShell mette a disposizione alcune cmdlet per gestirle le partizioni e cancellarle. Per procedere in Windows 10 basta premere innanzi tutto Windows+X quindi scegliere Windows PowerShell (amministratore).
Digitando Get-Disk si ottiene la lista delle unità installate sul sistema mentre con Get-Partition -DiskNumber (seguito dal numero identificativo dell’unità) si può scegliere quella di proprio interesse.
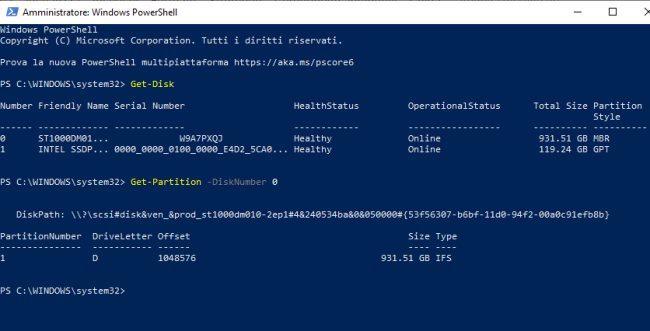
Utilizzando il comando seguente si potrà eliminare la singola partizione presente nell’unità specificata:
I “segnaposto” numero_disco e numero_partizione dovranno essere sostituiti con gli identificativi numerici dell’unità e della partizione da rimuovere estrapolati con i precedenti due comandi.
Prima di effettuare qualunque modifica e, soprattutto, procedere con la rimozione di una o più partizioni bisognerà sempre verificare di aver selezionato l’unità corretta e soprattutto controllare che i dati eventualmente memorizzati non servano più.
/https://www.ilsoftware.it/app/uploads/2023/05/img_22288.jpg)
/https://www.ilsoftware.it/app/uploads/2025/10/windows-10-KB5066791.jpg)
/https://www.ilsoftware.it/app/uploads/2025/10/reactos-supporto-WDDM.jpg)
/https://www.ilsoftware.it/app/uploads/2025/05/microsoft-edit-editor-testo-riga-comando.jpg)
/https://www.ilsoftware.it/app/uploads/2025/10/media-creation-tool-non-funziona.png)