Con qualunque sistema operativo si lavori, quotidianamente si ha a che fare con partizioni e file system.
Una partizione è una porzione, o una regione, di un dispositivo di memorizzazione che gli utenti possono gestire in modo indipendente. Una volta formattata usando un file system la partizione diventa disponibile e utilizzabile da parte del sistema operativo e delle applicazioni installate sotto forma di volume.
Ad esempio le lettere identificative di unità che si trovano nella finestra Questo PC di Windows (C:, D: e così via) si riferiscono ai vari volumi in uso.
Cosa sono le partizioni e gli schemi MBR e GPT
Qualunque unità di memorizzazione (intesa come hard disk, SSD, unità flash come per esempio le chiavette USB e le unità rimovibili) può contenere una o più partizioni oppure spazio non allocato (ciò significa che non è stata ancora creata alcuna partizione o le partizioni eventualmente presenti non occupano tutto lo spazio disponibile sull’unità).
Per partizionare un’unità di memorizzazione si usano essenzialmente due schemi: MBR (Master Boot Record) e GPT (GUID Partition Table). Delle differenze tra i due parlavamo già nel 2013: Differenze tra MBR e GPT. Ecco come vengono gestite partizioni ed avviato il sistema.
Il secondo (GPT) è lo schema di partizionamento più moderno che ha iniziato a diffondersi intorno al 2010. Esso è un rimpiazzo del precedente schema MBR e utilizza identificativi univoci (GUID) per mappare la tabella delle partizioni in una qualunque unità.
Lo schema GPT consente la gestione di un numero massimo di ben 128 partizioni sulla stessa unità e ciascuna di esse può gestire fino a 9,44 Zettabyte ossia oltre 9 miliardi di Terabyte (TB). Microsoft Windows, comunque, riduce la dimensione massima delle partizioni GPT a 256 TB.
Tutte le versioni di macOS utilizzano lo schema GPT mentre Microsoft ha iniziato a supportarlo a partire dal rilascio di Windows 8.
Per utilizzare una partizione GPT come volume di avvio, la scheda madre del computer deve utilizzare un moderno sistema pre-OS di basso livello chiamato Unified Extensible Firmware Interface (UEFI): vedere Che cos’è UEFI e quello che c’è da sapere sul nuovo BIOS e UEFI BIOS: cosa significa CSM e quando è utile.
Lo schema MBR esiste invece fin dai tempi del sistema operativo MS-DOS. È comunque compatibile con tutti i sistemi operativi moderni, Windows 10 compreso.
Praticamente la totalità delle piattaforme esistenti possono leggere e scrivere su partizioni MBR ma solo Windows può usare questo tipo di partizioni come volumi di avvio. In altre parole, non è possibile installare macOS su una partizione MBR.
Per utilizzare un disco MBR come unità di avvio, la scheda madre del computer deve supportare il vecchio BIOS. La maggior parte delle nuove schede madri basate su UEFI offrono la possibilità di attivare la retrocompatibilità grazie alla modalità di avvio “legacy“.
Lo schema MBR ha molte limitazioni rispetto a GPT: basti pensare che supporta una dimensione massima delle partizioni di soli 2 TB, 4,7 miliardi di volte meno rispetto a GPT.
Differenza tra partizioni primarie ed estese
Nel caso dello schema MBR, le partizioni possono essere create come primarie o estese: entrambe possono contenere dati ma solo le prime possono essere usate per avviare un sistema operativo.
Lo schema MBR permette fino a quattro partizioni primarie o fino a tre primarie e una estesa. L’unica cosa buona di una partizione estesa è la possibilità di suddividerla in più volumi.
Con GPT, invece, è possibile gestire fino a 28 partizioni primarie. Al giorno d’oggi, quindi, a parte per eventuali questioni di retrocompatibilità, non c’è di fatto più bisogno di ricorrere all’utilizzo delle partizioni estese.
File system: cos’è e a cosa serve
Con il termine file system si fa riferimento al meccanismo con cui i file sono organizzati e memorizzati all’interno di una partizione. Senza il file system, il dispositivo che si utilizza non saprebbe dove sono memorizzati un documento o un’immagine per recuperarli al bisogno, su richiesta dell’utente.
Quando si acquista un hard disk o un SSD, in genere è necessario creare una partizione e applicarvi un file system. Un dispositivo di archiviazione esterno viene generalmente commercializzato con una partizione pronta per l’uso ma è ovviamente possibile modificarne la configurazione in base alle proprie esigenze.
Sapere come formattare una partizione, ad esempio con uno specifico file system piuttosto che con un altro, spesso è molto utile conoscendo i dispositivi e i sistemi operativi che dovranno accedere al contenuto del dispositivo di memorizzazione.
Esistono infatti file system che solo i sistemi Windows oppure macOS possono gestire sia in lettura che in scrittura.
Nel caso di macOS, APFS (Apple File System) è il file system predefinito a partire da High Sierra (10.13) (le versioni precedenti di macOS; release 10.11 e antecedenti) non sono in grado di leggere i dati contenuti nelle partizioni APFS.possono leggere APFS. maOS Sierra (10.12) può leggere APFS sebbene il file system predefinito rimanga ancora HFS+.
Mac OS Extended (HFS+, appunto) è il file system predefinito di macOS fino alla versione 10.12. Le versioni più recenti di macOS (10.13 e seguenti) supportano le partizioni dati HFS+ ma non è più possibile usare tale file system sul disco di avvio che ospita il sistema operativo.
I file system usati da macOS si distinguono per due peculiarità principali: fanno distinzione tra maiuscole e minuscole (come d’altra parte avviene su Linux) per i nomi dei file e delle cartelle; permettono di crittografare i dati sull’unità.
Lato Windows, NTFS è il file system che Microsoft ha introdotto nel lontano 1993 e che specifico per i sistemi operativi dell’azienda di Redmond.
Il file system NTFS è stato ampiamente migliorato nel corso degli anni con ogni nuova versione che ha assicurato piena compatibilità con le precedenti.
NTFS è un file system che ha introdotto una notevole flessibilità rispetto al precedente FAT32 (tutt’oggi utilizzato), soprattutto per ciò che riguarda le dimensioni dei file (la dimensione massima di un singolo file è di 16 TB contro i 4 GB di FAT e FAT32), la possibilità di usare nomi dei file e delle cartelle lunghi fino a 255 caratteri con i caratteri di tutte le lingue del mondo (supporto per la codifica Unicode; vedere Caratteri speciali: come ottenerli usando la tastiera), di utilizzare volumi sparsi, il mirroring e gli hard link.
Nell’articolo NTFS, trucchi e segreti del file system più usato con Windows ci siamo soffermati su alcune tra le peculiarità meno conosciute di NTFS.
Altro file system “feudo” di Microsoft, certamente meno conosciuto rispetto a NTFS e a tutti gli altri è ReFS (Resilient File System) il cui supporto (sia in lettura che in scrittura) è stato introdotto con il lancio sul mercato di Windows Server 2012 e Windows 8.1
Fino a Windows 10 versione 1709 era utilizzabile anche dagli utenti delle edizioni Home e Pro del sistema operativo mentre oggi può essere eventualmente sfruttato solo da chi usa l’edizione Pro for Workstations di Windows 10: ReFS, cos’è e come funziona il nuovo file system Microsoft.
I file system “neutrali”
Alcuni file system possono essere invece utilizzati per fare in modo che i dati siano leggibili da qualunque sistema operativo, Windows, macOS e Linux.
FAT32, ad esempio, offre massima compatibilità: le unità formattate FAT32 possono essere lette e scritte senza problemi da Windows, macOS, Linux, console di gioco e praticamente da qualunque dispositivo dotato di una porta USB.
Per quanto riguarda le limitazioni, FAT32 non consente di creare file di dimensioni superiori a 4 GB ciascuno e non supporta partizioni superiori a 8 TB.
Il file system exFAT conserva una buona compatibilità con i principali sistemi operativi mutuando alcune delle caratteristiche di NTFS. Una scelta eccellente se si utilizza l’unità per trasferire dati avanti e indietro tra Windows e macOS.
exFAT supera le limitazioni di FAT32 permettendo la memorizzazione di file di dimensioni superiori a 4 GB senza imporre alcuna restrizione significativa all’atto pratico anche per le dimensioni delle partizioni.
In Linux, per introdurre il supporto per exFAT sia in lettura che in scrittura, basta installare gli appositi driver ricorrendo ad esempio al comando sudo apt-get install exfat-fuse exfat-utils (comando utilizzabile in Ubuntu e nelle distribuzione derivate da Debian per installare i pacchetti necessari).
Nell’articolo Differenza tra FAT e NTFS. Cos’è exFAT? ci siamo concentrati sulle principali differenze tra i tre file system.
Come gestire le partizioni
Per gestire le partizioni in Windows è possibile usare l’utilità integrata avviabile digitando Gestione disco nella casella di ricerca o premendo Windows+R quindi scrivendo diskmgmt.msc.
Gestione disco permette di creare partizioni, ridimensionarle, estenderne le dimensioni occupando lo spazio non allocato ed eliminarle. Il principale svantaggio, però, deriva dal fatto che le partizioni sulle quali si desidera intervenire devono essere consecutive. Inoltre, le partizioni non possono essere né spostate né copiate.
Usando Gestione disco è comunque possibile formattare le partizioni, scegliere il file system da assegnare loro e assegnare una lettera identificativa di unità.
Gestione disco indica anche quando si sta usando un disco di base o un disco dinamico (da tenere presente che i dischi dinamici sono stati abbandonati a partire da Windows 10 Aggiornamento di maggio 2020 versione 2004: Windows 10, le caratteristiche abbandonate con l’aggiornamento di maggio 2020).
Nell’articolo Disco di base e dinamico: quali le differenze abbiamo comunque chiarito le principali difformità.
Esistono comunque tanti software per il partizionamento dei dischi che supportano tutti i principali file system. Tra questi c’è l’ottima utilità GParted, basata su kernel Linux (di derivazione Debian), che consente di leggere e scrivere tutti i principali file system (eccezion fatta per APFS; vedere questa pagina).
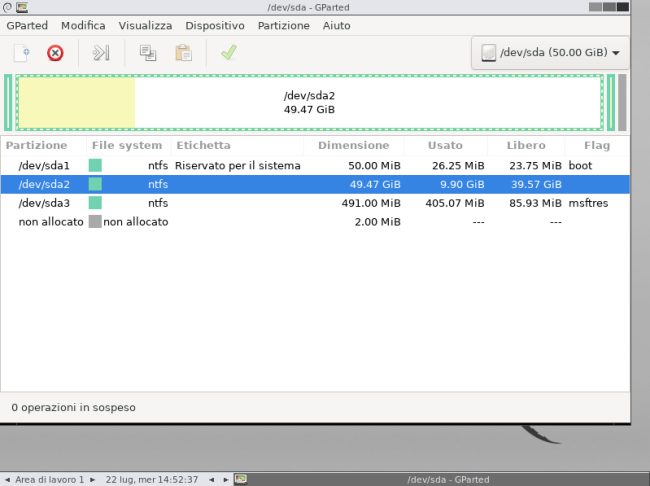
Una buona idea potrebbe essere quella di scaricare la ISO più aggiornata di GParted a questo indirizzo quindi inserirla in una chiavetta USB avviabile creata con Ventoy, utility gratuita che consente di configurare in pochi minuti un supporto di avvio contenente più file ISO (non solo Linux ma anche Windows): Chiavetta USB avviabile con più file ISO, senza formattazione.
Con Ventoy si può predisporre un’unica chiavetta USB o un supporto di memorizzazione esterno con le immagini per l’installazione delle varie versioni di Windows, delle distribuzioni Linux e delle utilità che si adoperano con maggior frequenza.
Da sapere, anche quanto illustrato nell’articolo Differenza tra formattazione veloce e completa in Windows.
Negli articoli Leggere unità HFS+ e APFS da Windows e Come leggere unità Linux EXT da Windows abbiamo invece presentato alcune utilità per accedere da ambiente Windows alle unità formattate con i file system utilizzati da macOS e Linux.
/https://www.ilsoftware.it/app/uploads/2023/05/img_21548.jpg)
/https://www.ilsoftware.it/app/uploads/2025/10/total-drive-300x120.webp)
/https://www.ilsoftware.it/app/uploads/2025/10/QNAP-World-Tour-2025-Storage-Italia.jpg)
/https://www.ilsoftware.it/app/uploads/2025/10/QNAP-Virtualization-Station-lancio.jpg)
/https://www.ilsoftware.it/app/uploads/2025/10/synology-DSM-73-1.jpg)