/https://www.ilsoftware.it/app/uploads/2023/05/img_20735.jpg)
Quando si installa Windows su un hard disk o un’unità SSD, il sistema operativo configura tale supporto come disco di base per default. La stessa cosa accade quando si aggiunge una nuovo unità di memorizzazione. Windows offre però la possibilità di configurare il disco come di tipo dinamico. Ma quali sono le differenze tra un disco di base e uno dinamico e quali i vantaggi di una e dell’altra configurazione?
Provate a premere la combinazione di tasti Windows+R quindi digitare diskmgmt.msc e premere Invio.
Per ciascuna partizione creata su ogni unità di memorizzazione, sotto la colonna Tipo apparirà l’indicazione Di base oppure Dinamico. Di che cosa si tratta?
I dischi di base esistono sin dai tempi di MS-DOS: la maggior parte degli utenti può lavorare senza alcun problema con questa tipologia di dischi e non sentire il bisogno di convertirli in dischi dinamici. Con un disco di base è ad esempio possibile creare un volume unico che sfrutta tutta (o quasi, perché Windows di default crea una partizione riservata per il sistema: vedere Windows 10, impossibile aggiornare la partizione del sistema riservata) la capacità dell’unità.
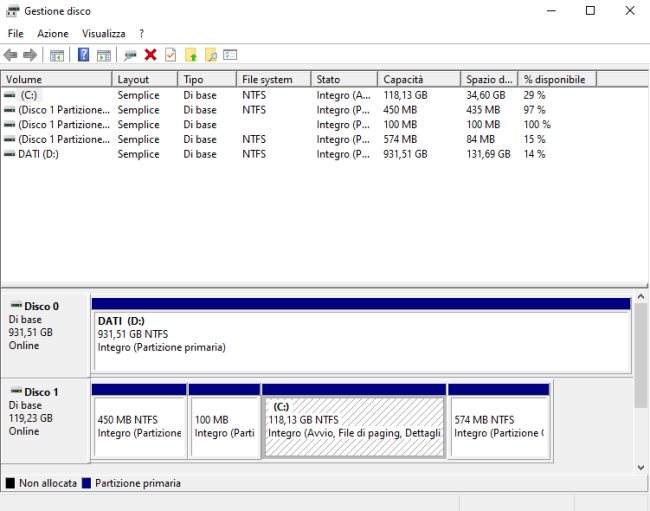
Che cos’è un disco dinamico e quali vantaggi comporta il suo utilizzo
Fin dall’epoca di Windows 2000 gli utenti hanno la facoltà di configurare le unità di memorizzazione come dischi dinamici. I volumi così configurati (è possibile passare da dischi di base a dischi dinamici e viceversa) permettono di apportare modifiche che non sono consentite con l’utilizzo dei dischi di base, ad esempio il ridimensionamento senza vincoli di un volume già creato.
I volumi dinamici, inoltre, possono non essere contigui: il ridimensionamento di un volume può quindi toccare volumi che non occupano un blocco consequenziale nella finestra Gestione disco.
La maggiore dinamicità dei dischi dinamici è dovuta al fatto che in questo caso non si lavora direttamente sulla configurazione delle singole partizioni ma su quella dei volumi al loro interno: è quindi possibile rendere i volumi più grandi o più piccoli a proprio piacimento, configurare i volumi con uno schema RAID, modificare a piacere lo spazio assegnato a ciascuno di essi.
Il principale svantaggio legato all’utilizzo dei dischi dinamici deriva dal mancato supporto per le configurazioni multiboot: non si possono installare più sistemi operativi sullo stesso hard disk o SSD per poter scegliere di volta in volta quale avviare, cosa che invece è fattibile con i dischi di base.
Come abbiamo visto nell’articolo Dual boot Windows 10 con Windows 7 o Windows 8.1, come realizzarlo in pochi semplici passaggi, provando a installare una qualunque versione ed edizione di Windows su un disco dinamico, si otterrà il messaggio d’errore seguente: “Impossibile installare Windows (…). La partizione contiene uno o più volumi dinamici non supportati per l’installazione“.
Sempre utilizzando Gestione disco (diskmgmt.msc) si dovrà in questo caso controllare che l’unità disco ove si desidera installare Windows in dual o multiboot sia configurata come disco di base (indicazione “Di base” nella colonna Tipo) e non come disco dinamico.
Convertire un disco di base in disco dinamico
Per passare da un disco di base a uno dinamico, basta aprire la finestra Gestione disco vista in precedenza quindi cliccare con il tasto destro del mouse sulle diciture Disco 0, Disco 1 e così via nello schema che offre indicazioni sulla struttura dell’unità (parte inferiore della schermata, a sinistra).
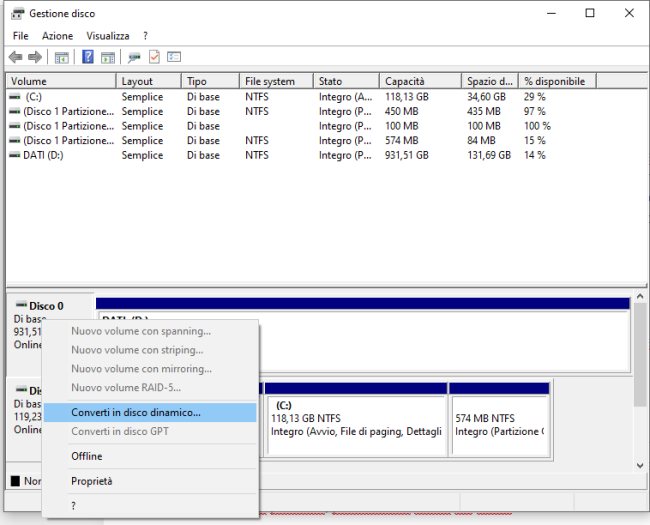
Selezionando Converti in disco dinamico apparirà una chiara procedura guidata che assiste l’utente nell’effettuazione del procedimento che richiede pochi secondi e non comporta la perdita di alcun dato.
Prima di procedere va tenuto in considerazione un aspetto importante: un disco dinamico può essere riconvertito in disco di base ma prima di procedere si dovranno cancellare i volumi precedentemente usati (perdita di dati se non si effettuerà un backup preventivo degli stessi).
Convertire un disco di base in dinamico dal prompt dei comandi
Per convertire un disco di base in dinamico usando il prompt dei comandi o PowerShell bisognerà dapprima aprire la finestra con i diritti di amministratore quindi digitare quanto segue:
diskpart
list disk
Si otterrà la lista delle unità connesse con il sistema. Con select disk N (sostituendo a “N” il numero dell’unità da convertire in disco dinamico) si potrà sceglierla.
Impartendo il comando detail disk si otterranno le informazioni tecniche sulla configurazione dell’unità precedentemente selezionata.
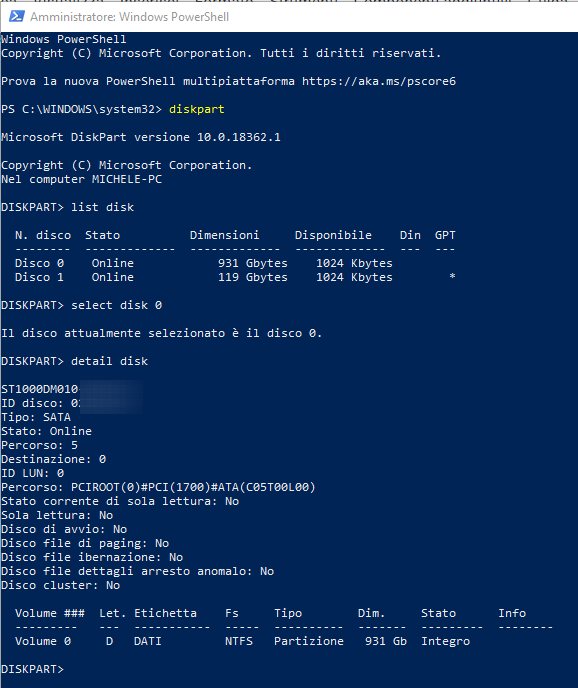
A questo punto, utilizzando il comando convert dynamic, si potrà avviare il processo di conversione a disco dinamico.
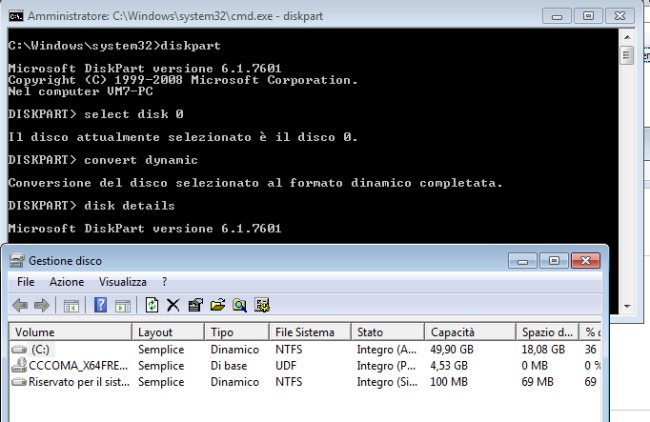
Per passare da un disco dinamico a un disco di base si dovranno dapprima cancellare i volumi dinamici presenti con conseguente perdita di dati (delete volume) quindi usare il comando convert basic.
Prima di migrare da un disco di base a uno dinamico è quindi bene riflettere sulla reale necessità di effettuare tale operazione: utilissima, ad esempio, quando si dovesse modificare con frequenza la struttura dei volumi. Se invece si avesse in programma di installare più versioni di Windows sulla stessa macchina, è bene astenersi dal convertire un disco di base in dinamico perché il ritorno a disco di base potrebbe richiedere tempo e risultare piuttosto impegnativo.
/https://www.ilsoftware.it/app/uploads/2025/10/driver-windows-microsoft.jpg)
/https://www.ilsoftware.it/app/uploads/2025/10/windows-11-winre-mouse-tastiera-non-funzionanti.jpg)
/https://www.ilsoftware.it/app/uploads/2025/10/windows-11-25H2-disponibile-per-tutti.jpg)
