Eseguire Windows 10 in dual boot con Windows 7 o Windows 8.1 è un’impresa tutt’altro che proibitiva.
Il dual boot di Windows permette di mantenere installate sullo stesso disco fisso più versioni del sistema operativo Microsoft differenti (od uguali) tra loro.
Una volta che si sarà configurato il dual boot, all’avvio della macchina un apposito menu consentirà di scegliere quale versione di Windows avviare.
Windows integra un boot loader che è stato migliorato con il rilascio delle varie versioni del sistema operativo. Tale boot loader altro non è che un programma capace di inserirsi nella fase di avvio del computer permettendo all’utente di operare la sua scelta, attraverso un’apposita schermata detta boot manager.
Prima di procedere, e installare Windows 10, Windows 8.1 o Windows 7 in dual boot “accanto” al sistema operativo già presente sulla macchina, in una partizione a sé stante, suggeriamo di creare un’immagine completa del sistema usando ad esempio un tool come AOMEI Backupper.
Il vantaggio del dual boot è che ogni versione di Windows installata sul sistema funzionerà senza cali di performance, come invece avverrebbe installando il sistema operativo in una macchina virtuale.
I sistemi operativi Windows installati in dual boot, inoltre, non saranno separati: l’uno potrà accedere alla partizione in cui è installato l’altro e viceversa.
Windows in dual boot, come fare in pratica
1) Fare pulizia con l’utilità Pulizia disco di Windows e con Ccleaner
Prima di cimentarsi con l’installazione di una seconda versione di Windows in dual boot consigliamo di fare un po’ di pulizia sul disco.
Digitando Pulizia disco nella casella Cerca programmi e file di Windows 7, nella casella di ricerca della charm bar di Windows 8.1 oppure nella nuova casella di ricerca di Windows 10, apparirà una finestra simile alla seguente.
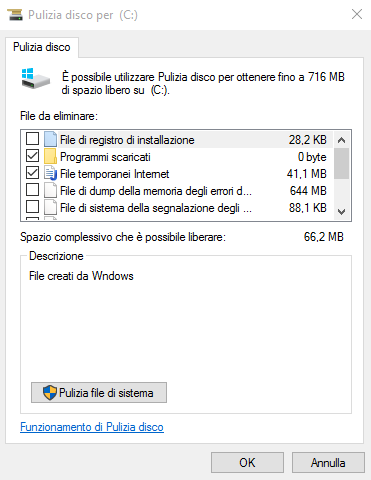
Cliccando sul pulsante Pulizia file di sistema si potrà liberare il disco di file inutili.
Un’utilità come CCleaner consente di fare pulizia ancor più in profondità rimuovendo tutti gli elementi superflui.
2) Assicurarsi di avere a disposizione almeno 30-40 GB di spazio libero
Servendosi della finestra Computer oppure Questo PC, si potrà verificare lo spazio rimasto a disposizione nella partizione di sistema ove è correntemente installato Windows (di solito C:).
3) Effettuare la deframmentazione del disco (non su unità SSD)
Un’ulteriore operazione preliminare consiste nella deframmentazione del disco fisso da effettuarsi però solamente su quelle unità che non sono SSD.
Per il defrag è possibile ricorrere all’Utilità di deframmentazione dischi integrata in Windows.
4) Ridimensionare la partizione di sistema di Windows
Utilizzando la combinazione di tasti Windows+R e digitando diskmgmt.msc nella casella Apri, Windows proporrà la finestra Gestione disco.
Qui bisognerà cliccare con il tasto destro del mouse sulla partizione di sistema in cui è installato Windows quindi scegliere Riduci volume.
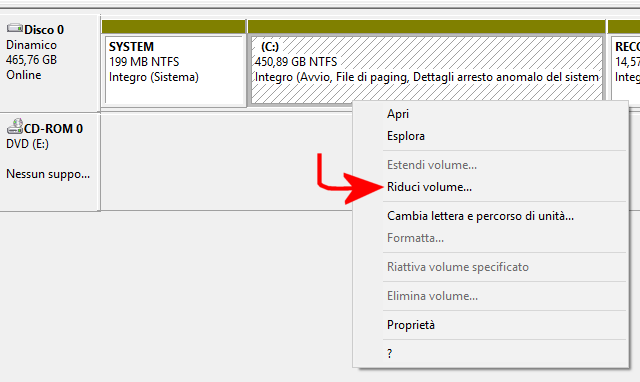
Per installare Windows 7 in dual boot con Windows 10 oppure per installare Windows 8.1 in dual boot con Windows 10 sulla stessa macchina occorre liberare almeno 20 GB di spazio recuperandoli dallo spazio libero disponibile sulla partizione di sistema della versione di Windows già installata.
In realtà, per le versioni a 32 bit di Windows 7, Windows 8.1 e Windows 10 sono sufficienti 16 GB di spazio ma è sempre bene liberare almeno 20 GB (meglio ancora, come indicato in precedenza, 30 o 40 GB).
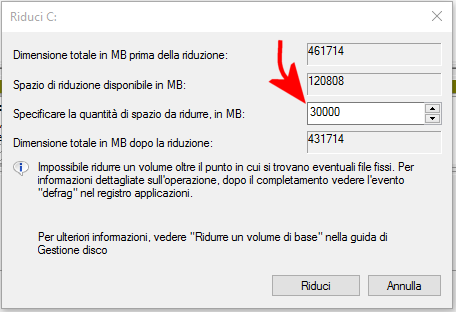
Per usare 30 GB di spazio libero della partizione di sistema di Windows e destinarli all’installazione accessoria, in dual boot, di un’altra versione di Windows, basterà digitare il valore 30000 nella casella Specificare la quantità di spazio da ridurre, in MB (vedere figura).
Dopo aver fatto clic sul pulsante Riduci, la partizione nella quale è correntemente installata l’unica copia di Windows presente sul sistema risulterà di dimensioni più ridotte ed accanto ad essa, nella finestra Gestione disco, apparirà una partizione Non allocata (nel nostro caso da 30 GB).
5) Procurarsi o comunque generare il supporto d’installazione di Windows 7, Windows 8.1 o Windows 10
Per installare una seconda versione di Windows sul sistema in uso, è possibile scaricarne il corrispondente file ISO dai server Microsoft (ne abbiamo parlato anche nell’articolo Come passare da Windows 32 bit a 64 bit) o servirsi del supporto d’installazione ufficiale (ad esempio il DVD nel caso delle versioni retail).
Maggiori informazioni per scaricare le varie versioni di Windows in formato ISO sono disponibili nell’articolo Scaricare Windows 7, Windows 8.1 e Windows 10 dai server Microsoft.
Nel caso del file ISO di Windows 7, al momento dell’installazione del sistema operativo bisognerà necessariamente introdurre il proprio codice Product Key valido e regolarmente acquistato (retail od OEM).
Rimuovendo il file ei.cfg dal contenuto del file ISO, si potrà consentire l’installazione delle altre edizioni del sistema operativo.
Suggeriamo l’utilizzo dell’applicazione gratuita ei.cfg Removal Utility scaricabile cliccando qui.
Lo strumento Media Creation Tool per Windows 8.1 (Scaricare Windows 8.1 in italiano e in formato ISO dai server Microsoft) e Windows 10 (vedere Installazione pulita Windows 10: ecco come procedere) consente di allestire una chiavetta USB avviabile, altrimenti si può utilizzare la ISO insieme con la nota utilità Rufus, già presentata nell’articolo Rufus, guida all’uso del programma per creare supporti avviabili.
Rufus, tra l’altro, offre la possibilità di scaricare automaticamente i file ISO di Windows 10 e Windows 8.1 servendosi del pulsante Download integrato nel programma: Download ISO Windows 10 e 8.1 e inserimento in una chiavetta USB con Rufus.
Nell’articolo Installare Windows 10 su un PC che usa BIOS UEFI, come configurare Rufus, per configurare una chiavetta USB avviabile da utilizzare per installare Windows 10 e Windows 8.1 sui moderni sistemi basati su BIOS UEFI.
6) Riavviare la macchina dal supporto d’installazione di Windows
A questo punto, è possibile riavviare la macchina dal supporto d’installazione di Windows, sia nel caso in cui si disponga di una chiavetta USB che di un DVD.
Bisognerà ovviamente assicurarsi che il boot del sistema venga effettuato dall’unità USB o dal supporto DVD (impostare adeguatamente la sequenza di avvio nel BIOS o in UEFI).
7) Scelta dell’installazione personalizzata
Ultimato il caricamento dei file necessari per l’installazione di Windows 7, Windows 8.1 o Windows 10, scelte lingua e layout di tastiera, bisognerà fare clic sul pulsante Personalizzata: installa solo Windows o comunque Personalizzata (utenti esperti).
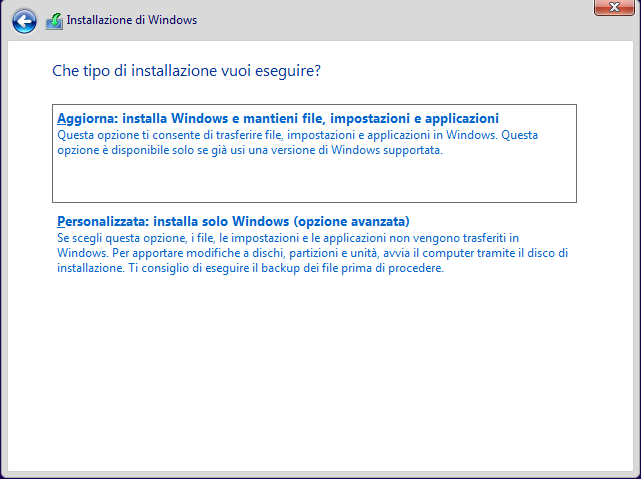
Nella schermata Dove vuoi installare Windows?, si dovrà individuare la partizione (nel nostro caso quella da 30 GB, non allocata) che è stata creata in precedenza (Spazio non allocato da circa 30 GB).
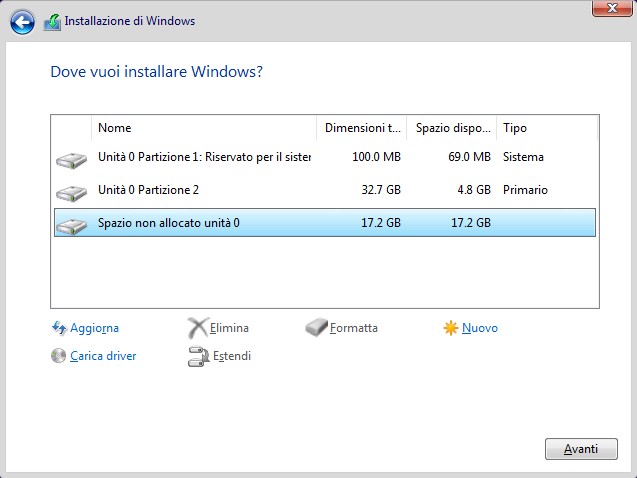
Cliccando sul pulsante Avanti, l’altra versione di Windows verrà installata in dual boot con quella già presente sul sistema in uso.
Qualora la procedura d’installazione dovesse visualizzare il messaggio d’errore Impossibile installare Windows in questo spazio su disco rigido. La partizione contiene uno o più volumi dinamici non supportati per l’installazione, suggeriamo di fare riferimento all’articolo Convertire disco dinamico in base senza perdere dati.
8) Menu dual boot
Una volta che si sarà completata l’installazione nella partizione precedentemente indicata, al successivo riavvio del sistema, verrà proposta una schermata che consente di scegliere quale versione di Windows si desidera avviare.
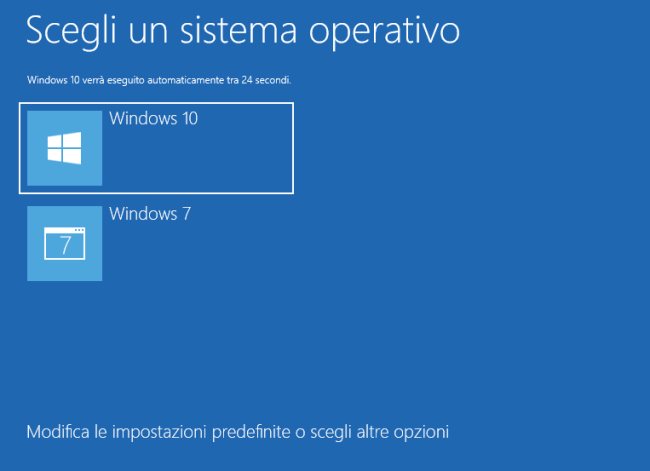
Sia che sul disco fosse già precedentemente installato Windows 10, sia che Windows 10 sia stato aggiunto come secondo sistema operativo (nella partizione creata in precedenza), al riavvio della macchina comparirà il menu dual boot di Windows 10.
Si tratta di un menu completamente rinnovato rispetto a Windows 7 ed ulteriormente rinnovato rispetto a Windows 8.1.
Il menu di boot di Windows 10 supporta anche l’utilizzo del mouse ed è visualizzato in forma grafica.
Da ambiente Windows si potrà poi eventualmente modificare il sistema operativo scelto come predefinito nel menu di boot ed aumentare o ridurre il conto alla rovescia per l’avvio automatico.
Per procedere, basta premere la combinazione di tasti Windows+R quindi digitare msconfig e portarsi nella scheda Avvio.
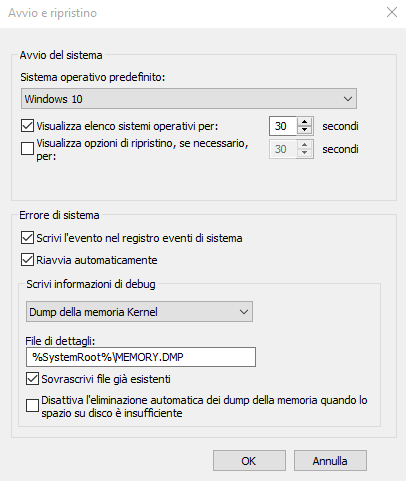
Nel caso di Windows 10, bisogna di premere Windows+R quindi digitare sysdm.cpl ,3 e fare clic sul pulsante Impostazioni contenuto nel riquadro Avvio e ripristino.
Qui si può agire su Sistema operativo predefinito e Visualizza elenco sistemi operativi per.
Nel caso in cui si sperimentassero problemi all’avvio, per ripristinare il caricamento delle varie versioni di Windows suggeriamo la lettura dell’articolo Windows 10 non si avvia e la riparazione automatica non funziona.
/https://www.ilsoftware.it/app/uploads/2023/05/img_12777.jpg)
/https://www.ilsoftware.it/app/uploads/2025/10/nomi-aggiornamento-windows-update.jpg)
/https://www.ilsoftware.it/app/uploads/2025/10/windows-69-mini-versione.jpg)
/https://www.ilsoftware.it/app/uploads/2025/10/driver-amd-adrenalin-compatibili-windows-10.jpg)
/https://www.ilsoftware.it/app/uploads/2025/10/account-locale-windows-11-danni-personali.jpg)