Se non si dispone ancora di un dispositivo Android e si volessero provare le funzionalità del sistema operativo per dispositivi mobili direttamente supportato da Google, è possibile installare un emulatore. Grazie ad esso si potrà creare un dispositivo virtuale ed interagirvi utilizzando un sistema Windows, Linux o Mac OS X.
Requisito indispensabile per l’installazione ed il funzionamento dell’emulatore, è la presenza di Java Runtime Environment (JRE). L’ultima versione di JRE è prelevabile visitando il sito ufficiale del prodotto.
Durante l’installazione di JRE è possibile evitare il caricamento dei componenti aggiuntivi, come la barra degli strumenti di Yahoo (disattivare la casella corrispondente), che non sono strettamente necessari per il corretto funzionamento delle applicazioni Java.
Quando si installa Java è bene tenere presenti alcuni punti fondamentali. In primo luogo, la piattaforma Java deve essere mantenuta sempre aggiornata per evitare che eventuali vulnerabilità possano essere sfruttate, da parte di aggressori, per causare danni. In seconda battuta, se non si fosse interessati ad eseguire le applet Java dal browser web, sarebbe opportuno disattivare questa possibilità.
Tutti i dettagli sono illustrati in questi articoli:
– Aggiornare Java all’ultima versione
– Aggiornare e rimuovere le versioni più vecchie di Java
Completata l’installazione di JRE, è possibile scaricare il pacchetto Android SDK facendo riferimento a questa pagina.
Una volta prelevato il file, il contenuto dell’archivio compresso va estratto sul personal computer, in una cartella di propria scelta (ad esempio, c:\android_temp).
Il passo seguente consiste nell’avvio dell’installazione dell’Android SDK facendo doppio clic sul file SDK Setup.exe.
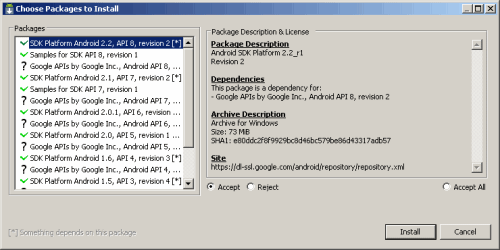
La procedura di setup provvederà, dapprima, a controllare sui server di Google la disponibilità dei vari pacchetti software necessari (finestra Refresh resources). Nel caso in cui venisse visualizzato un errore SSL, è possibile risolvere cliccando su Settings: nella schermata che apparirà, si dovrà spuntare la casella Force https://… sources to be fetched using http://… e riavviare quindi l’installazione.
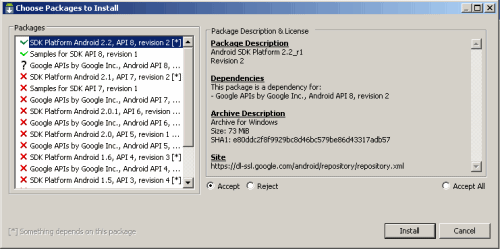
La finestra Choose Packages to Install permette di selezionare quali pacchetti debbono essere installati sul sistema in uso. Per impostazione predefinita, tutte le API aggiuntive e tutti gli esempi saranno automaticamente installati sul sistema in uso. Se l’intento è solamente quello di saggiare le principali funzionalità di Android, è possibile lasciare spuntata (segno di colore verde) l’ultima versione del sistema operativo per dispositivi mobili optando per Reject nel caso di tutte le altre voci:
Così facendo si ridurrà notevolmente il tempo richiesto per il download dei pacchetti software.
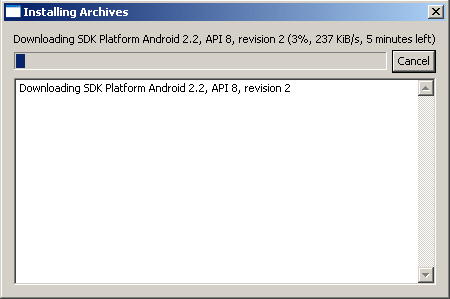
Una volta portato a termine il download del SDK e la successiva installazione, si potrà impostare l’emulatore da utilizzare per “far girare” il sistema operativo. Per procedere, è sufficiente cliccare sulla voce Virtual Devices e cliccare sul pulsante New.
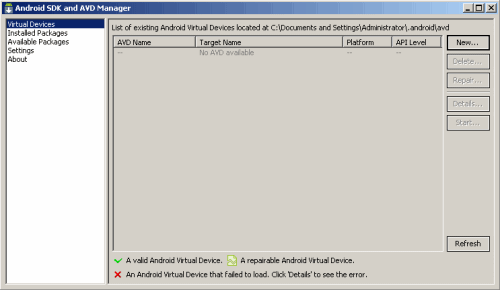
Nella schermata successiva, va indicato un nome da assegnare al dispositivo Android virtuale e selezionare, dal menù a tendina sottostante, la versione del sistema operativo da utilizzare (la scelta sarà possibile tra le versioni che si è deciso di installare precedentemente).
Nel campo Size va specificata la dimensione della memoria flash virtuale che Android impiegherà per memorizzare file ed impostazioni. All’interno di essa, il sistema operativo di Google predisporrà in modo automatico un file IMG.
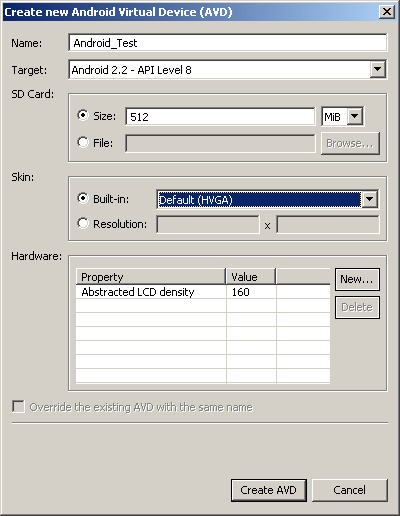
Il menù a tendina Built-in (riquadro Skin) consente di stabilire la dimensione dello schermo “virtuale”.
Cliccando, infine, su Create AVD, verrà dato il via alla procedura di creazione del dispositivo virtuale Android. Il programma sembrerà bloccato durante questa fase che si concluderà con la visualizzazione di un messaggio di conferma.
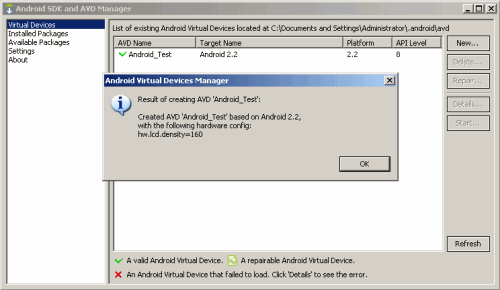
Dopo aver selezionato il dispositivo virtuale appena creato, cliccando su Start questo sarà immediatamente avviato.
La finestra Launch options permette di adattare le dimensioni dello schermo del dispositivo virtuale a quelle del sistema “host” (nel caso in cui si fosse impostata una risoluzione più elevata).
Cliccando il pulsante Launch, inizierà il caricamento del sistema operativo: accanto allo schermo virtuale, verranno mostrati una serie di pulsanti ed una tastiera in modo tale da emulare quelli presenti in un qualsiasi dispositivo mobile.
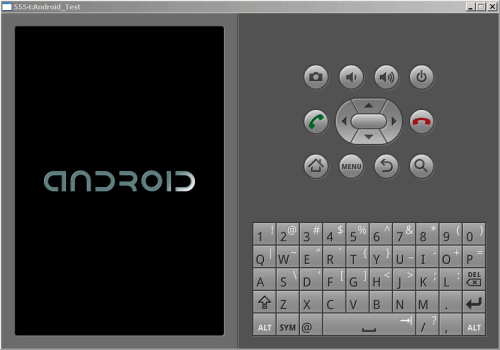
L’avvio di Android può richiedere diversi minuti di tempo, specialmente alla prima esecuzione. Al termine dell’attesa, verrà proposta la schermata principale del sistema operativo.
A questo punto è possibile iniziare ad interagire immediatamente con Android, ricordando che per aprire un’applicazione non è necessario ricorrere al classico “doppio clic”.
Per avviare le applicazioni preinstallate, è possibile ricorrere al pulsante Launcher (l’icona centrale proposta in calce alla schermata di Android).
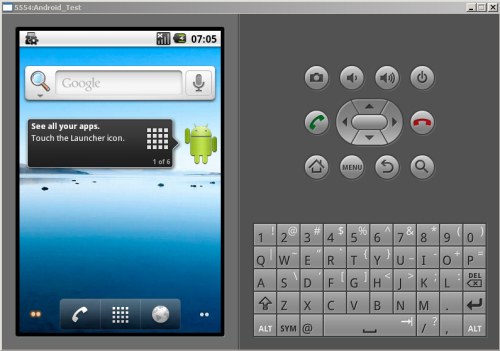
Se si dispone di una connessione Internet attiva e funzionante, è possibile utilizzare senza problemi tutti i programmi offerti. E’ bene ricordare, tuttavia, che per interagire con le applicazioni Android, è necessario ricorrere alla tastiera virtuale mostrata sullo schermo e non alla tastiera “fisica” collegata al personal computer.
Una volta terminato l’utilizzo dell’emulatore, qualora si volesse successivamente riavviare un dispositivo virtuale Android, basterà fare nuovamente doppio clic su SDK Setup.exe.
/https://www.ilsoftware.it/app/uploads/2023/05/img_6433.jpg)
/https://www.ilsoftware.it/app/uploads/2023/12/2-59.jpg)
/https://www.ilsoftware.it/app/uploads/2025/09/android-PC-seria-minaccia-windows.jpg)
/https://www.ilsoftware.it/app/uploads/2024/09/3-4.jpg)
/https://www.ilsoftware.it/app/uploads/2025/06/Gemini_whatsapp-iphone.jpeg)