Windows 10 integra una comoda funzionalità che permette di estendere lo schermo del notebook o duplicarlo (quindi effettuare il cosiddetto mirroring) su un altro dispositivo wireless. Il vantaggio di questo approccio è che è possibile proiettare lo schermo di Windows 10 su un notebook, un televisore, un tablet o un convertibile oppure, in alternativa, usare il display dell’altro dispositivo come estensione di quello già in uso.
La proiezione dello schermo di Windows 10 è di fatto l’invio in streaming, verso un altro dispositivo, di quanto viene visualizzato sul display. Estendendo invece lo schermo, si potranno ad esempio spostare finestre – con una semplice operazione di trascinamento – da un display all’altro.
Condicio sine qua non affinché tutto funzioni correttamente è necessario dotarsi di dispositivi Windows 10 che supportano Miracast
Lo standard Miracast può essere pensato come l’equivalente wireless del cavo HDMI: per proiettare o estendere lo schermo con Windows 10 entrambi i dispositivi devono essere collegati alla medesima rete wireless.
Nell’articolo Miracast, cos’è e come funziona. Usare il TV come uno schermo wireless, abbiamo visto cos’è Miracast e come verificare se il dispositivo in uso supporta o meno lo standard.
Premere la combinazione di tasti Windows+R, digitare dxdiag, fare clic su Salva tutte le informazioni quindi aprire il file di testo generato e andare alla ricerca del termine Miracast è un’ottima strategia per controllare se il PC in uso supporti lo standard.
Nelle versioni più recenti di Windows 10, basta anche digitare Impostazioni proiezione. La comparsa del messaggio in figura sta a significare che Miracast non è supportato.
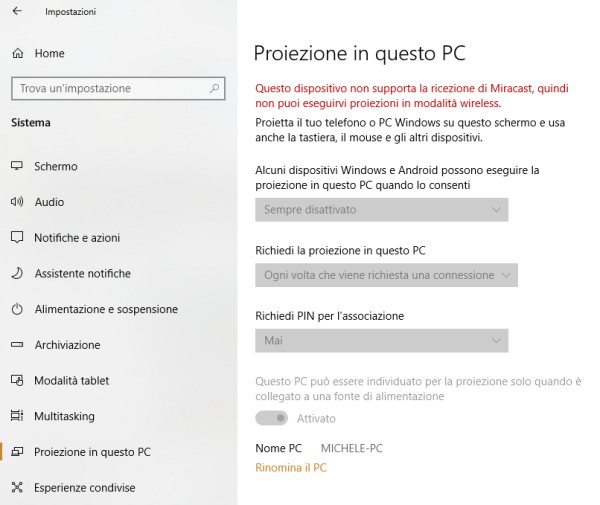
Configurare il PC Windows 10 sul quale proiettare o estendere lo schermo
Dopo aver verificato l’effettiva disponibilità del supporto Miracast, suggeriamo di digitare Impostazioni proiezione nella casella di ricerca di Windows 10 sul PC che dovrà ricevere il flusso video in streaming.
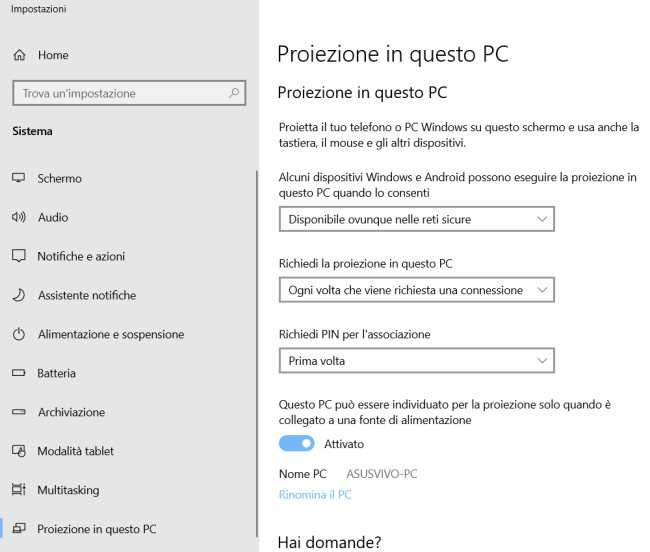
I tre menu a tendina consentono di definire quando il PC deve essere reso disponibile come destinazione dello streaming via Miracast (Sempre disattivato, Disponibile ovunque o Disponibile ovunque nelle reti sicure), quando debba essere richiesta la proiezione di contenuti e se Windows 10 – per maggiore sicurezza – necessiti dell’inserimento di un codice PIN.
Agendo sull'”interruttore” Attivato, si può stabilire se il PC Windows 10 debba risultare utilizzabile e pronto per la proiezione solo in caso di collegamento alla rete elettrica (fonte di alimentazione).
In corrispondenza di Alcuni dispositivi Windows e Android possono eseguire la proiezione in questo PC quando lo consenti è possibile anche lasciare selezionata la voce Sempre disattivato. Ciò non preclude infatti la possibilità di attivare la ricezione in streaming da un altro dispositivo collegato alla rete locale su esplicita richiesta dell’utente.
In questo caso, consigliamo di selezionare da Richiedi la proiezione in questo PC l’impostazione Ogni volta che viene richiesta una connessione e Mai dal sottostante menu a tendina Richiedi PIN per l’associazione.
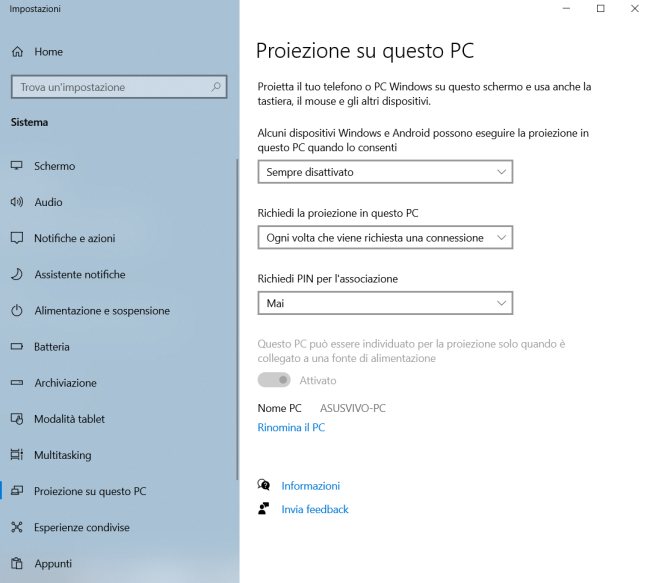
Il passo successivo consiste nello scrivere Connetti all’interno della casella di ricerca del pulsante Start di Windows 10. Verrà mostrata una finestra simile a quella riprodotta in figura.
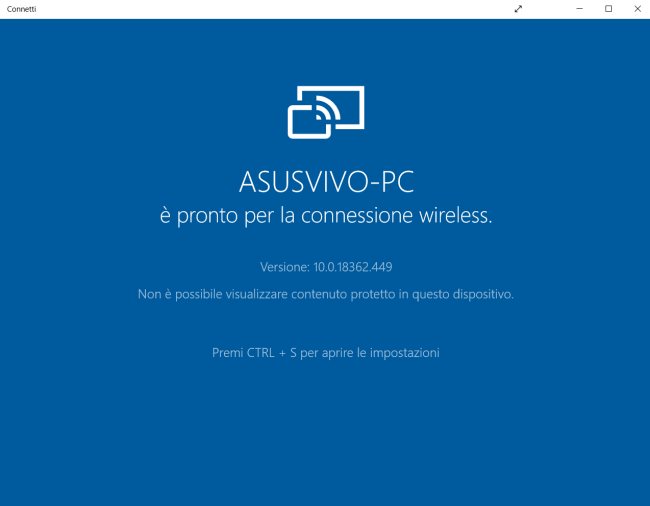
Premendo eventualmente il pulsante raffigurante una doppia freccia nella barra del titolo, si potrà rendere la finestra Connetti a schermo intero.
Impostare il dispositivo che proietta lo schermo
Sul PC Windows che deve proiettare lo schermo si dovrà semplicemente premere la combinazione di tasti Windows+P quindi cliccare su Duplica o Estendi, a seconda che si voglia creare una copia del contenuto dello schermo in uso oppure lo si voglia estendere in orizzontale.
Per avviare lo streaming dei contenuti sull’altro dispositivo, bisognerà prima cercarlo premendo Connetti a schermo wireless in basso. Ciò che è interessante evidenziare è che – una volta selezionato dall’elenco il dispositivo di destinazione compatibile Miracast – si potrà spuntare la casella Consenti l’input tramite mouse, tastiera, tocco e penna da questo dispositivo. Ciò significa che si potranno usare i dispositivi di input di entrambi i dispositivi per interagire con il sistema operativo e con la sua interfaccia.
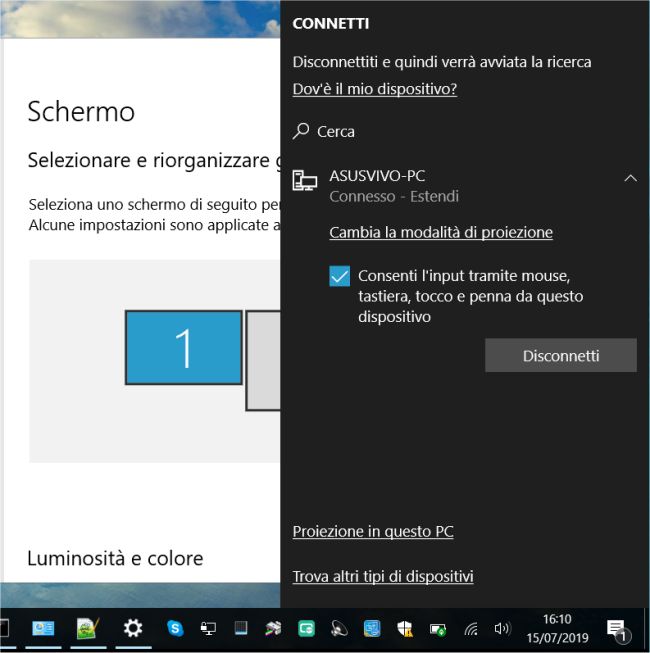
Va tenuto a mente che scegliendo Estendi, si avrà a disposizione uno schermo unico di più grandi dimensioni che si estende in orizzontale.
Com’è facile verificare digitando Cambia le impostazioni dello schermo nella casella di ricerca del menu Start di Windows 10, la parte dello schermo posta più a sinistra è formata dal display del PC principale; quella più a destra dallo schermo del PC al quale ci si è connessi.
Spostando il puntatore del mouse oltre il bordo destro dello schermo principale, lo si vedrà comparire sull’altro dispositivo. Allo stesso modo, trascinando qualunque finestra da sinistra verso destra, la si vedrà apparire sull’altro display.
La posizione dei display può essere comunque modificata dall’interfaccia di Windows 10 ed è altrettanto possibile definire qual è lo schermo principale.
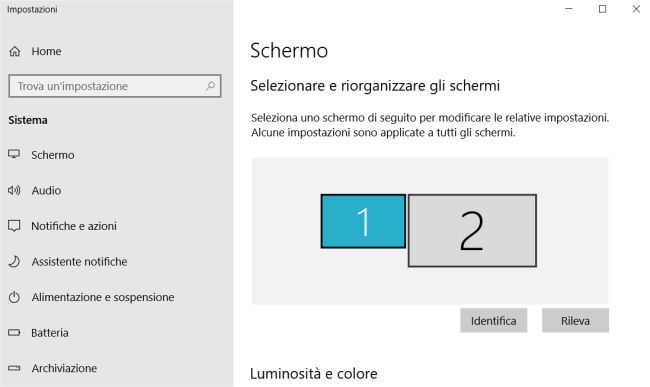
In alternativa, si può premere la combinazione di tasti Windows+A, cliccare eventualmente su Espandi in basso e infine sul pulsante Connetti. Si potrà quindi scegliere il PC precedentemente configurato come device che dovrà ricevere il flusso video.
La disconnessione del dispositivo che riceve i dati via Miracast è possibile premendo nuovamente Windows+A, cliccando il pulsante Connetti quindi Disconnetti.
Proiezione dello schermo del dispositivo Android su Windows 10
La funzionalità Schermo wireless integrata in Android, consente di inviare quanto visualizzato sul display del dispositivo mobile a un sistema Windows 10 configurato come al precedente paragrafo Configurare il PC Windows 10 sul quale proiettare o estendere lo schermo.
Su alcuni dispositivi Android la funzionalità potrebbe non essere direttamente accessibile. Nell’articolo Proiettare schermo Android anche quando sembra impossibile abbiamo presentato un “trucchetto” utile per attivarla.
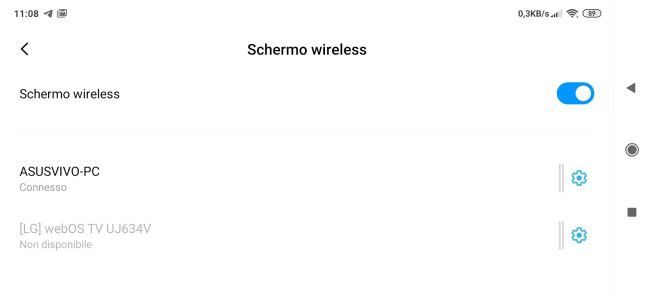
Dalla schermata Schermo wireless di Android basterà quindi selezionare il nome del sistema Windows 10 sul quale si è aperta la schermata Connetti. Dopo qualche istante lo schermo di Android verrà replicato sul sistema Windows 10.
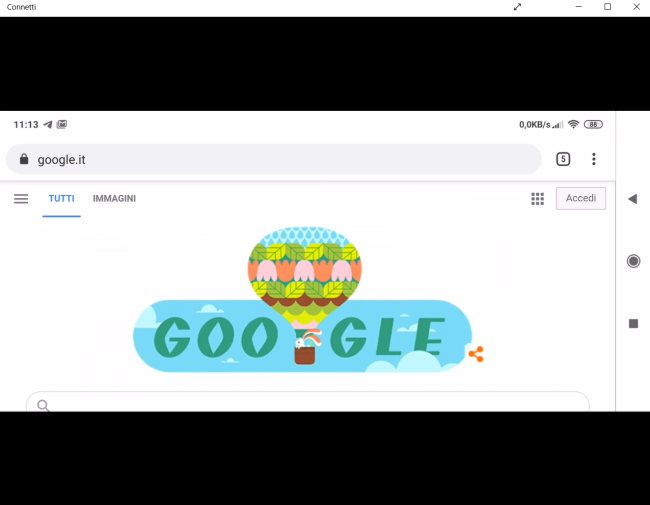
Disattivare completamente la proiezione dello schermo in Windows 10
Chi non fosse interessato alla funzionalità di proiezione dello schermo di Windows 10 può disattivarla del tutto (versione Pro del sistema operativo e successive) premendo Windows+R quindi digitando gpedit.msc e portandosi in corrispondenza di Configurazione computer, Modelli amministrativi, Componenti di Windows, Connetti.
Con un doppio clic su Non consentire la proiezione di questo PC in quindi scegliendo Attivata, la funzionalità di condivisione dello schermo non sarà più utilizzabile.
In alternativa, basta aprire l’Editor del registro di sistema (Windows+R, regedit), portarsi nella chiave HKEY_LOCAL_MACHINE\SOFTWARE\Policies\Microsoft\Windows, creare una sottochiave Connect se assente quindi aggiungervi il valore DWORD AllowProjectionToPC e impostarlo a 0.
Per riattivare la funzionalità, basterà assegnare 1 allo stesso valore o cancellare AllowProjectionToPC.
Per altre tecniche e strategie alternative, utilizzabili anche con differenti versioni di Windows, suggeriamo di fare riferimento all’articolo Collegare due monitor al PC: come fare?.
/https://www.ilsoftware.it/app/uploads/2023/05/img_19585.jpg)
/https://www.ilsoftware.it/app/uploads/2025/10/reactos-supporto-WDDM.jpg)
/https://www.ilsoftware.it/app/uploads/2025/05/microsoft-edit-editor-testo-riga-comando.jpg)
/https://www.ilsoftware.it/app/uploads/2025/10/media-creation-tool-non-funziona.png)
/https://www.ilsoftware.it/app/uploads/2025/10/windows-xp-attivazione-fckgw.jpg)