Ormai è divenuto sempre più comodo utilizzare più monitor collegati a uno stesso computer. Il professionista, lo sviluppatore o, addirittura, il “videogiocatore” possono tenere contemporaneamente d’occhio più attività senza abbandonare il lavoro in corso di svolgimento.
Collegare due monitor allo stesso PC è molto semplice: ormai tutte le schede video, anche le più datate ed economiche, offrono più connettori.
Nel caso dei PC desktop basta controllare quali e quanti connettori sono disponibili sul retro della scheda video: HDMI, Displayport, DVI, VGA sono ormai comuni a quasi tutte le configurazioni.
I connettori per collegare più monitor al PC

Il primo da sinistra è un connettore Displayport; a seguire HDMI, DVI e VGA, il più vecchio e qualitativamente inferiore permettendo esclusivamente il trasferimento di un segnale di tipo analogico (nell’articolo Differenze tra HDMI, Displayport, Thunderbolt e DVI abbiamo illustrato tutte le principali differenze tra standard e cavi oggi utilizzabili per connettere monitor e TV.
Oltre al monitor principale, quindi, a una stessa scheda video si potrà collegare un secondo monitor: sarà poi il sistema operativo a occuparsi della sua gestione.
Per collegare due monitor al PC non è indispensabile che i due monitor utilizzino il tipo di collegamento accessorio previsto sulla scheda video. Esistono in commercio, infatti, diverse tipologie di adattatori che permettono di convertire il segnale video da un’interfaccia all’altra.
Su Amazon si trovano facilmente moltissimi adattatori. Va tenuto però presente che, ad esempio, collegando un vecchio monitor VGA – mediante adattatore – a un’uscita video HDMI sulla scheda grafica, non si potrà ovviamente beneficiare di alcuna delle caratteristiche avanzate di HDMI, sia in termini di qualità dell’immagine che, ad esempio, per quanto riguarda il trasporto del segnale audio (vedere anche Cavo HDMI 1.4 e 2.0, come sceglierli e quali le differenze).
Ovviamente, bisognerà poi dotarsi dei vari cavi per collegare il monitor con l’uscita video della scheda grafica.
Nel caso dei notebook, si potrà trovare un connettore Mini Displayport/Thunderbolt in sostituzione del tradizionale Displayport.
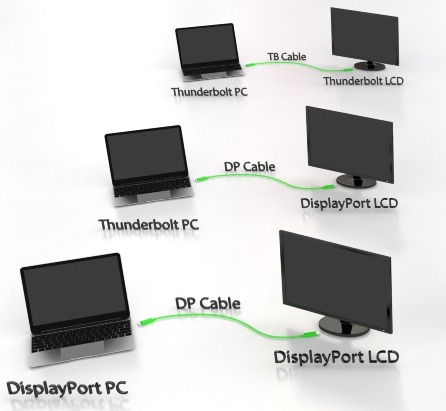
A tal proposito è bene evidenziare, però, che è possibile collegare un monitor Displayport a una porta Thunderbolt ma non il contrario.
Estendere lo schermo o duplicarlo con due o più monitor collegati al PC Windows
Se si volessero collegare due o più schermi al PC, i monitor non devono essere necessariamente uguali e supportare esattamente la stessa risoluzione video: essi verranno infatti automaticamente gestiti da parte di Windows.
Premendo la combinazione di tasti Windows+P, si potrà decidere se utilizzare solo lo schermo principale, duplicarlo, estenderlo o usare solo il secondo monitor.
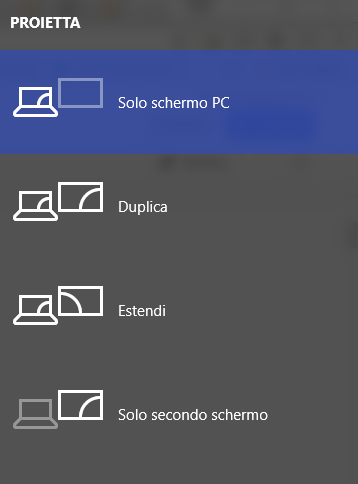
– Estendere o duplicare lo schermo: le differenze
Estendere lo schermo significa fare in modo di disporre un monitor ancora più ampio, che estende i suoi margini sul display accessorio.
Windows consente ovviamente di “riarrangiare” virtualmente in monitor stabilendo qual è il monitor di sinistra e quale quello di destra. È anche possibile regolare “l’altezza” dei due schermi trascinando le immagini dei due schemi verso l’alto o verso il basso.
Duplicare il monitor, invece, consiste nel creare una “copia” di quanto visualizzato sullo schermo principale.
Per impostazione predefinita, Windows usa lo stesso rapporto di scaling su entrambi i monitor ma è possibile modificare liberamente le dimensioni di testo, applicazioni e di tutti gli elementi grafici agendo sulla barra con l’indicazione della percentuale.
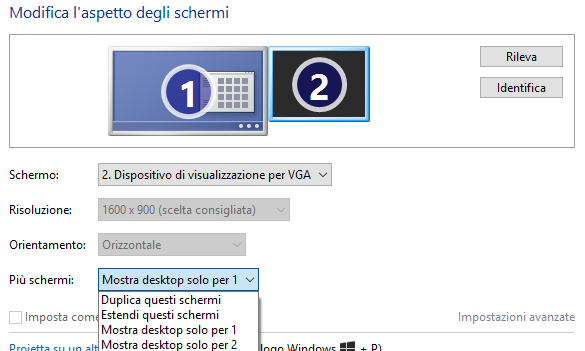
Digitando Impostazioni dello schermo all’interno della casella di ricerca di Windows, si potrà definire quanto visualizzare nel primo schermo e quanto nel secondo.
In particolare, cliccando su ciascun display, si può scegliere il rapporto di scaling; un’impostazione utile allorquando un monitor fosse a elevato valore di DPI mentre l’altro fosse uno schermo qualitativamente inferiore.
Si può anche scegliere di ruotare quanto visualizzato sullo schermo se questo fosse stato posto su un lato.
– Come gestire più schermi collegati al PC in Windows 7
In Windows 7 è possibile cliccare con il tasto destro sul desktop del sistema operativo quindi scegliere Risoluzione schermo.
Cliccando su Identifica è possibile controllare la corrispondenza fra i vari schermi indicati e, effettuando un’operazione di trascinamento, si può specificare quale è più a sinistra e quale più a destra.
Per stabilire in che modo i vari monitor devono essere gestiti, basterà quindi agire sul menu a tendina Più schermi.
Windows 7 manca della funzionalità, comune a Windows 8.1 e Windows 10, che permette di estendere la barra delle applicazioni ai vari monitor.
Se si avesse bisogno di tale funzionalità, è possibile servirsi ad esempio del software opensource Dual Monitor Taskbar.
Per portare la gestione di due o più monitor collegati al PC a un altro livello, consigliamo l’ottimo Display Fusion, programma che mette a disposizione pulsanti e “scorciatoie” per spostare le finestre da un monitor all’altro nonché per riposizionare gli elementi in totale libertà.
– Come gestire più schermi collegati al PC in Windows 10
Per gestire due o più monitor collegati al PC Windows 10, basta accedere alle impostazioni del sistema operativo premendo la combinazione di tasti Windows+I, scegliere Sistema quindi la voce Schermo nella colonna di sinistra.
Se gli schermi aggiuntivi non fossero stati rilevati, basterà premere il pulsante Rileva in corrispondenza di Più schermi.
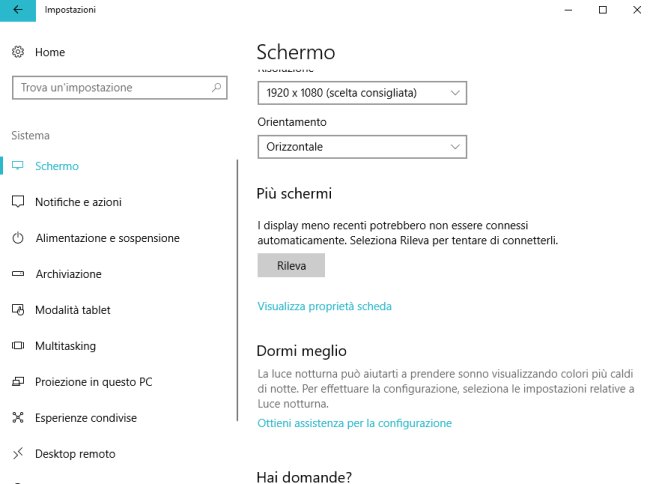
Con un clic su Identifica, come nel caso di Windows 7, è possibile riconoscere il numero identificativo assegnato a ciascun monitor.
Cliccando su ciascun display ed effettuando un’operazione di trascinamento, è possibile riposizionare gli schermi definendo il principale.
Per ciascun monitor è ovviamente possibile definirne l’orientamento, attivare lo scaling e infine impostare la modalità di visualizzazione (ad esempio l’estensione o la duplicazione dello schermo come visto in precedenza).
– Barra delle applicazioni di Windows 10 e Windows 8.1 estesa a due o più monitor
Sia Windows 10 che Windows 8.1 consentono di estendere la barra delle applicazioni su tutti i display collegati.
Per procedere in tal senso, in Windows 10 è necessario accedere alle impostazioni (Windows+I), scegliere Personalizzazione quindi Barra delle applicazioni dalla colonna di sinistra e attivare l’opzione Mostra barra delle applicazioni in tutti gli schermi.
In alternativa, e su Windows 8.1, si può cliccare con il tasto destro sulla barra delle applicazioni quindi scegliere Proprietà o Impostazioni.
Agendo sulla stessa finestra, si può indicare se i pulsanti debbano essere visualizzati o meno su tutte le barre delle applicazioni, nei vari schermi.
– Impostare uno sfondo del desktop diverso nelle configurazioni multi monitor
Se ci si volesse limitare a impostare uno sfondo diverso per ciascun monitor, si può sfruttare una funzionalità poco conosciuta di Windows:
1) Premere Windows+R quindi digitare quanto segue: control /name Microsoft.Personalization /page pageWallpaper
2) Usare il pulsante Sfoglia per portarsi nella cartella contenente le immagini da usare come sfondo.
3) Deselezionare tutte le immagini quindi cliccare con il tasto destro su quella che si vuole impostare come sfondo sul primo monitor.
4) Scegliere il monitor “di destinazione” quindi ripetere la procedura per gli altri display.
5) Agendo sul menu a tendina Posizione immagine, si può stabilire come l’immagine deve apparire su ciascun monitor collegato.
Collegare due monitor in modalità wireless
Per collegare due monitor non è più indispensabile ricorrere a una soluzione “cablata”.
Da qualche tempo a questa parte, infatti, è possibile usare Chromecast e lo standard Miracast.
Negli articoli Come configurare Chromecast: streaming video e condivisione schermo e App Chromecast, le migliori per la chiavetta multimediale di Google avevamo visto come configurare la chiavetta HDMI di Google che, collegata ad un monitor o a una TV, non soltanto permette di ricevere contenuti multimediali ma anche di “clonare” quanto visualizzato sullo schermo del PC.
Una volta configurata la chiavetta, per trasmettere lo schermo a Chromecast, basta avviare il browser Chrome, cliccare con il tasto destro del mouse in un’area libera della pagina e scegliere Trasmetti. Non è più necessario installare alcuna estensione, requisito indispensabile in passato.
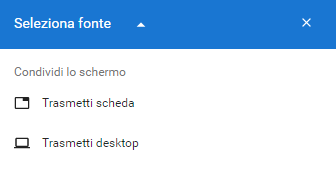
Chrome permetterà così di clonare la singola scheda visualizzata nel browser oppure l’intero schermo.
Di base, Chromecast permette soltanto di clonare lo schermo. A suo tempo, noi abbiamo individuato una procedura non supportata ufficialmente che permette di estendere il monitor del PC.
Premettiamo che non funziona con qualunque configurazione ma vale la pena provare: Estendere lo schermo in Windows con Chromecast.
Chromecast può essere acquistata in due versioni:
– Chromecast seconda versione (supporta risoluzione Full HD 1080p e costa 39 euro)
– Chromecast Ultra (supporta risoluzione 4K UHD e costa 79 euro); vedere Chromecast Ultra arriva in Italia, novità e prezzo
Infine, gli utenti di Windows 8.1 e Windows 10 possono valutare, in alternativa, l’utilizzo dello standard Miracast, spesso descritto come “HDMI su WiFi“.
I monitor/TV Miracast vengono automaticamente rilevati da Windows e utilizzando la combinazione di tasti Windows+P citata in precedenza, si potrà attivare la duplicazione o l’estensione dello schermo.
Windows 10, nella finestra Schermo vista precedentemente, contiene il comando Connetti a schermo wireless che consente di collegarsi al monitor Miracast.
Nel caso in cui lo schermo accessorio non supportasse direttamente Miracast, si potrà utilizzare un adattatore Miracast come questo a patto di avere disponibile sul monitor una porta USB per l’alimentazione del dispositivo.
È fondamentale, ovviamente, che anche il computer supporti Miracast.
Per verificarlo, basta scrivere dxdiag nella casella Apri e premere Invio.
Al termine delle verifiche svolte dallo Strumento di diagnostica DirectX, si dovrà fare clic sul pulsante Salva tutte le informazioni quindi memorizzare il report (dxdiag.txt) in una cartella di propria scelta.
Dopo aver aperto il file .txt con un normale editor di testo, accanto alle voci Miracast si dovrebbe trovare un messaggio che conferma il supporto Miracast o che, viceversa, indica l’impossibilità di utilizzare questo standard. In quest’ultimo caso, viene chiarito se il problema dipenda dalla scheda WiFi o dalla scheda grafica (not supported by Wi-Fi driver o not supported by graphics driver).
Il suggerimento è, in questo caso, quello di provare ad aggiornare il driver. Non è detto che, in questo modo, si risolva il problema ma è comunque il primo tentativo da fare.
Nel caso del driver della scheda video, deve essere riportata almeno la compatibilità WDDM 1.3 altrimenti non si potrà usare Miracast.
/https://www.ilsoftware.it/app/uploads/2023/05/img_14703.jpg)
/https://www.ilsoftware.it/app/uploads/2025/10/ottimizzare-audio-linux-latenza.jpg)
/https://www.ilsoftware.it/app/uploads/2025/10/amazon-Prime-Vision_3.png)
/https://www.ilsoftware.it/app/uploads/2025/10/uso-ffmpeg-facile.jpg)
/https://www.ilsoftware.it/app/uploads/2025/10/emulatore-dosbox-pure-unleashed.jpg)