/https://www.ilsoftware.it/app/uploads/2023/05/img_23293.jpg)
Avvicinarsi all’utilizzo di uno smartphone Android per chi inizia adesso o non è particolarmente avvezzo all’utilizzo di dispositivi dotati di display touch non è affatto semplice.
Per un utente esperto che ha sulle spalle tanti anni di utilizzo degli smartphone non è neppure facile spiegarsi né selezionare gli aspetti sui quali il novello possessore del telefono Android dovrebbe concentrarsi lasciando da parte i dettagli di importanza minore.
Per gli utenti Android di lungo corso alcuni aspetti sono diventati ormai così naturali che si tende inconsapevolmente a trascurarne la descrizione.
Chi ha usato per anni un cellulare di tipo tradizionale (oggi vengono chiamati feature phone a sottolineare l’insieme di funzioni basilari che essi offrono) può trovare difficoltà anche ad apprendere il meccanismo per la gestione dei contatti in rubrica.
Utilizzo dei dati: quali piani tariffari scegliere
Il primo punto dal quale è bene partire è quello relativo al piano dati dell’operatore di telefonia mobile.
Chi passa da un feature phone a uno smartphone ha necessariamente bisogno di una SIM sulla quale sia attivo un piano dati: solo in questo modo si potranno inviare e ricevere messaggi, ad esempio, quando non si fosse nelle vicinanze di una rete WiFi già nota al dispositivo mobile.
Per i principianti è difficile fare una stima di quanto traffico dati si genererà utilizzando lo smartphone Android. Se si ha una connessione da postazione fissa a casa e si può collegare lo smartphone alla rete WiFi attiva sul router allora il traffico dati che si genererà sarà di sicuro inferiore: per impostazione predefinita Android è configurato al fine di aggiornare le app installate e quelle di sistema quando il dispositivo è connesso a una rete WiFi. Allo stesso modo, ad esempio, il backup delle foto e dei video avverrà solo quando collegati alla WiFi.
Si tratta di due attività che normalmente tenderebbero a consumare molto traffico dati.
In generale con la navigazione Google Maps ci si può aspettare un consumo pari a circa 25 MB di dati all’ora se le mappe non sono caricate in anticipo sullo smartphone usando la WiFi di casa.
Un minuto di musica in streaming rosicchia circa 1 MB; per visualizzare video su Netflix, YouTube, Amazon Prime Video, DAZN e così via si possono consumare anche 8-10 MB di dati al minuto. Con appena un paio d’ore di visione si possono quasi azzerare le soglie di traffico dati disponibili con i piani tariffari più convenienti.
È quindi sempre bene fare una valutazione di massima circa gli utilizzi che faranno dello smartphone: se chi adopererà il telefono Android non lo userà per vedere video e contenuti in streaming un’offerta da pochi euro con pochi gigabyte di traffico dati mensili da usare per la messaggistica istantanea e per la consultazione di qualche pagina web andrà più che bene.
Android non è mai lo stesso
Uno degli scogli più difficili da superare per chi si avvicina al mondo Android è che ogni produttore di dispositivi utilizza una versione personalizzata del sistema operativo diversa da quelle degli altri. Al di là dell’interfaccia le somiglianze sono molteplici ma non avere le stesse funzioni negli stessi posti su più dispositivi Android può risultare davvero ostico.
Gli smartphone con Android One si presentano invece esattamente allo stesso modo indipendentemente dal produttore e dal modello di dispositivo. L’esperienza d’uso è quella più vicina in assoluto alla concezione del sistema operativo Android così come voluta da Google.
Gli app store dei produttori di smartphone possono risultare complicati per i principianti. Si può spiegare che molti produttori, come Samsung e Huawei, dispongono di un “contenitore” dal quale si possono prelevare le applicazioni che servono.
Ma è altrettanto bene evidenziare che non è opportuno scaricare e installare qualunque app.
Bisognerebbe rendere edotto il principiante di ciò che può significare l’installazione e l’utilizzo di app che richiedono troppi permessi sullo smartphone, ad esempio l’accesso costante alla posizione o al microfono.
È invece preferibile posizionare in bell’evidenza quelle applicazioni che risulteranno davvero utili.
Ogni dispositivo Android spesso contiene app inutili o duplicate: non è infrequente trovare due app per la gestione del calendario, dei contatti, delle email, dei messaggi. Una risulta preinstallata dal produttore, l’altra arriva dal Play Store e fa riferimento ai servizi di Google.
È quindi fondamentale cercare le app duplicate quindi disinstallare ove possibile o nascondere quelle che l’utente non dovrà utilizzare.
Semplificare Android
Alcuni smartphone Android offrono una modalità semplificata: si tratta di una speciale modalità d’uso che si occupa di ingrandire i caratteri, di rendere più grandi le app, di disporle su una griglia che lascia più spazio tra l’una e l’altra icona.
Portandosi nelle impostazioni di Accessibilità di Android ci sono ulteriori opzioni che ad esempio permettono di aumentare il contrasto e ridurre la profondità del colore, entrambi aspetti che rendono la lettura più facile per alcuni. È possibile anche modificare il ritardo a tocco e pressione e ad altre preferenze che hanno a che fare con la resa degli elementi dell’interfaccia.
Accedendo alle Opzioni sviluppatore Android è possibile fare in modo che vengano visualizzati i tocchi sullo schermo e si possono generalmente modificare in maniera più puntuale le dimensioni dei caratteri.
Con alcuni smartphone è anche possibile utilizzare le impostazioni di risparmio energetico per modificare radicalmente la struttura delle informazioni presentate sullo schermo. Con la modalità ultra-saving di Huawei, per esempio, nella schermata principale di Android verranno mostrate solamente 6 app con le distrazioni derivanti dalle notifiche push ridotte al minimo.
Per evitare di dover metter mano a ogni singola impostazione di Android per rendere il sistema operativo maggiormente alla portata di un principiante una soluzione più semplice da adottare consiste nell’utilizzo di un launcher.
I launcher permettono di ridisegnare l’interfaccia di Android in larga misura in molti casi semplificandola significativamente.
Se si salva la configurazione del launcher impostata per lo specifico smartphone si potrà ripristinarla quando in futuro si passerà a un altro smartphone, anche quello di un produttore diverso.
La scelta del launcher migliore per chi si avvicina adesso al mondo Android è ovviamente questione di gusti. L’importante è assicurarsi che lo smartphone offra una funzione per la memorizzazione della configurazione in modo da poterla ripristinare al bisogno in seguito. Una volta installato e impostato il launcher dovrà diventare quello predefinito.
Simple Launcher è una soluzione davvero semplice per chi inizia a usare Android e non è particolarmente avvezzo all’utilizzo di uno smartphone.
Le icone e i testi sono di grandi dimensioni, c’è un tastierino veloce per la composizione dei numeri dei familiari e dei contatti frequenti, c’è la sezione SOS per le chiamate di emergenza.
Citiamo anche Square Home, un launcher con una “concezione” molto simile all’interfaccia dell’ormai defunto Windows Phone e Smart Launcher che permette di disporre efficacemente le icone sulla schermata iniziale con la possibilità di nascondere le app che non possono essere disinstallate.
Per molti utenti possono risultare inoltre fastidiosi il cosiddetto feedback tattile (la vibrazione che viene prodotta quando si preme un pulsante virtuale) e i suoni alla pressione dei tasti (toni tastierino).
La prima impostazione (detta anche “feedback aptico”) si trova nelle impostazioni di accessibilità di Android mentre la seconda nella sezione Suoni e vibrazione (verificare l’impostazione di toni tastierino, suoni di tocco, suono di blocco schermo).
Le operazioni da mettere in campo per rendere più semplice uno smartphone Android
1) Spiegare come funzionano lo swiping e l’assistente vocale. Come primo passo non si dovrebbe mai prescindere dall’illustrare il significato dei tre simboli posti nella parte inferiore dello smartphone sotto forma di tasti fisici o virtuali a schermo: il primo da sinistra verso destra consente di verificare le app aperte e passare dall’una all’altra, quello centrale di tornare alla schermata Home di Android o del launcher impostato, il terzo di tornare indietro di una schermata.
Va detto che tenendo premuto il tasto centrale per qualche secondo o pronunciando OK Google oppure Hey Google si invoca l’assistente digitale. Per molti usare l’assistente digitale con i comandi vocali potrebbe essere più semplice che cercare ciò che si cerca nelle varie schermate.
In prima battuta è poi essenziale spiegare cos’è e come si accede all’area delle notifiche di Android, a cosa corrispondono le icone nella parte superiore, come si sfoglia con un’operazione di swiping la schermata home e come accedere alla lista di tutte le applicazioni installate con uno swiping dal basso verso l’alto.
2) Impostare e sincronizzare l’account utente Google. Anche se i dispositivi Android possono essere utilizzati senza servirsi necessariamente di un account Google, l’impostazione di un account permette di sincronizzare i dati tra dispositivi ed effettuarne facilmente il backup.
Dalle impostazioni di Android si deve toccare Account, aggiungere l’account Google e attivare la sincronizzazione dei dati.
3) Copiare i contatti dalla SIM all’account. Previa installazione dell’app Contatti accedere al menu in alto a sinistra quindi scegliere Impostazioni, Importa, Scheda SIM per importare tutti i contatti salvati sulla scheda SIM dall’utente abituato a usare un cellulare classico.
4) Impostare l’accesso alla rete WiFi e spiegare il significato dei pulsanti. Tenendo premuto sul pulsante nell’area delle notifiche di Android che permette di attivare la connessione WiFi è possibile impostare l’accesso a una rete wireless disponibile nelle immediate vicinanze.
Bisognerà rimarcare l’importanza di tenere sempre attivi (accesi) i pulsanti WiFi e dati mobili: diversamente uscendo di casa lo smartphone non si collegherà alla rete dati dell’operatore di telefonia mobile e al ritorno non verrà ristabilita la connessione WiFi.
5) Configurare il backup dei dati. Toccando la voce Google nelle impostazioni di Android quindi Backup è eventualmente possibile attivare il backup automatico su Drive delle app e dei relativi dati, della cronologia delle chiamate, dei contatti, delle impostazioni del dispositivo, delle foto e dei video, degli SMS.
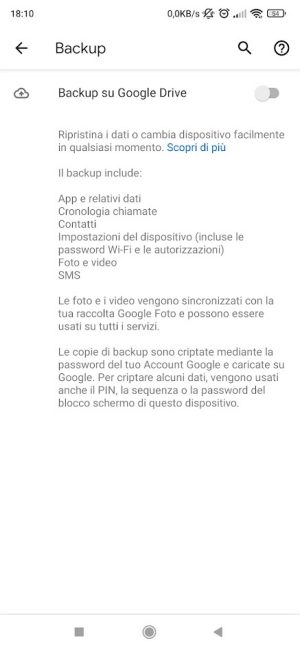
Va detto che per effettuare il backup dei contatti, delle foto e dei video non è indispensabile attivare il backup su Google Drive. È sufficiente che la voce Contatti si abilitata nelle opzioni di configurazione dell’account Google.
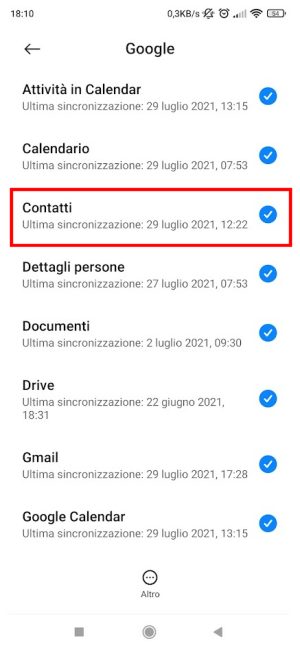
Per il backup delle foto e dei video, invece, basta installare l’app Google Foto.
6) Impostare PIN e accesso con l’impronta digitale. Accedeno alla sezione Password e sicurezza o similare nelle impostazioni di Android è bene impostare almeno un PIN da 6 caratteri e configurare l’accesso con impronta digitale (ormai quasi tutti gli smartphone in commercio ne integrano uno).
7) Controllare che Trova il mio dispositivo sia attivo. Portandosi nella sezione Google delle impostazioni Android toccare su Trova il mio dispositivo e accertarsi che l'”interruttore” corrispondente sia posto su On.
In questo modo si potrà facilmente ritrovare un telefono perso o rubato.
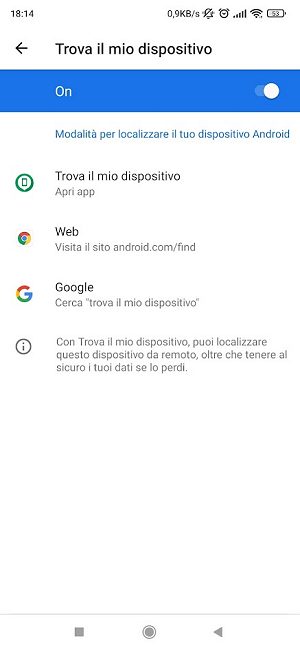
8) Creare scorciatoie per la composizione dei numeri telefonici. Facendo riferimento all’app Contatti è possibile aggiungere una scorciatoia sulla schermata Home di Android per comporre rapidamente i vari numeri telefonici.
9) Ridurre il numero di notifiche mostrate dallo smartphone. Agendo sul contenuto della sezione Notifiche si possono disattivare tutte le notifiche prodotte dalle applicazioni che non sono di stretto interesse per l’utente. In questo modo si eviterà il rapido affollamento dell’area delle notifiche e l’utente non si distrarrà inutilmente.
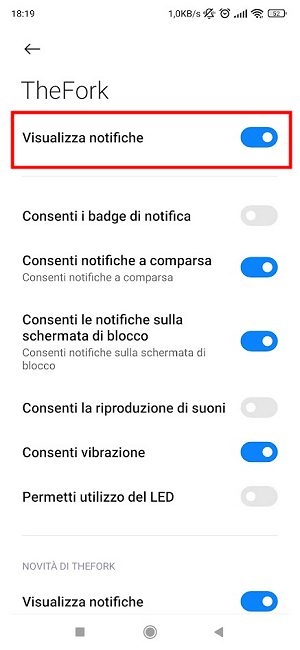
10) Installare e configurare app di messaggistica, client email, browser, Google Foto, calendario, Keep per note e appunti. A questo punto è possibile passare alla configurazione delle applicazioni essenziali: client di messaggistica istantanea, posta elettronica e Google Foto utile anche per il backup delle foto e dei video.
11) Impostare Gboard e spiegare come funziona la dettatura dei testi. Una volta configurata la tastiera Gboard come predefinita è opportuno evidenziare che la piccola icona raffigurante un microfono permette di digitare qualunque testo usando la voce. Una funzione utilissima per chi non è particolarmente predisposto a usare tastiere virtuali sullo schermo.
12) Illustrare il funzionamento del copia e incolla. La funzione copia e incolla non è utile solo sul versante desktop ma anche sui dispositivi mobili.
È utile spiegare come funziona su Android: tenendo premuto su una parola si attiva la funzionalità mentre con le “maniglie” ai lati è possibile definire il testo da selezionare e copiare altrove. La voce Copia consente ovviamente di salvare temporaneamente in memoria il testo selezionato.
Per incollare basta tenere premuto con il dito quindi scegliere Incolla.
13) Spiegare come funziona la condivisione delle informazioni. La voce Condividi è disponibile praticamente in tutte le app Android: può essere accessibile tal quale (a volte toccando il pulsante contraddistinto da tre pallini in colonna) oppure tramite una piccola icona come quella riprodotta in figura.
Servendosi della schermata che apparirà è possibile scegliere con quale applicazione si vuole condividere il materiale precedentemente selezionato. Si può indicare se inviarlo con WhatsApp, Gmail, salvarlo come nota su Google Keep, su Drive e così via.
/https://www.ilsoftware.it/app/uploads/2025/07/project-treble-android.jpg)
/https://www.ilsoftware.it/app/uploads/2025/03/94.jpg)
/https://www.ilsoftware.it/app/uploads/2023/12/9-12.jpg)
/https://www.ilsoftware.it/app/uploads/2025/10/samsung-one-ui-8.jpg)