Supponete di avere un documento PDF interminabile composto da tante pagine, magari con poco testo e tante immagini. Come fare per unire le pagine PDF in una sola creando un unico file compatto?
In passato abbiamo presentato PDF24 (PDF24 ovvero come creare file PDF in Windows), applicazione gratuita per i sistemi Windows che viene incontro a ogni specifica esigenza legata alla gestione dei file PDF.
Per unire le pagine di un PDF in un unico documento non è però necessario installare alcun software aggiuntivo. Dal momento che Windows 10 propone di default il browser Microsoft Edge, utilizzeremo questo prodotto tenendo presente che la stessa operazione è effettuabile con Chrome così come con gli altri software derivati da Chromium.
Unire pagine PDF in una sola con Edge
Il browser Edge permette di aprire documenti e creare PDF usando la stampante virtuale integrata oppure quella di sistema (Microsoft Print to PDF).
Per combinare le pagine di un PDF ed eliminare le pagine che non servono, basta seguire una semplice procedura:
1) Avviare il browser Microsoft Edge quindi aprire il file PDF sul quale si desidera lavorare.
Il file PDF può essere aperto cliccando su un link presente in una pagina web oppure si può digitare file:/// nella barra degli indirizzi seguito dal percorso in cui il documento PDF è memorizzato sul sistema locale.
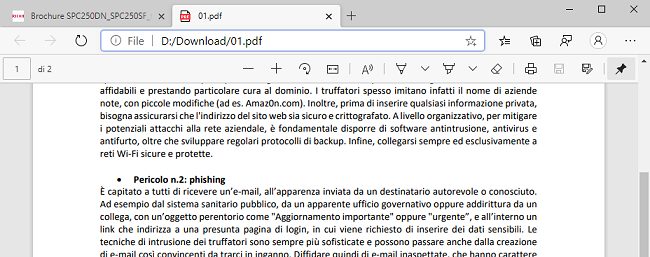
Ancora, in alternativa, si può usare una finestra di Esplora file per fare clic con il tasto destro del mouse sul PDF quindi scegliere Apri con, Edge.
2) Fare clic sull’icona Stampa in alto a destra oppure premere CTRL+P.
3) Selezionando Salva come PDF dal menu a tendina Stampante, si ha la possibilità di specificare quante pagine del documento originale inserire in un unico foglio (impostazione Pagine per foglio).
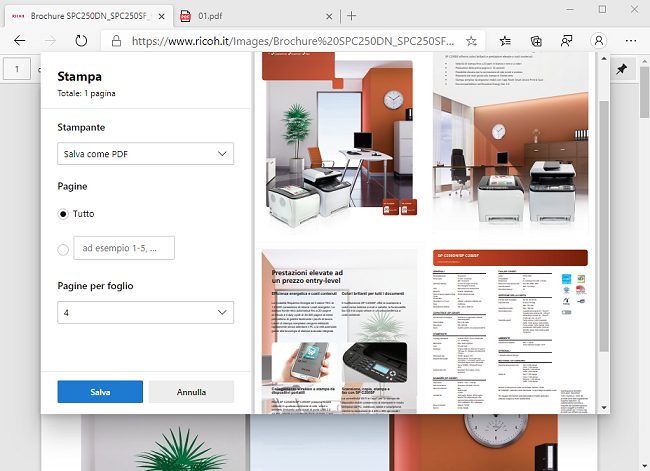
4) Premere il pulsante Salva per creare un PDF con le pagine unite in una sola o più.
5) In alternativa, si può selezionare Microsoft Print to PDF e scegliere dal menu a tendina Colore la voce Bianco e nero per ottenere una nuova versione del documento PDF in scala di grigi.
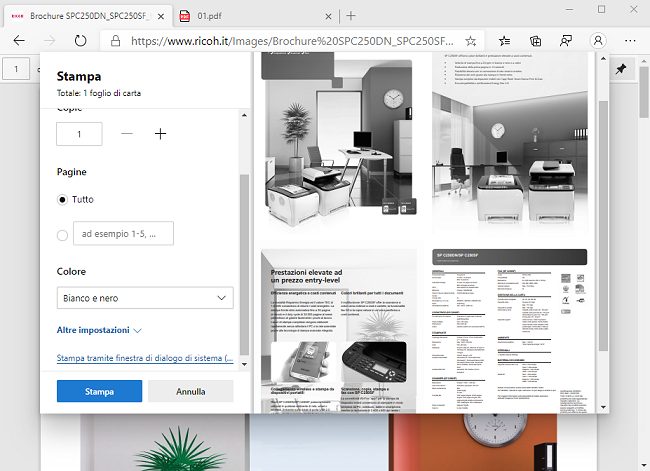
6) Con un clic su Altre impostazioni si ha comunque la possibilità di specificare il numero di pagine da mostrare su una singola pagine e accedere ad altre regolazioni addizionali.
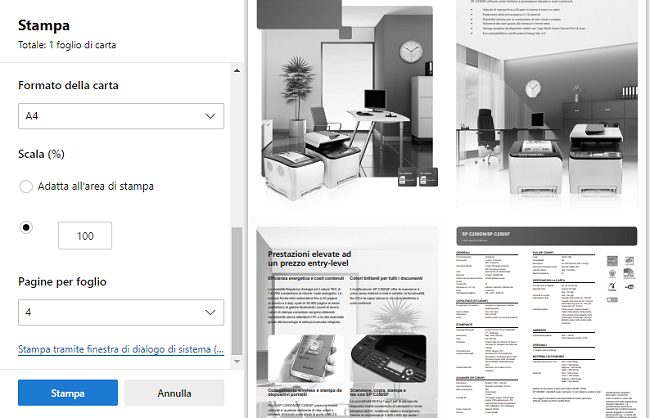
7) Per eliminare le pagine che non si intendono inserire nel PDF finale, basta fare riferimento al campo vuoto mostrato sotto la voce Pagine.
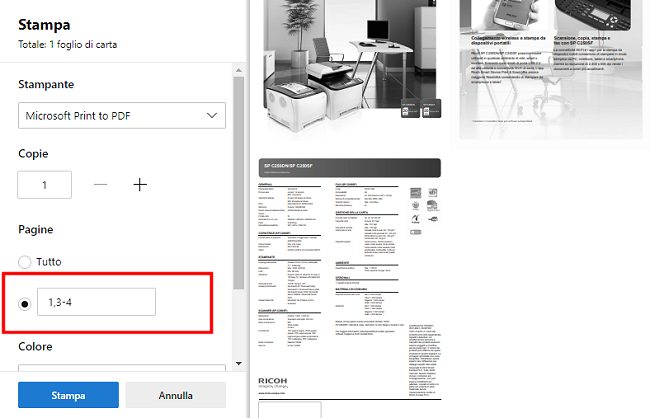
Inserendo ad esempio 1,3-4 nel campo Pagine, si richiede a Edge di creare un PDF contenente solo le pagine 1, 3 e 4 escludendo la pagina numero 2.
8) Cliccare su Stampa per generare il nuovo file PDF con le pagine unite.
La stessa procedura per unire le pagine dei PDF in una sola o più è applicabile anche con Google Chrome e con gli altri browser basati su Chromium: i passaggi solo assolutamente identici.
Per unire PDF quindi combinare due o più file in uno, suggeriamo di ricorrere all’utilizzo di PDF24 citato in apertura oppure seguire le indicazioni dell’articolo Unire PDF, come fare senza caricare online alcun dato.
/https://www.ilsoftware.it/app/uploads/2023/05/img_21669.jpg)
/https://www.ilsoftware.it/app/uploads/2025/10/godealottobre0.jpg)
/https://www.ilsoftware.it/app/uploads/2025/09/google-drive-desktop-protezione-ransomware.jpg)
/https://www.ilsoftware.it/app/uploads/2025/09/openprinter-stampante-open-source2.jpg)
/https://www.ilsoftware.it/app/uploads/2025/09/wp_drafter_487969.jpg)