Tutti conoscono la cronologia del browser e come accedervi: facendovi riferimento, è possibile risalire alle pagine web che sono state consultate nella stessa sessione di lavoro e in quelle precedenti.
Per evitare di annoiarvi, basta ricordare la combinazione di tasti CTRL+H: funziona in Windows con Chrome, Firefox, Opera, Edge e Internet Explorer. Utilizzandola si accederà immediatamente alla cronologia del browser e si potranno verificare i siti visitati in passato.
Aiutandosi con la casella di ricerca, si può agevolmente trovare una pagina consultata in precedenza che al momento non si riesce a ritrovare.
Per vedere la cronologia Google ovvero l’elenco delle ricerche che si sono effettuate sul motore di ricerca e i siti via a via visitati, non tutti sanno che esiste un altro meccanismo.
Se si fosse effettuato il login con il proprio account Google, per impostazione predefinita tutte le ricerche e l’elenco dei siti consultati verranno automaticamente memorizzati sui server dell’azienda statunitense.
Anche cancellando la cronologia del browser, la cronologia Google resterà quindi conservata sui server remoti.
Se si avesse l’abitudine di navigare da browser con il proprio account Google attivo, portandosi in questa pagina si troverà l’elenco di tutte le ricerche effettuate in passato.
Per chi non conosce questa funzionalità, vedere la cronologia Google di settimane, mesi e, talvolta, anni addietro desta meraviglia.
Per verificare se si sta usando il browser loggati con il proprio account Google è sufficiente visitare la home page del motore di ricerca (www.google.it) quindi controllare se in alto a destra appare un’icona contenente l’iniziale del proprio nome o l’avatar scelto.
Lasciando il puntatore del mouse su tale icona, vengono indicati nome, cognome e indirizzo dell’account Google correntemente “loggato”.
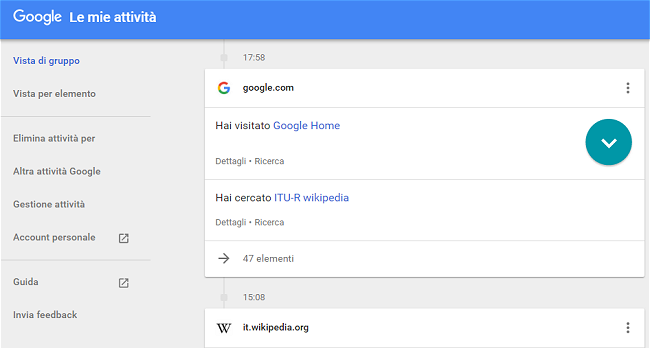
Nella stessa pagina Le mie attività, Google mostra i siti web visitati partendo dai link offerti dal motore di ricerca, le operazioni compiute sui dispositivi in proprio possesso (dove fosse stato impostato lo stesso account utente), le indicazioni stradali richieste a Google Maps e così via.
Certo è che – lo ricordiamo ancora una volta – bisognerà sempre evitare di effettuare il login sui sistemi e sui dispositivi altrui con il proprio account Google se non si vogliono “regalare” a terzi tutte le informazioni sulle proprie attività.
In ogni caso, è bene attivare sempre l’autenticazione a due fattori (il sistema chiamato Messaggio Google funziona benissimo ed è praticissimo da usare; vedere, a tal proposito, Proteggere gli account web e migliorarne la sicurezza al paragrafo 3) Utilizzare l’autenticazione a due fattori) e tenere presente la procedura Logout Gmail, Google e Facebook da remoto.
Nella pagine Le mie attività di Google, cliccando su Filtra per data e prodotto si può risalire alle ricerche compiute in un determinato periodo mentre la casella di ricerca consente di individuare rapidamente un’informazione cercata in precedenza.
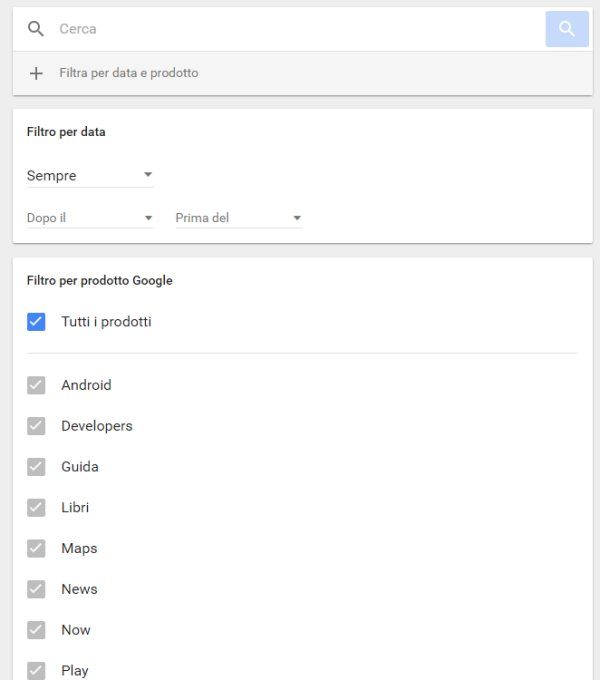
Le ricerche su Google vengono sempre tracciate per impostazione predefinita, indipendentemente dal fatto che la sincronizzazione in Chrome sia abilitata o meno (Sincronizzare Chrome, cosa significa accedere ai dati da più dispositivi).
Le informazioni nella pagina Le mie attività compaiono infatti indipendentemente dal browser utilizzato (si può usare qualunque altro prodotto e non soltanto Chrome).
Non vengono raccolte o quanto meno associate all’account dell’utente se e solo se non si è loggati con tale account. Ciò significa che, ad esempio, aprendo una finestra di navigazione in incognito, le ricerche non saranno registrate nella cronologia Google e neppure nella cronologia del browser: Navigazione in incognito, quando utilizzarla?.
Compreso come vedere cronologia Google, come fare per sbarazzarsi definitivamente delle informazioni raccolte nella pagina Le mie attività?
Premettiamo innanzi tutto che se si fosse interessati a scaricare una copia di backup delle informazioni che si stanno per eliminare, è possibile ricorrere allo strumento Google Takeout, accessibile da questa pagina (vedere anche Impostazioni account Google, scoprire anche quelle meno conosciute).
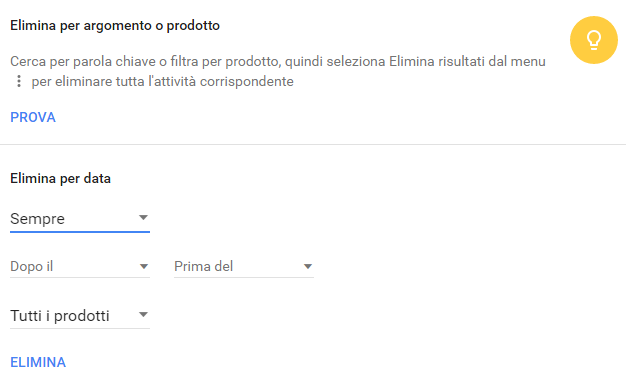
Per cancellare la cronologia di Google, si dovrà fare clic su Elimina attività per (nella colonna di sinistra) quindi scegliere le voci Sempre e Tutti i prodotti.
Google, però, non interromperà le future attività di memorizzazione delle ricerche effettuate e dei siti visitati. Per procedere anche in tal senso, si deve fare clic su Gestione attività nella colonna di sinistra (oppure cliccare qui) quindi disattivare l'”interruttore” Attività web e app e fare clic su Sospendi.
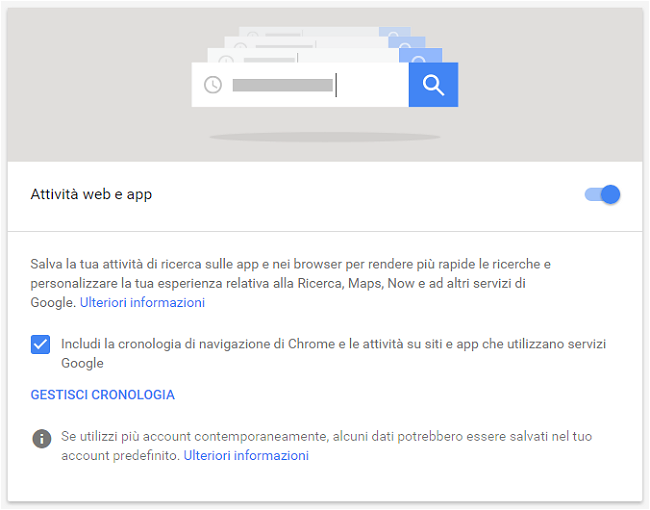
La stessa schermata di configurazione consente, eventualmente, di disabilitare anche la cronologia delle posizioni, la cronologia di YouTube e rimuovere le registrazioni di tutte le richieste vocali impartite all’assistente digitale Google Now.
Di default (casella Includi la cronologia di navigazione di Chrome e le attività su siti e app che utilizzano servizi Google), Google memorizza non soltanto la cronologia delle ricerche e dei siti visitati ma conserva lato server la cronologia di Chrome (quindi tutti i siti visitati su qualunque dei propri dispositivi) e le attività legate alle app che si appoggiano ai servizi di Google stessa.
Ricordiamo che anche in caso di mancata abilitazione della cronologia Google e dell’utilizzo della finestra di navigazione anonima (o “in incognito”), è possibile ottenere almeno una lista parziale dei siti web visitati in Windows e con qualunque browser, aprendo il Prompt dei comandi e digitando quanto segue:
A questo proposito, suggeriamo la lettura dell’articolo Scoprire i siti visitati anche quando si usa la navigazione anonima.
Quasi in chiusura abbiamo spiegato come estrarre solo l’elenco dei siti visitati utilizzando PowerShell.
/https://www.ilsoftware.it/app/uploads/2023/05/img_15567.jpg)
/https://www.ilsoftware.it/app/uploads/2025/10/spam-notifiche-web-chrome.jpg)
/https://www.ilsoftware.it/app/uploads/2025/10/firefox-profiles-213x120.webp)
/https://www.ilsoftware.it/app/uploads/2025/09/chrome-browser-AI.jpg)
/https://www.ilsoftware.it/app/uploads/2025/09/firefox-android-doh-query-dns.jpg)