Nel nostro articolo Autorizzazioni cartelle condivise in Windows: come gestirle abbiamo spiegato come condividere cartelle in Windows in modo che il loro contenuto sia accessibile da tutti i dispositivi collegati alla rete locale.
Accedendo alla lista delle cartelle condivise in Windows, anche se non si fosse ancora condiviso alcunché, si troveranno riferimenti a condivisioni dal nome “curioso”: ad esempio C$, D$, ADMIN$, tutte contenenti il simbolo del dollaro.
Per accorgersene basta digitare net share al prompt dei comandi (cmd) o da una finestra Windows PowerShell.
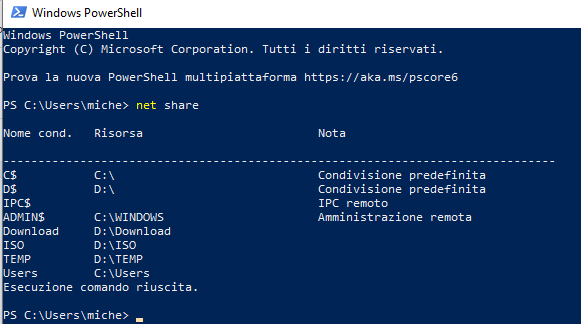
Le altre modalità per verificare quali sono le risorse condivise sulla macchina in uso sono presentate nell’articolo Cartelle condivise in Windows, come ottenere la lista completa.
Ma cosa sono le condivisioni C$, D$, ADMIN$ e a che cosa servono?
Diciamo subito che le condivisioni contenenti il simbolo del dollaro sono state introdotte da Microsoft ai tempi di Windows NT 3.1 per facilitare l’accesso al contenuto del sistema in uso da altre macchine collegate in LAN senza dover espressamente creare una nuova condivisione in modo manuale.
Le condivisioni con la lettera identificativa di unità corrispondono alle singole partizioni create su hard disk e SSD. Una condivisione viene automaticamente creata da Windows per ciascuna partizione presente (alla quale sia associata una lettera identificativa).
La condivisione ADMIN$ punta invece alla cartella dell’installazione di Windows (percorso %systemroot%; di solito c:\windows).
Per usare queste condivisioni amministrative è necessario premere la combinazione di tasti Windows+R quindi digitare \\NOME-PC\C$ oppure, per esempio, \\NOME-PC\ADMIN$ da un altro sistema collegato in rete locale.
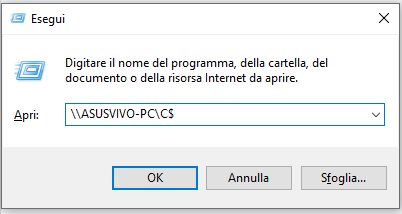
Da Windows Vista in avanti (quindi non propriamente da ieri), Microsoft ha disattivato per default la possibilità di usare le condivisioni amministrative da altri PC della LAN. L’obiettivo è quello di spronare gli utenti a creare condivisioni in modo manuale, usando le procedure illustrate nell’articolo citato in apertura di quest’articolo.
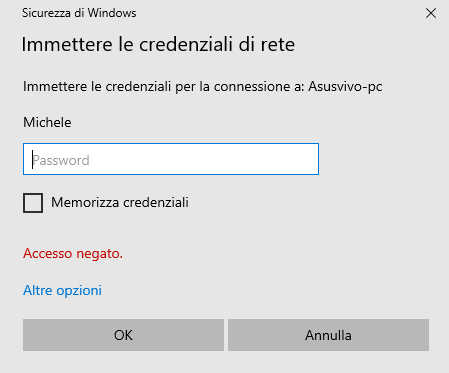
Provando a usare le condivisioni amministrative così come indicato si riceverà l’errore Accesso negato, anche indicando l’utilizzo di un account amministrativo presente sulla macchina alla quale ci si vuole collegare.
Come abilitare le condivisioni amministrative in Windows
Se si volessero attivare le condivisioni amministrative C$, D$, ADMIN$ e così via su una macchina Windows, è sufficiente aprire il prompt dei comandi o una finestra PowerShell con i diritti di amministratore quindi digitare “una tantum” il comando che segue:
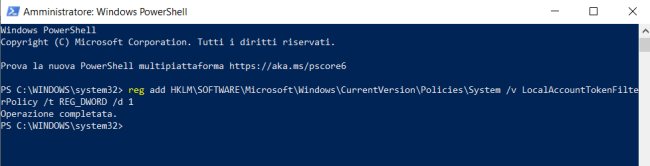
Dopo la modifica potrebbe essere necessario riavviare Windows affinché le modifiche abbiano effetto. Provando a digitare di nuovo, per esempio, \\NOME-PC\C$ da una macchina connessa in rete locale, si accederà immediatamente alla lista delle cartelle e dei file memorizzati sull’unità C: (in lettura e scrittura usando un account utente dotato di privilegi amministrativi e di password).
Per disattivare la possibilità di ricorrere all’utilizzo delle condivisioni amministrative, si dovrà digitare quanto segue (sempre dal prompt dei comandi o da PowerShell aperti con i diritti amministrativi):
In questo caso, però, la modifica non verrà immediatamente applicata e per renderla effettiva bisognerà riavviare la macchina. Il consiglio è premere Windows+D per passare al desktop, premere ALT+F4 e scegliere la voce Riavvia.
/https://www.ilsoftware.it/app/uploads/2023/05/img_20911.jpg)
/https://www.ilsoftware.it/app/uploads/2025/09/windows-11-arm-app-native.jpg)
/https://www.ilsoftware.it/app/uploads/2025/09/windows-nt-35.jpg)
/https://www.ilsoftware.it/app/uploads/2025/09/windows-11-25H2-download-ISO.jpg)
/https://www.ilsoftware.it/app/uploads/2025/09/video-sfondo-desktop-windows-11.jpg)