Ci sono situazioni in cui non si ha la possibilità di utilizzare un normale router per condividere i file memorizzati sul proprio computer con altri utenti. Si pensi ad esempio ad quegli utenti che, con il proprio portatile si incontrano in un luogo ove non è disponibile un router. Per scambiarsi rapidamente ed istantaneamente file di grandi dimensioni com’è possibile fare?
Oppure, com’è possibile condividere la connessione Internet attivata sul proprio notebook (ad esempio utilizzando una chiavetta dati) con un altro utente allorquando ciò dovesse rendersi necessario?
Per trasformare il PC Windows 10 in un router WiFi, è sufficiente seguire alcuni semplici passaggi. Sono sostanzialmente gli stessi che valgono nel caso di Windows 7 e di Windows 8.1 e che avevamo illustrato nell’articolo Configurare Windows 7 come hotspot Wi-Fi.
Per sicurezza, suggeriamo di creare un punto di ripristino in Windows 10 (vedere Backup di Windows 10, come ripristinare il sistema al paragrafo I punti di ripristino esistono ancora) prima di eseguire i comandi dettagliati nel seguito.
Dopo aver creato un punto di ripristino, per condividere la connessione con Windows 10 e trasformare il sistema Windows 10 in un router WiFi, si dovranno seguire alcuni passaggi:
1) Premere la combinazione di tasti Windows+X
2) Scegliere la voce Prompt dei comandi (amministratore)
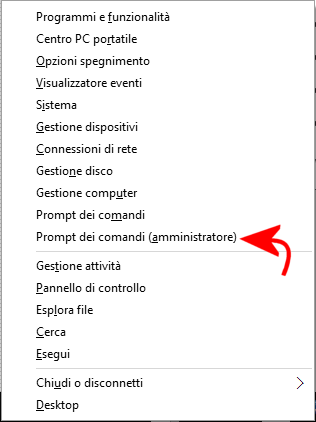
3) Digitare il comando seguente:
Al posto di MYWIFI va assegnato l’identificativo (SSID) da assegnare alla rete Wi-Fi virtuale che verrà attivata configurando la macchina Windows 7 come hotspot Wi-Fi.
La stringa chiave%wifi va invece sostituita con la password da attribuire a protezione della rete wireless virtuale.
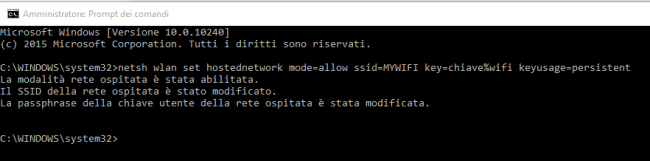
4) Digitare l’ulteriore seguente comando:
5) Nella casella di ricerca di Windows (generalmente posta a destra del pulsante Start), scrivere Centro connessioni di rete e condivisione e premere Invio.
6) Cliccare sul link Modifica impostazioni scheda nella colonna di sinistra.
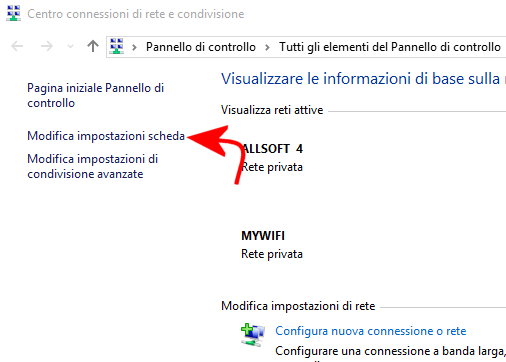
7) Fare clic con il tasto destro del mouse sulla connessione Internet utilizzata dal PC portatile e che si desidera condividere. Scegliere Proprietà quindi cliccare sulla scheda Condivisione.
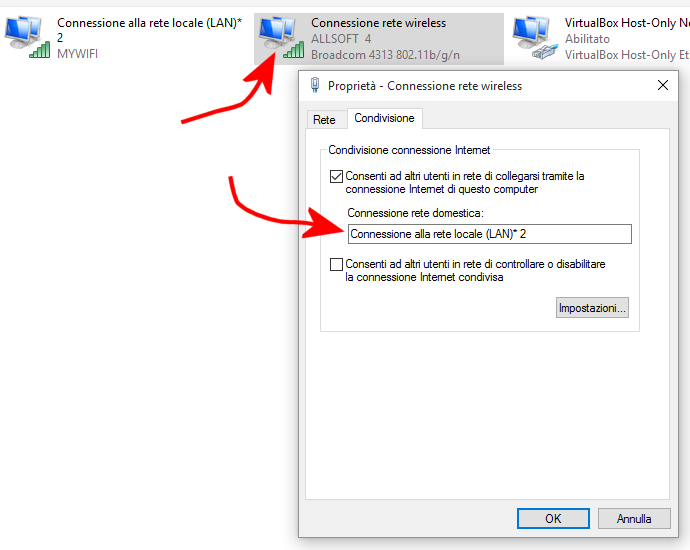
8) Nella scheda Condivisione, bisognerà spuntare la casella Consenti ad altri utenti in rete di collegarsi tramite la connessione Internet di questo computer e lasciare disattivata la successiva casella Consenti ad altri utenti in rete di controllare o disabilitare la connessione Internet condivisa.
In corrispondenza del campo Connessione rete domestica dovrà essere indicato il nome della scheda di rete virtuale creata in precedenza (la si riconosce dall’SSID impostato, nel nostro caso MYWIFI).
9) Cliccando con il tasto destro del mouse sulla rete wireless virtuale (MYWIFI, nell’esempio) si dovrà scegliere Proprietà, evidenziare Protocollo Internet versione 4 (TCP/IP) quindi cliccare sul pulsante Proprietà.
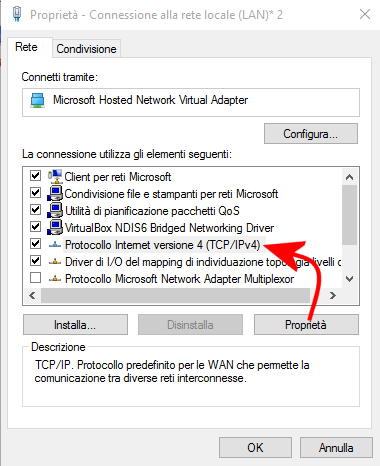
Nei campi Server DNS preferito e Server DNS alternativo, dopo aver scelto l’opzione Utilizza i seguenti indirizzi server DNS, si potranno indicare gli IP dei server DNS di Google (ossia 8.8.8.8 e 8.8.4.4).
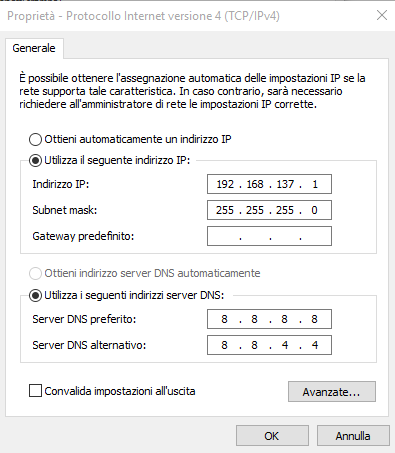
10) A questo punto, effettuando una scansione delle reti WiFi disponibili nelle vicinanze con un altro notebook, uno smartphone od un tablet, si potrà usare la connessione di rete condivisa sul sistema Windows 10.
Non solo, i due sistemi potranno accedere alle risorse condivise in rete locale. In altre parole, se il sistema Windows 10 oppure l’altro (sia esso un notebook, uno smartphone od un tablet) condividono in rete locale una o più cartelle, il contenuto di queste risulterà immediatamente accessibile.
Nell’esempio in figura, dopo essersi collegati con la rete virtuale (nel nostro caso MYWIFI) da uno smartphone Android, abbiamo lanciato l’app ES Gestore File (vedere ES Gestore File: guida all’uso).
Effettuando la scansione dei dispositivi in rete, si riconoscerà immediatamente il sistema Windows 10 sul quale si è creata l’interfaccia di rete virtuale (SSID MYWIFI).
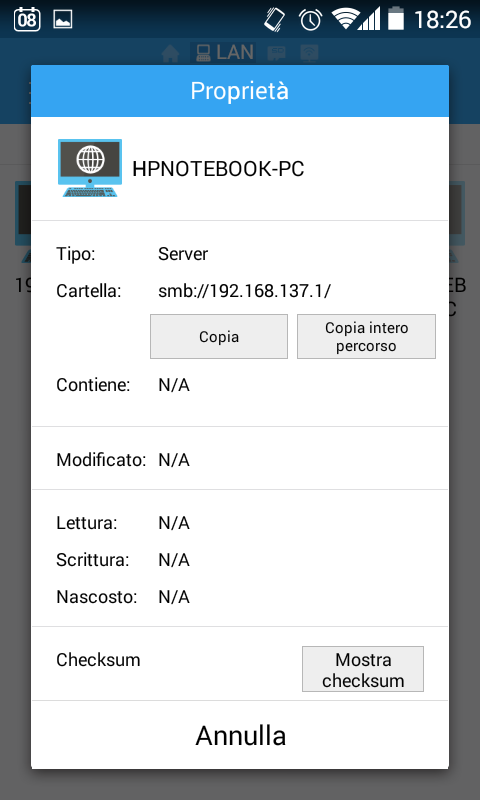
Cliccando sull’icona del sistema Windows 10, sarà possibile accedere alle risorse condivise inserendo eventualmente nome utente e password.
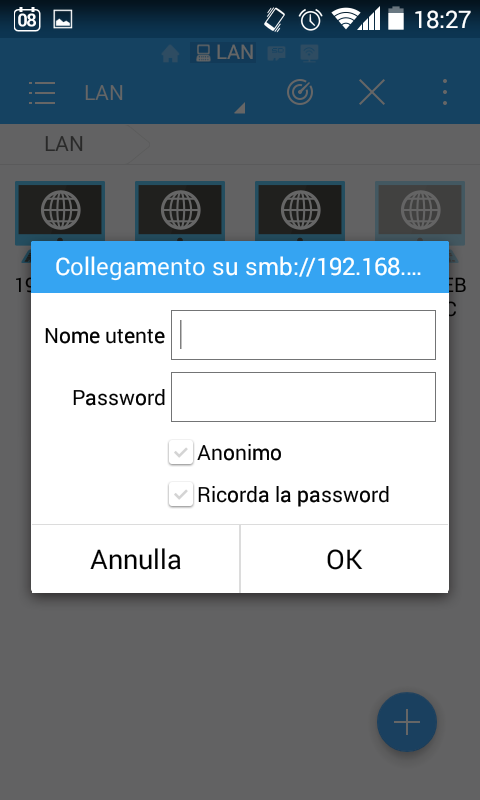
Da altri sistemi Windows, basterà fare doppio clic sull’icona rete oppure premere Windows+R e digitare due barre rovesciate (\\) seguite dal nome o dall’IP dell’altra macchina (esempio: \\NOME-MACCHINA o \\192.168.137.1).
Ovviamente, alla rete WiFi virtuale creata sul sistema Windows 10 possono essere connessi più sistemi o dispositivi.
Va tenuto presente che le risorse condivise da ciascuno di essi saranno visibili ed eventualmente accessibili (in assenza di protezione con nome utente e password) anche dagli altri sistemi collegati all’hotspot virtuale di Windows 10.
Disattivazione dell’hotspot WiFi su Windows 10
Per disattivare l’hotspot WiFi su Windows 10, basterà premere nuovamente la combinazione di tasti Windows+X, scegliere Prompt dei comandi (amministratore) e digitare quanto segue:
Successivamente, per riattivare l’hotspot virtuale in Windows, sarà sufficiente utilizzare – sempre dal prompt aperto coi diritti di amministratore – il comando seguente:
Per disinstallare completamente la scheda di rete virtuale, basterà digitare il comando:
/https://www.ilsoftware.it/app/uploads/2023/05/img_12714.jpg)
/https://www.ilsoftware.it/app/uploads/2025/11/aggiornamenti-windows-correzioni-KIR-patch.jpg)
/https://www.ilsoftware.it/app/uploads/2025/11/microsoft-store-installazione-multipla-app-windows.jpg)
/https://www.ilsoftware.it/app/uploads/2025/11/bitlocker-chiave-ripristino-aggiornamenti-windows-update.jpg)
/https://www.ilsoftware.it/app/uploads/2025/10/nomi-aggiornamento-windows-update.jpg)