Ci sono situazioni in cui potrebbe essere necessario condividere la connessione Wi-Fi senza fornire la password del router wireless oppure accedere da altri dispositivi alla rete Wi-Fi utilizzando come hotspot un sistema Windows 7.
Una Wireless Hosted Network, così come è stata battezzata da Microsoft, può essere utilizzata per consentire ad altri utenti o device di accedere alla rete wireless quando, a causa di limitazioni della scheda di rete, non sia possibile autenticarsi sul router Wi-Fi principale.
Le varie edizioni di Windows 7 consentono di configurare il computer come hotspot Wi-Fi permettendo ad altri utenti/dispositivi di accedere ad Internet sfruttando la connessione Ethernet o Wi-Fi usata dallo stesso sistema.
La procedura per attivare una Wireless Hosted Network (vedere questa pagina sul sito Microsoft) è piuttosto semplice.
In primis, a titolo meramente precauzionale, suggeriamo di creare manualmente un punto di ripristino del sistema digitando creare un punto di ripristino nella casella Cerca programmi e file del menù Start di Windows 7.
A questo punto, si dovrà fare clic sul pulsante Crea in basso e specificare un nome da assegnare al nuovo punto di ripristino.
Nel caso in cui qualcosa dovesse andare storto e si volesse ripristinare la situazione precedente l’intervento, basterà digitare ripristino configurazione di sistema nella casella Cerca programmi e file del menù Start di Windows 7 e scegliere il recupero del punto di ripristino generato in precedenza.
I passaggi da seguire per trasformare il computer in un hotspot Wi-Fi sono i seguenti:
Aprire il prompt dei comandi di Windows 7 con i diritti di amministratore (digitare cmd nella casella Cerca programmi e file, cliccare con il tasto destro del mouse sulla voce “cmd” nel menù di scelta e scegliere Esegui come amministratore) ed inserire quanto segue:
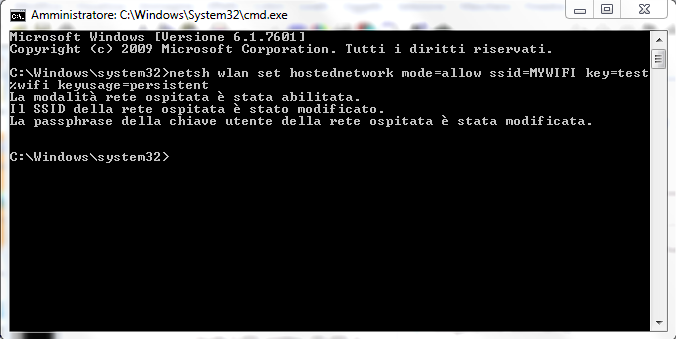
Al posto di MYWIFI va assegnato l’identificativo (SSID) da assegnare alla rete Wi-Fi virtuale che verrà attivata configurando la macchina Windows 7 come hotspot Wi-Fi.
La stringa chiave%wifi va invece sostituita con la password da attribuire a protezione della rete wireless virtuale.
Digitando Centro connessioni di rete e condivisione nella casella Cerca programmi e file di Windows 7, quindi cliccando sul link Modifica impostazioni scheda, si noterà la comparsa dell’interfaccia virtuale Microsoft Virtual WiFi Miniport Adapter:
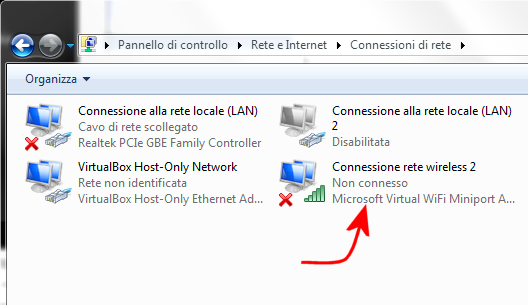
Tale interfaccia viene indicata come “Non connesso“.
Per attivare l’interfaccia virtuale Microsoft Virtual WiFi Miniport Adapter, bisognerà digitare, sempre dal prompt dei comandi aperto coi diritti di amministratore, il comando seguente:
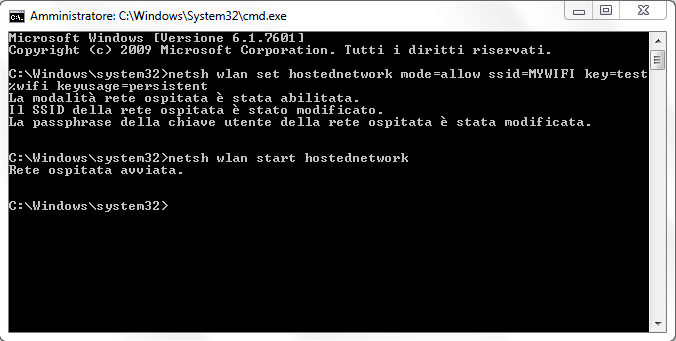
Dopo qualche secondo, si riceverà il messaggio Rete ospitata avviata e nella finestra delle connessioni di rete, l’interfaccia Microsoft Virtual WiFi Miniport Adapter risulterà connessa e riporterà l’SSID precedentemente definito.
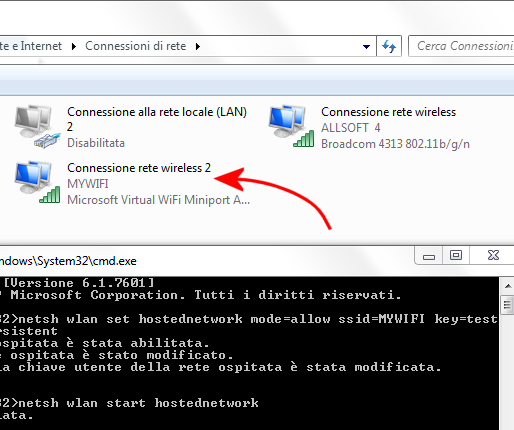
La stessa interfaccia, tuttavia, non è ancora in grado di collegarsi alla rete Internet perché non è stata ancora definita la scheda di rete “reale” (ethernet o wireless) a cui appoggiarsi (verrà mostrato il messaggio Identificazione in corso; nella traybar Nessun accesso alla rete).
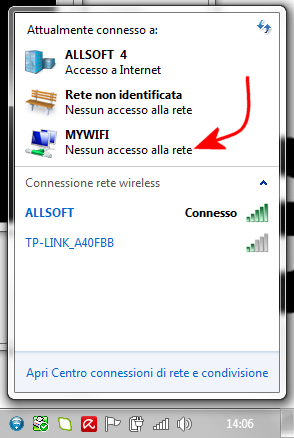
Adesso si dovrà quindi cliccare con il tasto destro del mouse sulla scheda di rete “reale”, quella che il computer utilizza per accedere ad Internet quindi scegliere la voce Proprietà.
Nella scheda Condivisione, bisognerà spuntare la casella Consenti ad altri utenti in rete di collegarsi tramite la connessione Internet di questo computer, disattivare Consenti ad altri utenti in rete di controllare o disabilitare la connessione Internet condivisa quindi selezionare – dal menù a tendina Connessione rete domestica – la rete utilizzata dal computer Windows 7 per connettersi ad Internet:
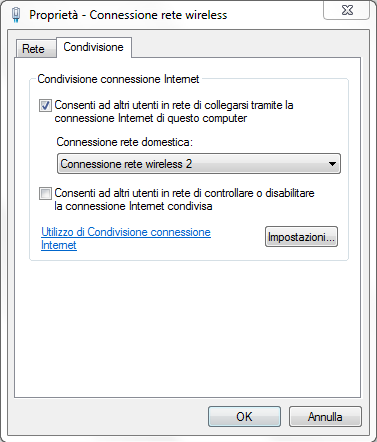
A questo punto, qualunque dispositivo dovrebbe riuscire a “vedere” ed a collegarsi all’hotspot configurato sul sistema Windows 7. La connessione wireless è protetta WPA2 utilizzando la chiave crittografica precedentemente impostata da prompt dei comandi.
Attenzione – È importante verificare che le risorse condivise da parte degli altri sistemi della LAN siano adeguatamente protette altrimenti l’utente che utilizza l’hotspot Wi-Fi Windows 7 potrebbe essere in grado di visualizzare ed accedere a tale materiale.
Ecco come si presenta la connessione Wi-Fi virtuale su un device Android:
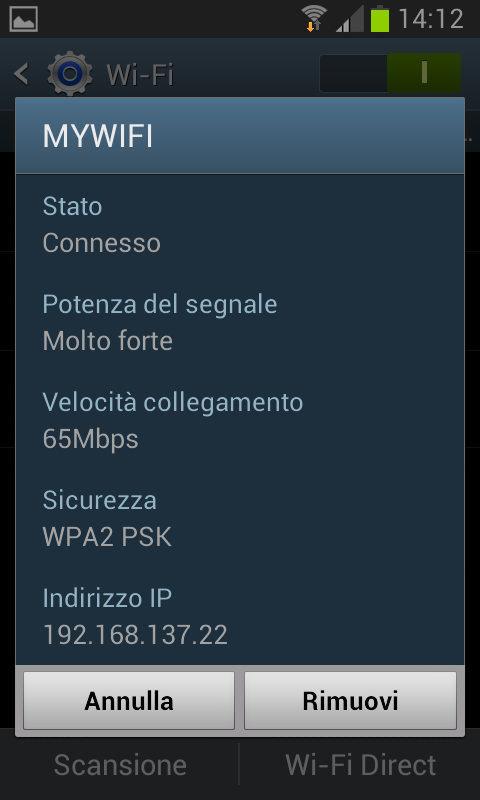
– Ogniqualvolta, successivamente, si volesse riattivare l’interfaccia virtuale Microsoft Virtual WiFi Miniport Adapter che attiva l’hotspot Wi-Fi sulla macchina Windows 7, si dovrà digitare il comando seguente al prompt:
Per disinstallare l’interfaccia virtuale, invece, basterà digitare i seguenti due comandi:
netsh wlan stop hostednetwork
netsh wlan set hostednetwork mode=disallow
– Chi avesse necessità di trasferire file da un sistema all’altro in mancanza di un router, può invece impostare in Windows quella che viene chiamata connessione “ad hoc”.
Per procedere è sufficiente seguire la procedura illustrata a suo tempo nel nostro articolo Creare una connessione wireless “ad hoc” per trasferire e condividere file.
/https://www.ilsoftware.it/app/uploads/2023/05/img_11073.jpg)
/https://www.ilsoftware.it/app/uploads/2025/10/account-locale-windows-11-danni-personali.jpg)
/https://www.ilsoftware.it/app/uploads/2025/11/funzioni-predefinite-rallentano-windows-11.jpg)
/https://www.ilsoftware.it/app/uploads/2025/11/nuovo-requisito-installazione-windows-11.jpg)
/https://www.ilsoftware.it/app/uploads/2025/10/nomi-aggiornamento-windows-update.jpg)