Com’è possibile scambiarsi dei file, da un personal computer all’altro, quando non si dispone di un router né di un cavo di collegamento ethernet? C’è una soluzione molto semplice per risolvere il problema e, tra l’altro, è fornita direttamente da Windows senza il bisogno di installare alcun software sviluppato da terzi. L’unico requisito è che entrambi i personal computer coinvolti nello scambio di dati possano far uso di una connessione Wi-Fi, non importa se facendo leva sulla scheda wireless integrata oppure, ad esempio, su una chiavetta USB.
Quella che si andrà a creare è una rete di comunicazione temporanea, detta rete wireless “ad-hoc”, che consentirà la comunicazione tra i due computer senza il bisogno di appoggiarsi ad alcuna “infrastruttura” già esistente. L’espressione latina “ad hoc” può essere tradotta letteralmente con “per questo“: le reti wireless “ad-hoc” sono create per un motivo ben preciso, appropriato al contesto.
Microsoft stessa descrive le reti “ad-hoc” nel modo seguente: “una rete ad hoc è una connessione temporanea fra computer e dispositivi mobili utilizzata per scopi specifici come la condivisione di documenti durante una riunione o, ad esempio, la disputa di partite in modalità multiplayer. E’ possibile condividere temporaneamente una connessione Internet con le persone collegate alla rete ad hoc (…). Le reti ad hoc possono essere configurate solamente in modalità wireless: è quindi necessario disporre di una scheda Wi-Fi sul proprio computer per impostare una rete ad hoc o per parteciparvi“.
La procedura da seguire per allestire una rete ad hoc wireless in Windows 7 così come in Windows Vista è praticamente identica. Per quanto riguarda Windows XP, i passaggi da applicare sono simili, sebbene differiscano le finestre via a via mostrate dal sistema operativo.
In questo articolo ci concentriamo su Windows 7 ma non dovrebbe essere assolutamente difficoltoso applicare la procedura nel caso degli altri sistemi operativi.
Prima di iniziare è bene chiudere tutte le applicazioni utilizzate per scambiare dati in rete (software per la messaggistica istantanea, gestori di posta elettronica, browser, programmi dotati di funzionalità di aggiornamento automatico,…) quindi accertarsi che, nel caso di sistemi notebook, la macchina faccia uso del profilo energetico che garantisca le performance migliori (in questo modo non saranno imposte limitazioni sulle velocità di trasferimento delle informazioni e sulle potenze del segnale wireless).
A questo punto, è necessario accedere al Pannello di controllo di Windows e cliccare sull’icona Centro connessioni di rete e condivisione. In Windows 7 è possibile aprirlo rapidamente digitando centro connessioni nella casella Cerca programmi e file del pulsante Start quindi premendo il tasto Invio.
Cliccando sul link Connetti o disconnetti, apparirà una lista delle connessioni di rete disponibili:
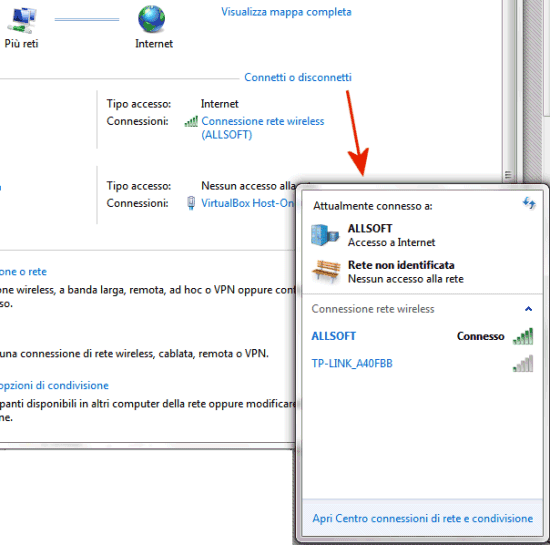
Bisognerà assicurarsi che entrambi i personal computer che devono essere collegati l’uno all’altro via Wi-Fi siano disconnessi da qualunque altra rete. Nel caso in cui fossero attive delle connessioni (indicazione Connesso), si dovrà selezionarle quindi cliccare sul pulsante Disconnetti.
Configurazione del primo sistema wireless (server)
Dalla colonna di sinistra della finestra Centro connessioni di rete e condivisione, si dovrà fare clic sul link Gestisci reti wireless quindi cliccare sul pulsante Aggiungi:
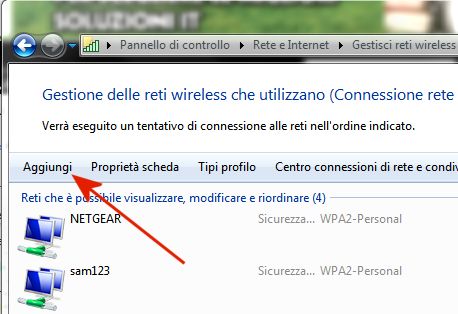
Apparirà una finestra che consentirà, tra le due opzioni di scelta, di creare una nuova rete “ad hoc”:
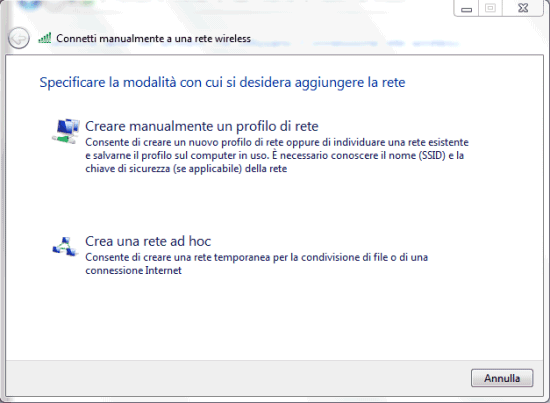
Cliccando su Crea una rete ad hoc, verrà avviata la procedura per l’allestimento di una rete wireless ad hoc:
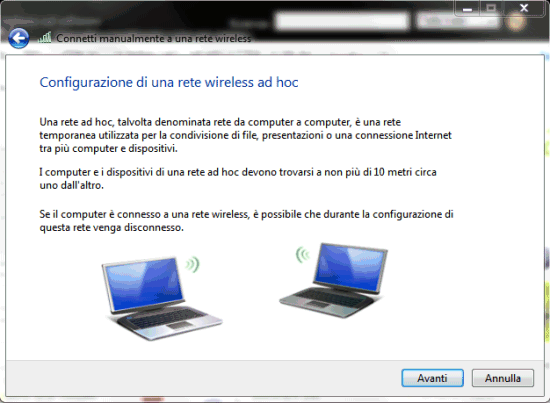
Proseguendo con un clic sul pulsante Avanti, si dovrà assegnare una denominazione alla rete Wi-Fi ad hoc in corso di creazione, scegliere un algoritmo per la protezione della stessa (evitando così accessi da parte di persone non autorizzate) ed una parola chiave a difesa della connessione (deve essere sufficientemente lunga e complessa; per maggiori informazioni vi invitiamo a leggere questo nostro articolo):
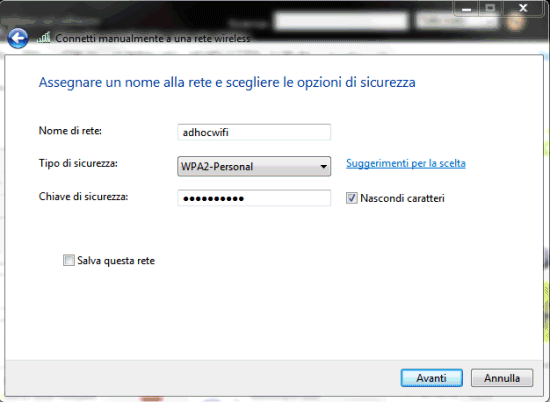
Se pensate di dover riutilizzare in un secondo tempo la medesima rete ad hoc, è possibile spuntare la casella Salva questa rete.
Cliccando su Avanti, dopo alcuni istanti di attesa, Windows confermerà che la rete ad hoc appena allestita è già pronta per l’uso.
Impostazione del sistema “client”, condivisione di file e cartelle
Sull’altro sistema, si dovrebbe essere informati circa l’esistenza della rete wireless ad hoc appena creata, indicata tra le altre reti Wi-Fi disponibili nelle vicinanze:
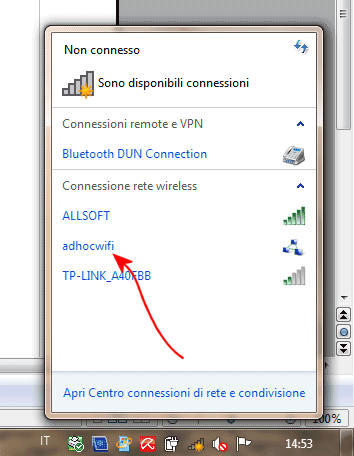
Dopo aver selezionato la rete ad hoc, si dovrà fare clic sul pulsante Connetti:
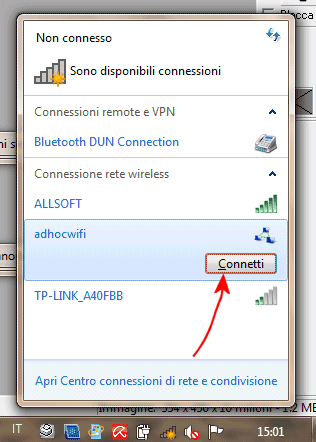
Verrà richiesto l’inserimento della password precedentemente impostato sul sistema “server”. A titolo precauzionale, Windows assegnerà il profilo “pubblico” alla connessione appena abilitata. Quando si utilizza tale profilo, il sistema operativo disattiva l’individuazione dei personal computer connessi alla rete locale così come la condivisione di qualunque file e cartella. Sebbene i due personal computer siano tra loro connessi, non sarà possibile fare granché col profilo “rete pubblica” attivo.
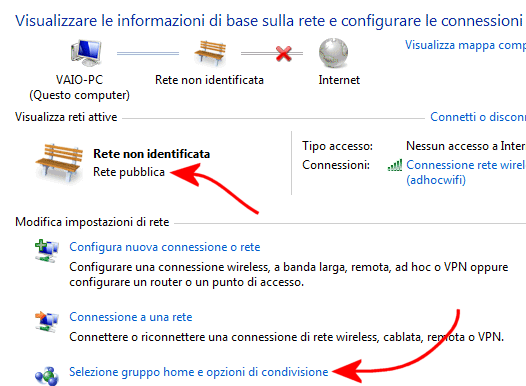
E’ quindi indispensabile variare il profilo di connessione da “rete pubblica” a “rete domestica” oppure “rete aziendale” cliccando sul link “Selezione gruppo home e opzioni di condivisione“.
Alla comparsa della finestra successiva, si dovrà cliccare sul link Che cos’è una posizione di rete:
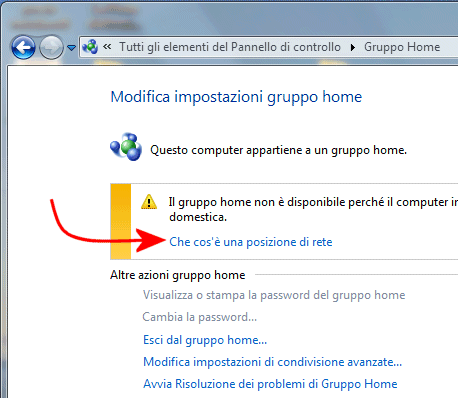
Finalmente, si potrà selezionare un profilo differente da quello pubblico optando per “rete domestica” oppure “rete aziendale”. Optando per la seconda voce (“rete aziendale”), Windows non richiederà la creazione di alcun gruppo home.
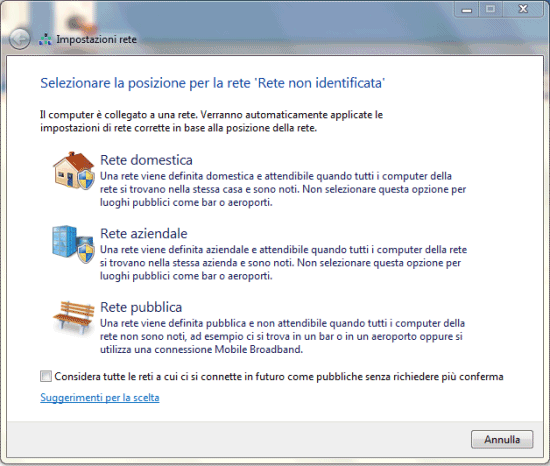
La medesima operazione di scelta del profilo di connessione anche sul sistema server accertandosi che il profilo selezionato sia lo stesso (“rete domestica” oppure “rete aziendale”).
Le cartelle condivise sul sistema server dovrebbero così essere visibili ed accessibili dalla macchina client e viceversa. Per accedere velocemente alle risorse condivise sui rispettivi sistemi, si potrà digitare, al solito, \\NOME_MACCHINA dove NOME_MACCHINA dev’essere sostituito con il nome assegnato al personal computer al quale ci si vuole connettere (il nome della macchina è indicato accedendo alla sezione Sistema del Pannello di controllo).
Si noti come, ove possibile, i dati tra i sistemi coinvolti nella comunicazione viaggino attraverso il nuovo protocollo Ipv6. In caso di problemi si verifichi, sempre dal Centro connessioni di rete e condivisione, cliccando su Modifica impostazioni di convisione avanzate, che le opzioni Attiva individuazione rete e Attiva condivisione file e stampanti siano abilitate per il profilo “domestico o lavoro”.
/https://www.ilsoftware.it/app/uploads/2023/05/img_8115.jpg)
/https://www.ilsoftware.it/app/uploads/2025/11/aggiornamenti-windows-correzioni-KIR-patch.jpg)
/https://www.ilsoftware.it/app/uploads/2025/11/microsoft-store-installazione-multipla-app-windows.jpg)
/https://www.ilsoftware.it/app/uploads/2025/11/bitlocker-chiave-ripristino-aggiornamenti-windows-update.jpg)
/https://www.ilsoftware.it/app/uploads/2025/10/nomi-aggiornamento-windows-update.jpg)