Google Drive è il noto servizio di storage online lanciato dalla società fondata da Larry Page e Sergey Brin a fine aprile 2012 (Google Drive: ecco come funziona il servizio e come si usa il software di sincronizzazione). Drive mette a disposizione 5 GB di spazio gratuiti per archiviare online qualunque genere di file (vedere, a tal proposito questa pagina di supporto), siano essi documenti, immagini, foto, brani musicali o video.
Il servizio Google Drive, inoltre, eredita ciò che una volta era Google Docs, la suite per l’elaborazione di documenti online senza la necessità di utilizzare un software installato sul personal computer. Drive, infatti, non soltanto può fungere da semplice hard disk disponibile “sulla nuvola” e gestibile utilizzando unicamente un qualunque browser web ma propone una serie di strumenti per creare ed elaborare documenti di testo (come un qualsiasi wordprocessor), fogli elettronici, presentazioni, disegni e moduli.
Google Drive, insieme con tutti i documenti caricati online, può essere gestito da sistemi desktop e notebook servendosi del browser web oppure può essere utilizzato anche dai dispositivi mobili supportati (Apple iOS ed Android), installando un’apposita applicazione.
In questo modo, ovunque ci si trovi, sarà possibile accedere al contenuto di Google Drive e creare o modificare documenti anche in mobilità (vedere questa pagina).
Drive si è poi recentemente arricchito di una comoda funzionalità di anteprima, accessibile anche dalla versione italiana del servizio che permette di visualizzare il contenuto di un documento o di un album fotografico ancor prima di aprirli (Google Drive si arricchisce con l’anteprima dei documenti).
Uno dei punti di forza di Google Drive è però la possibilità di condividere i documenti con altri utenti. Si tratta di una grande comodità perché più persone, senza la necessità di scambiarsi continuamente i vari aggiornamenti dei documenti via e-mail od attraverso altri canali alternativi (i.e. client per la messaggistica istantanea), possono applicare liberamente delle modifiche ad uno stesso documento in maniera del tutto simultanea. Drive, infatti, riesce a tenere traccia degli interventi che stanno avvenendo in contemporanea su di uno stesso documento evidenziandoli in modo molto chiaro.
Il servizio di Google mostra un puntatore di diverso colore per ciascun utente che sta visionando il documento o che sta apportando degli interventi.

Nell’esempio in figura, Drive informa che un utente di nome michelenasi sta modificando il documento mostrando la posizione del puntatore per l’inserimento del testo.
Per utilizzare Drive è sufficiente disporre di un normale account Google quindi collegarsi con l’indirizzo drive.google.com.
Selezionando il pulsante Crea oppure facendo clic sul tasto posto immediatamente alla sua destra, è possibile richiedere la creazione di un nuovo documente oppure caricare un qualunque file memorizzato sul disco fisso.
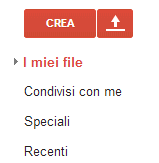
Nel caso in cui venga scelto un file oppure un insieme di file memorizzati in locale, Drive mostrerà una barra di avanzamento esponendo un avviso non appena l’upload sarà terminato.
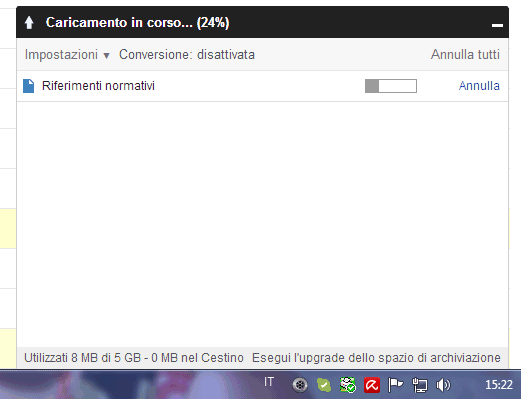
Condividere documenti Google Drive anche senza account
Uno dei punti di forza di Drive, come dicevamo, è la possibilità di condividere qualsiasi file con altri utenti. La piattaforma “made-in-Mountain View“, diversamente da ciò che credono alcuni, non permette di condividere i file soltanto con quegli utenti che sono in possesso di account Google. È ovviamente possibile condividere un documento od un file con tutti gli utenti che si sono registrati su Google attivando un account (sia con un indirizzo Gmail sia con un indirizzo e-mail di altro provider) ma, in questo caso, sarà necessario effettuare il login.
Per impostazione predefinita, Google imposta la condivisione privata: ciò significa che l’autore del documento, attraverso il pannello di controllo di Drive, dovrà specificare manualmente gli utenti coi quali il file dev’essere messo a fattor comune.
Per procedere, basta fare clic sul pulsante Condividi in alto a destra, dalla finestra di gestione del documento:
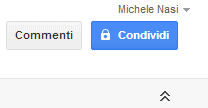
Lasciando il puntatore del mouse per qualche istante sopra il medesimo pulsante, è possibile ottenere un’indicazione sull’identità degli utenti con cui il documento risulta attualmente condiviso:
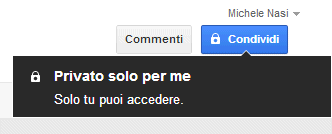
Per rendere il documento visualizzabile od anche modificabile da parte di altri utenti, è possibile inserire un elenco di indirizzi e-mail nella casella Aggiungi persone.
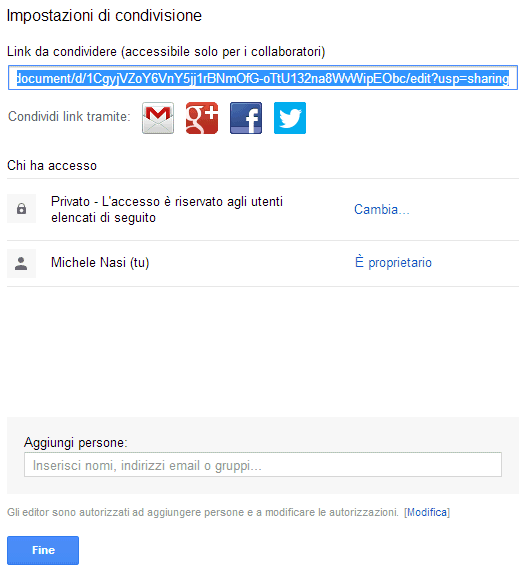
Lasciando spuntata la casella Invia notifica via e-mail, ciascun utente indicato riceverà un messaggio di posta elettronica con l’invito a prendere visione del file condiviso.
Cliccando su Aggiungi messaggio è poi possibile inserire delle spiegazioni addizionali appannaggio del destinatario.
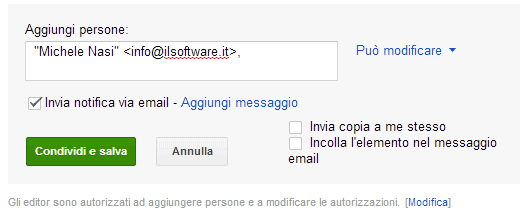
Al termine dell’operazione, basterà cliccare su Condividi e salva.
Il destinatario dell’e-mail riceverà un messaggio di posta simile al seguente:
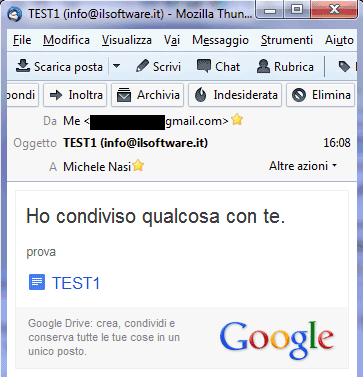
Cliccando sul nome del file condiviso con Google Drive, verrà richiesta l’effettuazione del login o l’attivazione, previa registrazione, di un account personale.
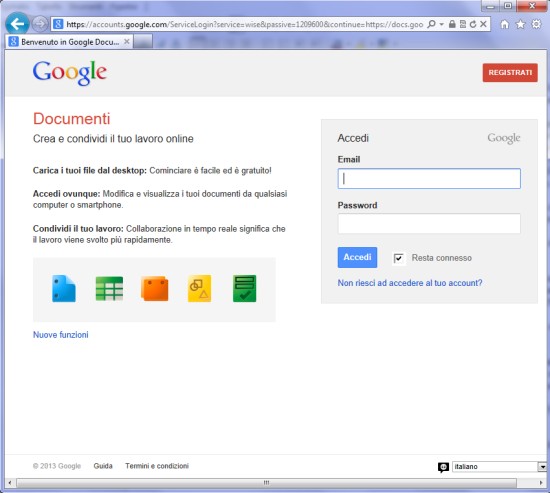
Ciascun utente, a seconda della scelta operata, potrà visualizzare, commentare od addirittura modificare il documento condiviso.
Come condividere i documenti Google Drive, anche con chi è sprovvisto di un account
E se si volesse evitare la registrazione di un account Google da parte dei destinatari? Drive, fortunatamente, consente di condividere documenti anche senza account: tutti gli utenti in possesso di uno speciale link potranno accedere direttamente al contenuto del documento condiviso con la possibilità, eventualmente, di apportare modifiche.
Questa particolare funzionalità è accessibile cliccando sul link Cambia (schermata di condivisione). Di default, i documenti sono “privati” (vengono cioé condivisi solo con le liste di utenti viste in precedenza):
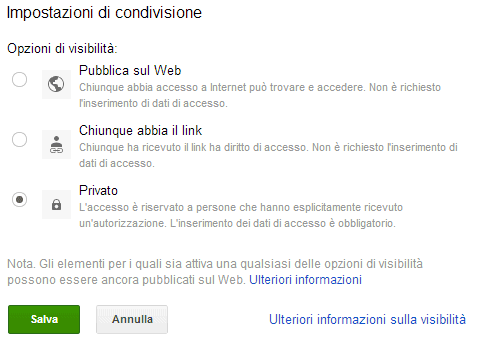
Selezionando, invece, l’opzione Chiunque abbia il link, il documento verrà reso accessibile da parte di tutti coloro che saranno in possesso di uno specifico URL:
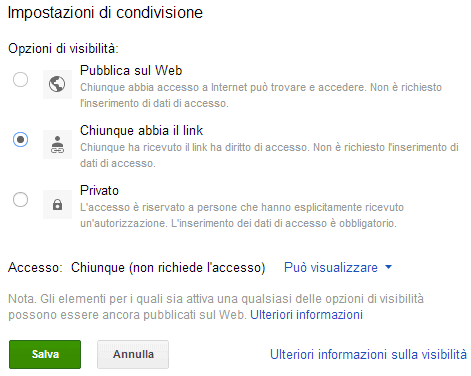
Cliccando sulla voce Può visualizzare, è possibile decidere quali operazioni saranno concesse a coloro che sono in possesso dello speciale URL (semplice visualizzazione del contenuto del documento, possibilità di aggiungere dei commenti, piena libertà di applicare modifiche).
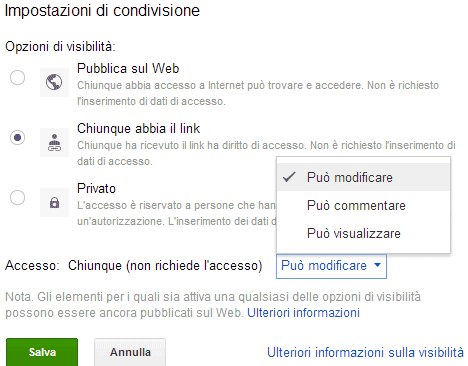
A questo punto, dopo aver salvato la modifica, si potrà copiare il link esposto nel campo Link per condividere (combinazione di tastri CTRL+C) ed inviarlo, magari per e-mail o via messaggistica istantanea (CTRL+V per incollare), a quegli utenti che debbono poter visualizzare o modificare il documento.
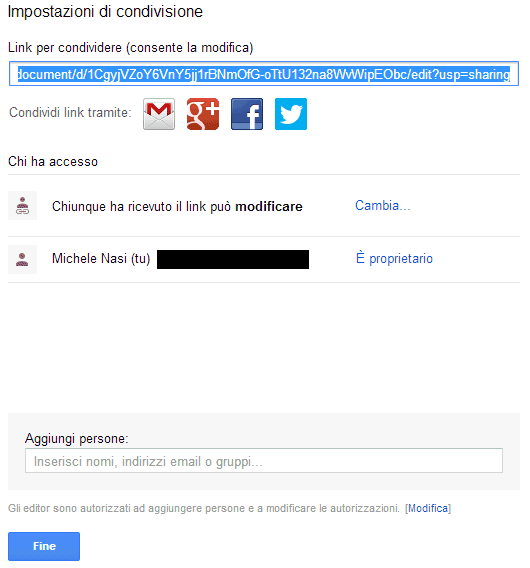
Seguendo il link, l’utente che riceverà l’e-mail potrà subito visualizzare o modificare il documento indipendentemente dal fatto che disponga di un account Google o meno:
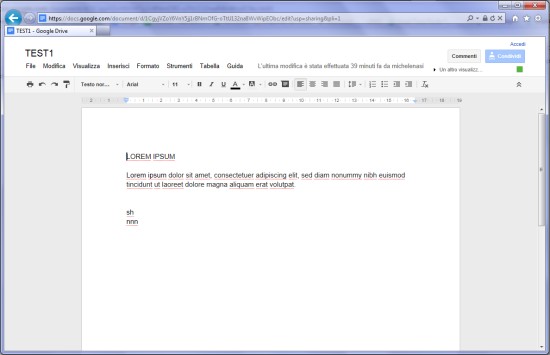
È interessante rimarcare che tutte le modifiche saranno immediatamente visibili dagli altri utenti al lavoro sul medesimo file. Chiunque non abbia effettuato il login ad un account Google, verrà indicato, nel testo del documento come Utente anonimo:

Qualunque utente sia a conoscenza del link per l’accesso al documento potrà visualizzarlo ed eventualmente apportare variazioni. È quindi preferibile utilizzare questa forma di condivisione dei documenti solamente con persone affidabili che si è certi non comunicheranno a terzi l’URL per l’accesso.
Le applicazioni Google Drive per Android ed Apple iOS sono molto valide e, diversamente da alcuni prodotti concorrenti, consentono di visualizzare e modificare i documenti direttamente dallo smartphone o dal tablet, senza appoggiarsi ad app sviluppate da terze parti:
– App Google Drive per Android
– App Google Drive per Apple iPhone, iPad e iPod Touch
Sui dispositivi a cuore Android ove si abbia già inserito il proprio account Google (sezione Impostazioni, Account e sincronizzazione), Drive effettuerà automaticamente il login mostrando subito la lista dei file conservati “sulla nuvola”: basterà selezionare la voce I miei file:
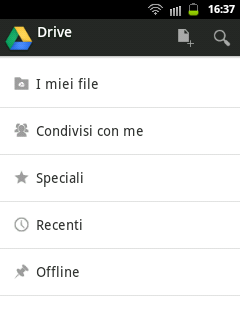
Da qui, con un “tap” sul file d’interesse si potrà visualizzarne il contenuto:
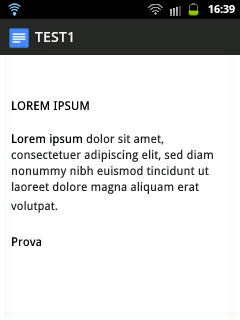
Tenendo premuto sul documento, si potrà attivare – ove permessa – la modifica del testo:
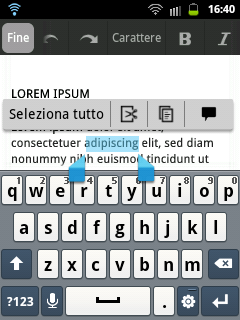
Quando si cancella un file da Drive, suggeriamo di eliminarlo – dopo le opportune verifiche – anche dal Cestino cliccando su Altro nella colonna di sinistra quindi su Cestino.
/https://www.ilsoftware.it/app/uploads/2023/05/img_9703.jpg)
/https://www.ilsoftware.it/app/uploads/2025/10/donna-con-smartphone-tra-le-mani.jpg)
/https://www.ilsoftware.it/app/uploads/2025/10/Google_AI_Studio_agcom-5g.png)
/https://www.ilsoftware.it/app/uploads/2025/10/NFS-40-anni.jpg)
/https://www.ilsoftware.it/app/uploads/2025/10/kernel-linux-618-ddos.jpg)