Professionisti, piccole e medie imprese, aziende di più grandi dimensioni spesso si appoggiano ai servizi cloud di vari fornitori per le esigenze legate allo storage e alla condivisione di file e documenti. Il fatto è che anche in ottica GDPR spesso ci si trova in difficoltà quando si deve scegliere dove memorizzare i propri dati.
Un’ottima soluzione per archiviare i documenti e permettere a dipendenti e collaboratori di utilizzarli anche in modalità remota abilitando uno smart working sicuro, efficace ed efficiente consiste nell’utilizzare Nextcloud, un software libero e opensource che ben si adatta alle necessità di qualunque realtà d’impresa.
Nextcloud si installa in maniera molto semplice, permette di configurare i permessi per l’accesso ai vari file memorizzati, consente la visualizzazione e la modifica diretta dei documenti in qualunque momento e in qualsiasi luogo.
Nextcloud, infatti, dispone di una comoda e versatile interfaccia web ma può essere utilizzato anche dai dispositivi Android e iOS. Sono inoltre disponibili appositi client per Windows e macOS.
Il Cloud di Aruba mette a disposizione un template “ad hoc” per configurare in pochi minuti il proprio storage personale con Nextcloud.
Grazie a questo approccio si potranno caricare i file che le varie figure aziendali devono avere sempre a disposizione e scegliere con chi condividerli.
Non si dovrà più ricorrere a servizi cloud di terze parti e seguire procedure farraginose: i propri file saranno comodamente gestibili attraverso il pannello centralizzato di Nextcloud e, ove necessario, sincronizzabili con tutti i propri dispositivi previa installazione degli appositi software client.
Come creare un server cloud per lo storage personale e la condivisione di documenti e file
Aruba Cloud consente di allestire un server Nextcloud in appena 20 minuti: basta seguire alcuni semplici passaggi che consistono nella scelta della tipologia di server cloud, dell’hypervisor (nel caso dei server Pro si può selezionare VMware o Microsoft Hyper-V) e del template preconfigurato.
La scelta di un server cloud Pro oppure Smart va effettuata sulla base del piano tariffario che si predilige (a consumo o forfait mensile) e delle performance attese (optando per VMware si avranno performance migliori).
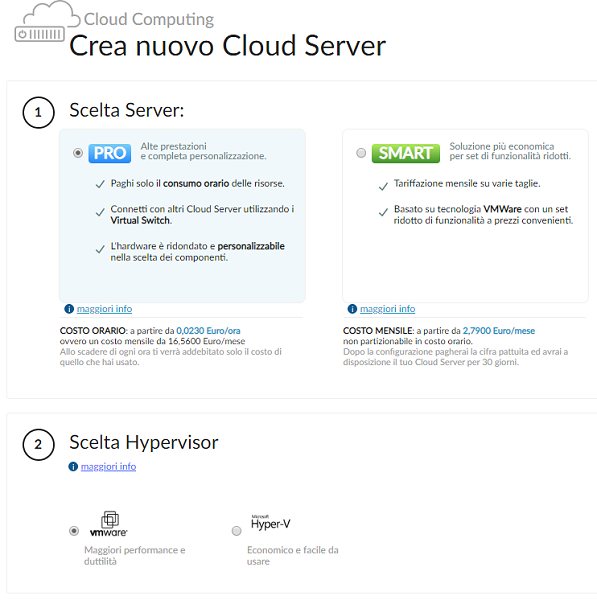
Cliccando su Scegli template, è possibile selezionare dalla colonna di sinistra CentOS 8 64bit – Nextcloud: in questo modo il server cloud sarà automaticamente impostato caricandovi un’installazione perfettamente funzionante e già preconfigurata della distribuzione CentOS e del pacchetto Nextcloud.
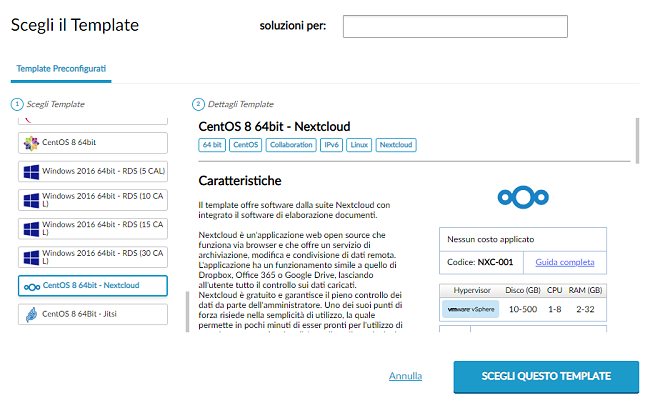
I requisiti minimi per l’installazione di Nextcloud sono pubblicati in questa pagina.
II vantaggio del template disponibile su Aruba Cloud è che non soltanto il sistema operativo e l’ultima versione di Nextcloud (release 18) sono installati ma anche tutto il necessario per il suo funzionamento ovvero il web server Apache, PHP e il RDBMS MySQL.
Per iniziare, si può quindi scegliere una configurazione della macchina virtuale sul cloud modesta per poi scalare verso l’alto servendosi del pannello di configurazione web messo a disposizione da Aruba Cloud.
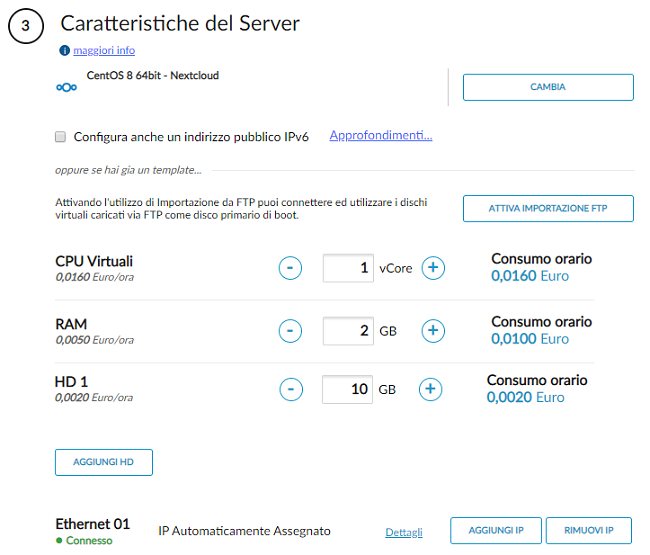
Dopo aver impostato una password sufficientemente lunga e complessa a protezione dell’account root sul server CentOS-Nextcloud (l’utilizzo del pulsante Aggiungi chiave SSH è opzionale ma permetterà di rafforzare la protezione in fase di accesso al server: vedere Come mettere in sicurezza un server virtuale Linux sul cloud), basterà cliccare su Crea cloud server.
Dopo alcuni minuti di attesa, non appena il server di Nextcloud sarà pronto per l’uso, suggeriamo di collegarsi alla macchina usando un client SSH come PuTTY, compatibile anche con i sistemi Windows.
Digitando l’IP pubblico del server cloud (leggibile nel pannello di amministrazione web di Aruba Cloud, sezione Gestione) nella casella Host name (or IP address) si potrà stabilire la connessione remota via SSH (clic su Open quindi su Sì).
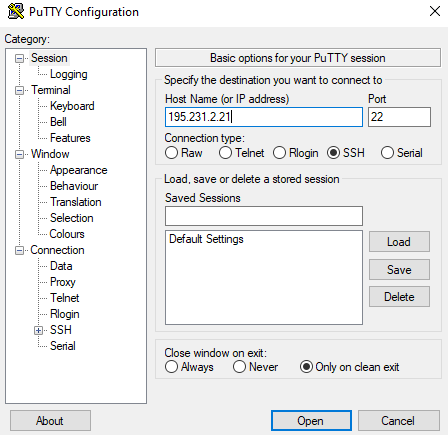
Inserendo le credenziali di accesso (utente root e la password scelta in fase di creazione del server cloud), si accederà alla riga di comando di CentOS.
Digitando, nella barra degli indirizzi del browser web http:// seguito dall’IP pubblico del server virtuale Nextcloud, si vedrà immediatamente comparire la schermata di login.
Per impostazione predefinita, il template di Aruba Cloud permette di accedere a Nextcloud specificando admin come nome utente e, nell’apposito campo, la password dell’account root scelta in precedenza.
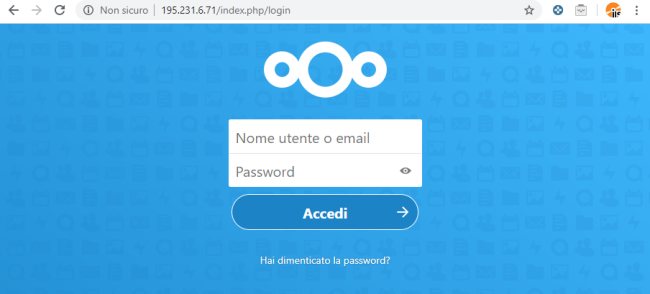
Scrivendo nano /etc/httpd/conf.d/nextcloud.conf alla riga di comando di CentOS, si può infatti verificare che il server web è configurato per rispondere alle richieste di connessione sulla porta TCP 80 (HTTP).
Usare un certificato digitale e attivare il protocollo HTTPS
È assolutamente sconsigliato trasferire i dati in chiaro tra client e server Nextcloud (e viceversa) senza l’utilizzo della crittografia. Qualunque soggetto, lungo il tragitto compiuto dai pacchetti dati, potrebbe infatti leggere le informazioni in transito, modificarle e danneggiarle.
Per risolvere il problema, il consiglio è quello di attivare l’utilizzo del protocollo HTTPS sul server cloud.
Come primo passo si dovrà aggiungere un nuovo record DNS facendo puntare ad esempio un terzo livello (ad esempio storage.nomeazienda.com) verso l’IP pubblico del server cloud.
Digitando nano /etc/httpd/conf.d/nextcloud.conf bisognerà modificare il contenuto del file così come segue:
<VirtualHost *:80>
DocumentRoot /var/www/html/nextcloud/
ServerName storage.nomeazienda.com
ServerAdmin hostmaster@nomeazienda.com
<Directory /var/www/html/nextcloud>
Require all granted
AllowOverride All
Options FollowSymLinks MultiViews
SetEnv HOME /var/www/html/nextcloud
SetEnv HTTP_HOME /var/www/html/nextcloud
<IfModule mod_dav.c>
Dav off
</IfModule>
</Directory>
</VirtualHost>
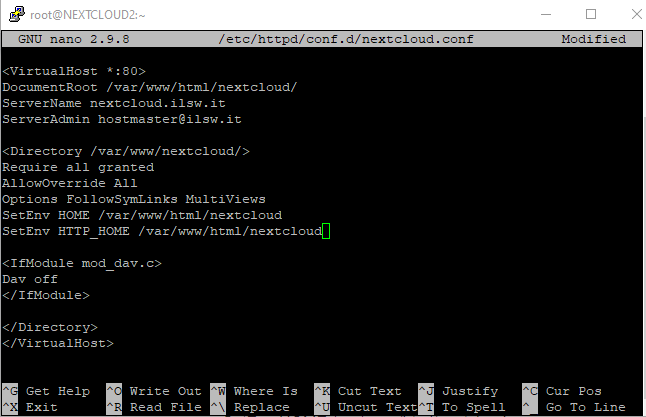
Per salvare le modifiche e chiudere l’editor nano basterà premere CTRL+O seguito da Invio quindi CTRL+X.
Il comando che segue consentirà di aggiungere il dominio di terzo livello (nell’esempio storage.nomeazienda.com) all’elenco dei domini utilizzabili dall’istanza di Nextcloud:
Dopo aver riavviato il server web Apache con il comando systemctl restart httpd, digitando http:// nella barra degli indirizzi del browser seguito dal terzo livello appena impostato, si accederà alla pagina di login di Nextcloud.
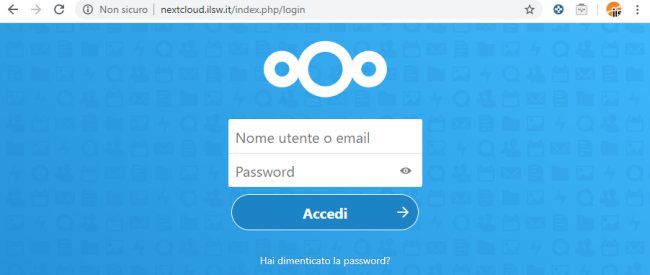
A questo punto, utilizzando il client Certbot (vedere questa pagina di supporto) si potrà richiedere un certificato digitale gratuito appoggiandosi al servizio Let’s Encrypt. I comandi da digitare in corrispondenza della riga di comando di CentOS sono i seguenti:
wget https://dl.eff.org/certbot-auto
mv certbot-auto /usr/local/bin/certbot-auto
chown root /usr/local/bin/certbot-auto
chmod 0755 /usr/local/bin/certbot-auto
/usr/local/bin/certbot-auto --apache
Ignorando l’errore Error while running apachectl configtest, si dovrà successivamente digitare quanto segue:
systemctl restart httpd
/usr/local/bin/certbot-auto --apache
Si accederà alla procedura di richiesta e configurazione del certificato digitale da usare con il proprio dominio in modo da erogare tutte le pagine di Nextcloud via HTTPS.
Bisognerà dapprima indicare un indirizzo email sul quale si potranno ricevere le indicazioni sul rinnovo del certificato ed eventuali comunicazioni; accettare i termini di licenza d’uso (A); accettare o meno la condivisione del proprio indirizzo email con Electronic Frontier Foundation (EFF) (si può rispondere “N”).
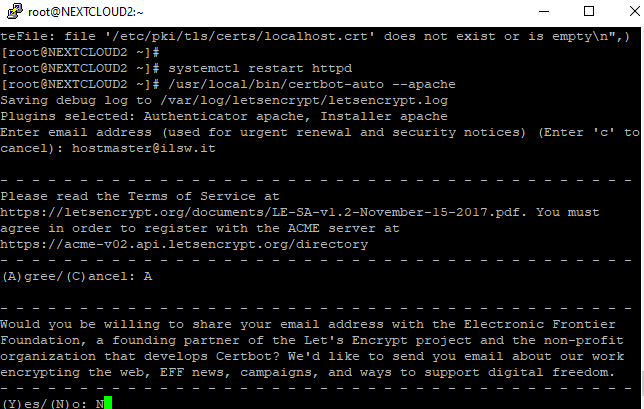
Con i passaggi successivi si dovranno confermare il nome a dominio per il quale si sta richiedendo il certificato digitale e rispondere “2” alla domanda “Please choose whether or not to redirect HTTP traffic to HTTPS, removing HTTP access” in modo che le richieste dirette a Nextcloud via HTTP (quindi in chiaro) vengano reindirizzate e sia imposto l’utilizzo del protocollo HTTPS.
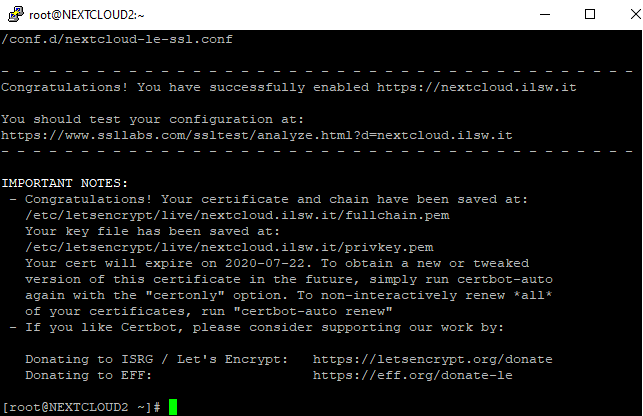
Dopo la comparsa di un messaggio simile a quello in figura (Congratulations), digitando https:// nella barra degli indirizzi del browser quindi il dominio di terzo livello scelto in precedenza, si potrà accedere allo storage personale di Nextcloud usando il protocollo HTTPS. Le richieste pervenute via HTTP saranno inoltre reindirizzate a HTTPS, così come richiesto.
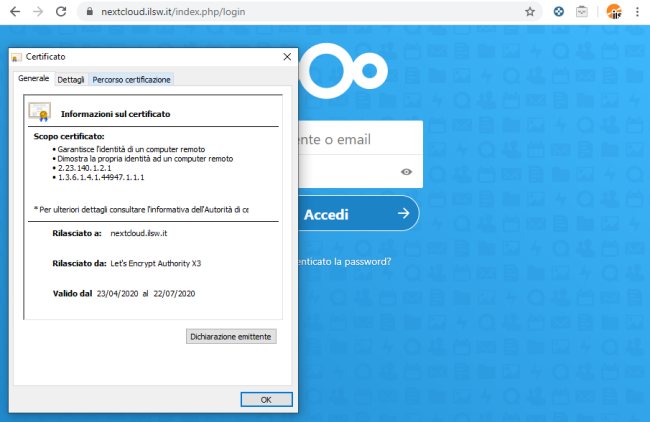
Con il comando yum update -y impartito sempre via SSH, suggeriamo di richiedere l’aggiornamento di CentOS e di tutti i pacchetti software installati sul server cloud.
Qualche consiglio per condividere file con Nextcloud
Nextcloud consente la visualizzazione e la modifica simultanea di documenti da parte di più utenti tramite l’applicazione preinstallata Onlyoffice, permette di creare gallerie fotografiche per le immagini (il contenuto di ciascun file verrà visualizzato come anteprima sotto forma di miniatura), di creare utenti e gruppi con permessi specifici sui file, quote spazio per i singoli utenti, facilita la condivisione dei dati sui principali social network e sui siti web, permette di installare molteplici funzionalità aggiuntive grazie alla ricca “app gallery” raggiungibile a questo indirizzo.
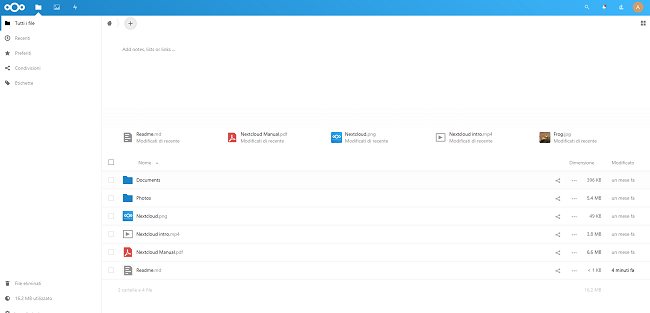
Cliccando sul circoletto in alto a destra quindi su Utenti, si potranno aggiungere nuovi utenti e gruppi autorizzati a collegarsi con Nextcloud e usare la piattaforma.
Da qualunque sezione dell’applicazione web, poi, cliccando sull’icona Condivisione, si potrà decidere con quali utenti “mettere a fattor comune” un singolo file o intere cartelle.
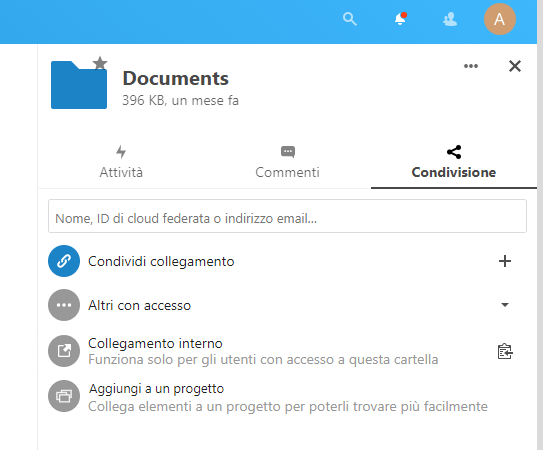
Installando i software client di Nextcloud su PC, sistemi macOS, dispositivi mobili Android e iOS, si potrà accedere allo storage cloud personale e mantenere sincronizzato il contenuto di alcune cartelle. Il download dei vari client Nextcloud è effettuabile dal sito ufficiale cliccando su Download now.
/https://www.ilsoftware.it/app/uploads/2023/05/img_21086.jpg)
/https://www.ilsoftware.it/app/uploads/2025/10/austria-sostituisce-microsoft-365-nextcloud.jpg)
/https://www.ilsoftware.it/app/uploads/2025/10/gd-ils-0.jpg)
/https://www.ilsoftware.it/app/uploads/2025/10/godealottobre0.jpg)
/https://www.ilsoftware.it/app/uploads/2025/09/google-drive-desktop-protezione-ransomware.jpg)