Non sono pochi gli utenti che, dopo l’installazione di qualche nuovo aggiornamento per Windows 10, segnalano l’impossibilità di utilizzare la connessione Internet, sia in modalità WiFi che via cavo (Ethernet).
Il problema sembra piuttosto comune ma, fortunatamente, non è di difficile risoluzione.
Se un semplice riavvio del sistema non fosse risolutivo, per tornare a connettersi alla rete locale e a Internet, suggeriamo di seguire alcuni semplici consigli che di solito permettono di risolvere il problema.
Prima di cominciare, comunque, è bene verificare – usando il comando ping – se la connessione di rete effettivamente non risulta funzionante. Basta digitare premere la combinazione di tasti Windows+R quindi scrivere cmd per aprire il prompt dei comandi.
Qui basterà scrivere ping seguito dall’indirizzo IP privato del router che si utilizza nell’ambito della propria LAN. Per maggiori informazioni, è possibile fare riferimento all’articolo Test connessione: cosa fare quando non funziona.
Come ripristinare la connessione Internet dopo l’installazione di un aggiornamento per Windows 10
Se la semplice disattivazione e successiva riabilitazione del modulo WiFi dal Centro notifiche di Windows 10, in basso a destra, oppure il riavvio della macchina non permettessero di tornare a usare la connessione di rete, suggeriamo di utilizzare due semplici passaggi:
1) Digitare cmd nella casella di ricerca del menu Start di Windows 10 e premere la combinazione di tasti CTRL+MAIUSC+INVIO per aprire il prompt dei comandi con i diritti di amministratore.
Impartire quindi i seguenti comandi tenendo presente che l’ultimo provocherà il riavvio di Windows 10 con la conseguente perdita delle eventuali informazioni non salvate (il reboot avverrà nel giro di 10 secondi):
netsh winsock reset
netsh int ip reset
shutdown /f /r /t 10
I primi due comandi provvederanno a ripristinare la connessione di rete a livello di sistema operativo. Va comunque tenuto presente che saranno rimosse tutte le interfacce di rete configurate in Windows 10 visibili nella finestra che compare premendo Windows+R e digitando ncpa.cpl. Le interfacce di rete corrispondenti a schede fisiche (WiFi e Ethernet) saranno automaticamente inizializzate al successivo riavvio di Windows mentre l’utente potrebbe essere costretto a reinstallare quelle virtuali, usate ad esempio dai principali software per la virtualizzazione o dai client VPN dei vari provider.
I tre comandi possono essere anche salvati in un file con estensione .bat, da tenere da parte ed eseguire nel caso in cui si dovessero in futuro nuovamente riscontrare problemi con il funzionamento delle schede di rete.
Lo stesso risultato è ottenibile, senza aprire il prompt dei comandi, digitando Ripristino della rete nella casella di ricerca del menu Start di Windows 10 quindi cliccando sul pulsante Ripristina.
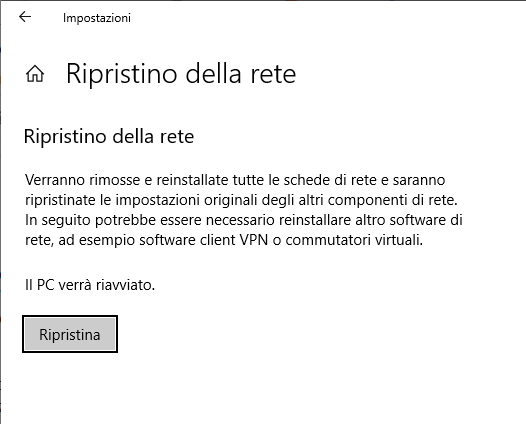
2) Se l’intervento illustrato al punto precedente non dovesse sortire l’esito sperato, un’ottima alternativa per la risoluzione dei problemi correlati con il mancato funzionamento della connessione in Windows 10 consiste nel rimuovere il driver della scheda di rete e nel lasciare che sia il sistema operativo a ripristinarlo al successivo riavvio.
Per procedere in tal senso, basta premere Windows+R quindi digitare devmgmt.msc e fare doppio clic su Schede di rete.
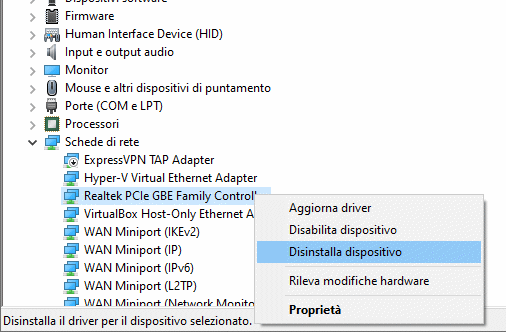
A questo punto, cliccando con il tasto destro del mouse sul nome della scheda di rete (Ethernet o WiFi) quindi scegliendo Disinstalla dispositivo, si rimuoverà il driver attualmente in uso. Riavviando la macchina, Windows 10 dovrebbe riconoscere automaticamente la scheda di rete, configurarla e tornare a rendere disponibile e operativa la connessione Internet.
Nell’articolo Come disattivare installazione driver in Windows 10 abbiamo visto come si può bloccare un comportamento che il sistema operativo utilizza in automatico e ha come conseguenza l’installazione automatica di tutti i driver per i dispositivi installati attraverso Windows Update.
Facendo riferimento al sito web del produttore del computer o comunque della scheda madre, sarebbe bene scaricare sempre (magari servendosi di un altro PC perfettamente funzionante) i driver aggiornati per la scheda di rete in uso.
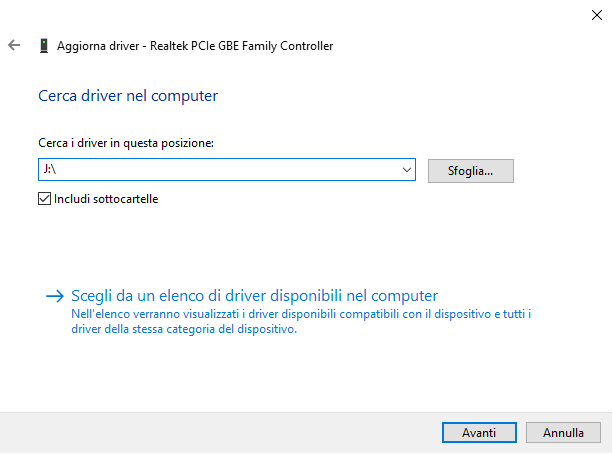
In questo modo sarà eventualmente possibile caricarli in modo manuale dalla finestra Gestione dispositivi, cliccando con il tasto destro sulla scheda di rete, su Aggiorna driver, su Cerca il software del driver nel computer quindi indicando la cartella in cui si sono memorizzati i driver.
/https://www.ilsoftware.it/app/uploads/2023/05/img_20349.jpg)
/https://www.ilsoftware.it/app/uploads/2025/10/copilot-attivazione-vocale.jpg)
/https://www.ilsoftware.it/app/uploads/2025/10/powertoys-interruttore-luce-light-switcher.jpg)
/https://www.ilsoftware.it/app/uploads/2025/10/windows-server-2025-problemi-active-directory.jpg)
/https://www.ilsoftware.it/app/uploads/2025/10/windows-11-KB5066835.jpg)