/https://www.ilsoftware.it/app/uploads/2023/05/img_9847.jpg)
Molteplici sono le situazioni in cui potrebbe essere utile effettuare la copia di un DVD memorizzandone il contenuto sotto forma di file multimediale. Convertire il DVD in AVI risulta indicato quando ci si volesse mettere al riparo dai rischi di danneggiamento del supporto DVD. Il termine che si utilizza generalmente in questi casi è “rippare” (dall’inglese to rip, che significa strappare): il contenuto digitale, infatti, viene “strappato” dal supporto DVD per essere trasportato su un’unità di memorizzazione (ad esempio, l’hard disk).
Ovviamente, l’unica situazione in cui il “ripping” del contenuto di un DVD è giustificata è quella in cui la procedura viene adoperata per effettuare il backup del supporto, per ragioni di sicurezza. In altre parole, il contenuto del DVD può essere conservato sul proprio hard disk solo se si è in possesso di una copia del supporto originale regolarmente acquistata.
Uno dei migliori software per convertire un DVD in un file riproducibile con un normale lettore multimediale (ad esempio il classico Windows Media Player oppure il più completo e versatile VLC; vedere l’articolo VLC, non solo un riproduttore multimediale. Presentazione di quattro funzionalità poco conosciute) è sicuramente Handbrake.
Si tratta di un famosissimo software libero (distribuito sotto licenza GNU GPLv2), opensource, che effettua operazioni di “video transcoding“. Il programma, cioé, permette di decodificare e ricodificare il flusso dati passando da una codifica ad un’altra.
Handbrake permette l’uso di diversi codec (MPEG-2, MPEG-4, Theora) anche se viene suggerito l’impiego di H.264, un formato standard per la compressione dei video digitali ampiamente utilizzato nell’industria cinematografica e, soprattutto, per la distribuzione dei dischi che ospitano contenuti ad alta definizione.
Per quanto riguarda le tracce audio, la scelta ricade su AAC (Advanced Audio Coding), formato di compressione che, con un egual fattore di compressione, offre una qualità sonora superiore rispetto al noto MP3. Il formato AAC viene oggi comunemente utilizzato da Apple sul servizio iTunes ed è diventato di recente uno standard di fatto su molte console videoludiche.
Convertire DVD in AVI: meglio MKV (Matroska)
Matroska (formato .MKV) è il “file contenitore” che può ospitare, al suo interno, il flusso dati audio-video. Rispetto al formato AVI, però, MKV porta con sé numerosi benefici: tra i principali citiamo la possibilità di accogliere un numero illimitato di tracce audio, tracce video nonché sottotitoli insieme con una serie di metadati aggiuntivi.
Ovvio, quindi, che un file MKV può diventare il miglior contenitore possibile per “stivarvi” l’intero contenuto di un DVD, compresi sottotitoli e tracce audio multiple.
Il formato Matroska, inoltre, è libero ed aperto: nessun soggetto e nessuna società detiene i diritti sul formato MKV; una caratteristica, questa, che ha spinto la maggior parte dei produttori software e la stragrande maggioranza dei produttori hardware a prevederne il supporto diretto.
Il contenuto dei file MKV è poi molto facile da gestire (semplicissimo, ad esempio, rimuovere una singola traccia audio) con un “contenitore” che pesa solitamente il 10% in meno rispetto ai file contenuti nel DVD e ben il 40% in meno rispetto ai file presenti in un supporto Blu-ray.
Installazione e configurazione di Handbrake
Prima di accingersi a convertire il DVD in AVI o MKV, è necessario scaricare ed installare Handbrake. Per procedere è sufficiente fare riferimento a questa pagina.
A download ultimato, si potrà procedere con l’installazione di Handbrake sul sistema in uso.
Sebbene, con le ultime versioni di Handbrake, la presenza di VLC non sia più necessaria, suggeriamo di installare anche questo riproduttore multimediale (vedere questa scheda).
Dal menù Tools, Option di Handbrake si dovrà quindi verificare, cliccando sulla scheda Preview, che sia specificato il percorso corretto nel quale è memorizzato il file eseguibile di VLC:
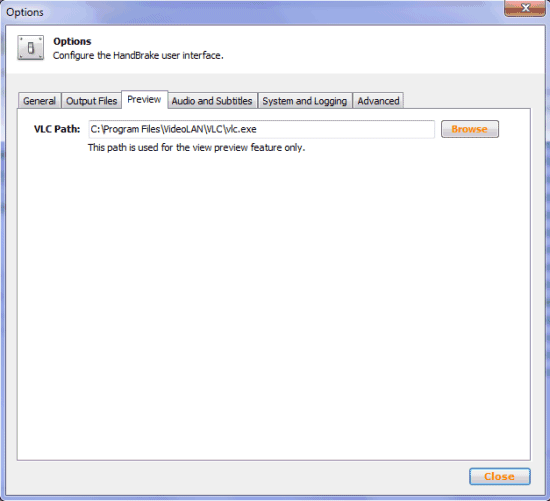
Nella scheda Audio and subtitles si può specificare l’italiano come lingua preferita per le tracce audio ed i sottotitoli. Così facendo, Handbrake selezionerà automaticamente le tracce in italiano presenti sul supporto DVD.
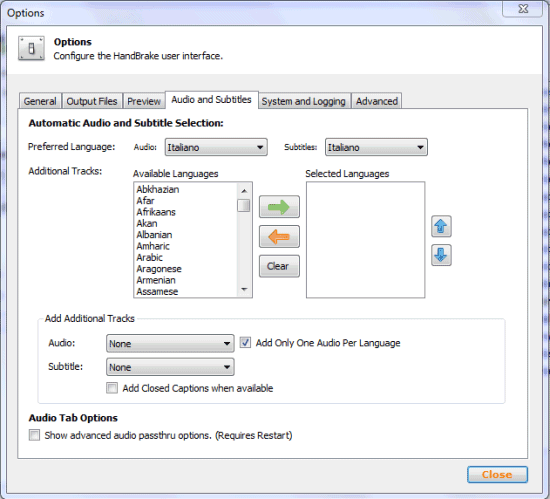
Dopo aver chiuso Handbrake, consigliamo di scaricare il file libdvdcss-2.dll. Si tratta di una libreria che permette di rippare i DVD protetti e che è distribuita dagli autori di VLC.
Al momento della stesura del presente articolo, la versione più aggiornata del file libdvdcss-2.dll per sistemi Windows e Mac OS X è la 1.2.12, scaricabile da questa pagina. Nel caso dei sistemi Windows a 32 bit, bisognerà cliccare sulla directory win32, fare clic con il tasto destro del mouse su libdvdcss-2.dll quindi memorizzare la libreria in una cartella temporanea sul disco.
Tale file dovrà poi essere manualmente copiato nella cartella d’installazione di Handbrake (di solito, %programfiles%\Handbrake) e rinominato in libdvdcss.dll:
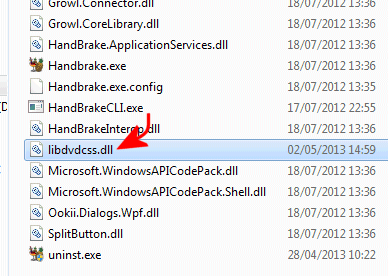
Suggeriamo comunque, sempre allo stesso indirizzo, di verificare la presenza di versioni più aggiornate del file libdvdcss-2.dll.
Senza l’utilizzo del file libdvdcss.dll, che verrà automaticamente caricato da Handbrake ad ogni esecuzione, la copia dei dati da DVD protetti con il sistema CSS (Content Scrambling System) darebbe risultati anomali. In particolare, si otterrebbe un flusso video con la presenza di immagini artefatte (zone quadrate con colori “strani”) ed audio distorto. Un esempio:
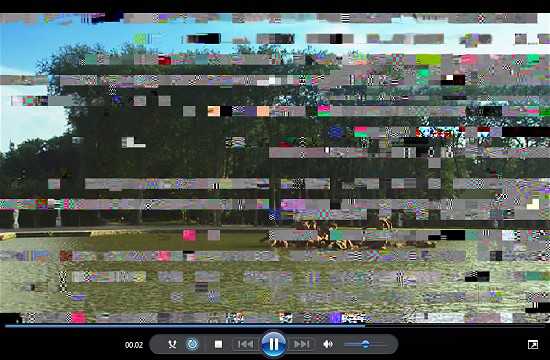
A questo punto, è tutto pronto per iniziare il lavoro con Handbrake.
Copia dal DVD e codifica sul disco fisso con Handbrake. Formato AVI e Matroska. Un software alternativo: MakeMKV
Copiare il DVD su hard disk: scelta del supporto di origine
Dopo aver avviato nuovamente Handbrake, cliccando sul pulsante Source in alto a sinistra, si dovrà scegliere il DVD da elaborare. Si può indicare l’unità disco ove il DVD è stato inserito oppure, in alternativa, la cartella VIDEO_TS copiata sul disco fisso.
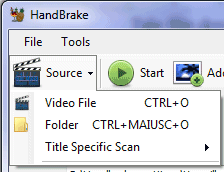
Handbrake mostrerà quindi il messaggio “processing title” ad indicare che il progamma sta controllando l’elenco delle tracce componenti il DVD.
Dal menù a tendina Title, si potrà quindi selezionare la traccia più lunga (per ciascuna di esse il programma indica la lunghezza complessiva in ore, minuti e secondi): con buona probabilità essa corrisponde al contenuto principale del DVD.
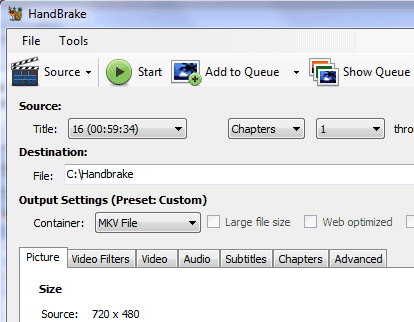
Dal menù Container, così come è visibile in figura, suggeriamo di selezionare il formato Matroska (MKV) per le ragioni illustrate in precedenza.
Nella casella Destination, invece, servendosi del pulsante Browse, è possibile stabilire la cartella nella quale si desidera memorizzare il file estratto dal supporto DVD.
Le successive impostazioni (Size e Cropping) di solito possono essere lasciate invariate. È comunque bene controllare che il cropping sia regolato su Automatic in modo tale che sia Handbrake, ove possibile ad eliminare le bande nere a volte presenti nel filmato.
Nella scheda Video filters, invece, è bene impostare su Default sia la voce Detelecine che Decomb, entrambe utili per risolvere le problematiche di visualizzazione che si presentano quando si riproduce una sequenza video pensata per le TV su un normale computer.
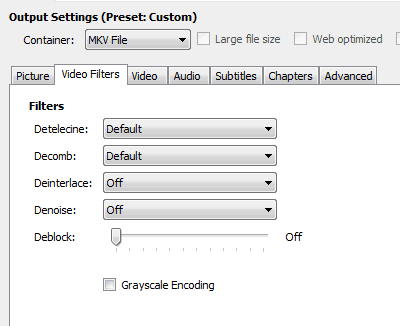
Particolarmente fastidioso è il ben noto “effetto veneziana” che i due filtri si occupano di lenire (deinterlacciamento).
A questo indirizzo è pubblicato un frame che soffre dell’effetto descritto e, poco più in basso, la stessa immagine sottoposta all’azione dei filtri di Handbrake.
Le impostazioni della successiva scheda Video sono invece regolabili così come in figura:
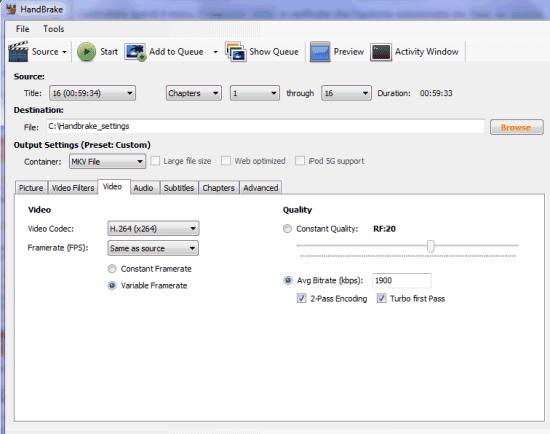
Se l’obiettivo è quello di ottenere un video finale di alta qualità, suggeriamo di impostare un valore alto in termini di average bitrate. La casella Avg bitrate, infatti, esprime il numero di bit che, ogni secondo, vengono utilizzati per riprodurre la sequenza video.
Il valore di 1.900 kbps è già considerabile come molto elevato: abbassando tale valore, si otterrà un file di dimensioni più ridotte ma si avrà una qualità video più contenuta.
Dopo aver compilato la casella Avg bitrate, è bene spuntare entrambe le caselle 2-Pass econding e Turbo first pass.
Cliccando su Audio, Handbrake dovrebbe aver già automaticamente selezionato la traccia audio con il parlato in italiano:
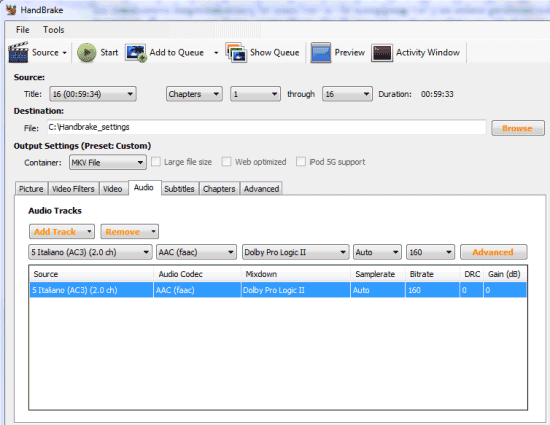
Come codec audio, sulla base delle precedenti considerazioni, suggeriamo di verificare che sia stato scelto AAC (faac).
A questo punto, dopo aver eventualmente personalizzato la qualità della traccia audio (bitrate in kbps), si potranno aggiungere altre tracce audio. Per procedere, basta cliccare su Add track quindi selezionare la traccia aggiuntiva di proprio interesse.
La scheda Subtitles consentirà infine di aggiungere, nel file MKV, anche i sottotitoli nelle varie lingue. Handbrake permette di attingere alle informazioni memorizzate nel DVD oppure di utilizzare una fonte dati alternativa (Import SRT).
A questo punto, è consigliabile verificare in anteprima il risultato finale cliccando sul pulsante Preview della barra degli strumenti di Handbrake. In questo modo, il programma provvederà ad estrarre dal video contenuto nel DVD il numero di secondi indicato in finestra (nel nostro caso 10) e a codificarlo come file MKV:
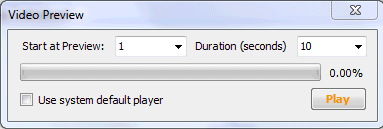
Attivando la casella Use system default player, Handbrake riprodurrà l’anteprima del video ricodificato appoggiandosi al player multimediale configurato come applicazione predefinita sul sistema. Diversamente, Handbrake avvierà l’ottimo VLC.
Terminate le verifiche del caso, cliccando sul pulsante Start della barra degli strumenti di Handbrake, si potrà dare il via alla codifica del file multimediale.
Per salvare il lavoro sotto forma di preset (in modo da recuperarlo in un secondo tempo), è possibile cliccare sul pulsante Add, nella colonna di destra di Handbrake.
<!– Il pulsante Add to queue permette di accedere ad una funzionalità particolarmente apprezzata dagli utenti più smaliziati: all’interno del medesimo file MKV è possibile inserire più tracce audio-video con i corrispondenti sottotitoli.
Dopo aver aggiunto alla coda di elaborazione (queue) i vari flussi audio/video, un clic su Show queue quindi su Encode permetterà di avviare la procedura di “ripping” e codifica.
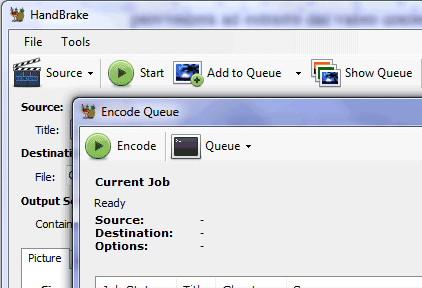
–>Copiare il DVD in formato AVI
Alcuni lettori DVD da tavolo in grado di riprodurre anche i file in formato MPEG-4 non supportano il formato Matroska (MKV). Poiché Handbrake, da qualche versione a questa parte, ha eliminato la possibilità di creare direttamente file in formato AVI, com’è possibile procedere egualmente?
Nella schermata principale di Handbrake, innanzi tutto, si potrà lasciare selezionato il contenitore Matroska (MKV).
Dalla scheda Video di Handbrake, bisognerà poi selezionare il codec MPEG-4 (Ffmpeg) anziché H.264 specificando sempre l’average bitrate desiderato e lasciando attivate le due caselle 2-Pass encoding e Turbo first pass. Nella scheda Audio, invece, sarà necessario scegliere il formato MP3 anziché AAC.
Dopo aver codificato il file in formato MKV, basterà “armarsi” di un software come Avidemux, importare il video Matroska appena generato con Handbrake, selezionare le voci Copia in corrispondenza di Video ed Audio quindi AVI come formato da ottenere. Salvando il file come AVI, il prodotto preparato con Avidemux potrà essere agevolmente riprodotto con tutti i principali lettori.
Download (Windows 32 bit): ilsoftware.it
Compatibile con: Windows XP, Windows Vista, Windows 7
Note: le versioni per i sistemi Windows a 64 bit, per Mac OS X e per Ubuntu sono prelevabili da questa pagina.
Licenza: GNU GPLv2 (software libero)
Download: sourceforge.net
Compatibile con: Windows XP, Windows Vista, Windows 7
Note: le versioni per Mac OS X e Linux sono prelevabili da questa pagina.
Licenza: GNU GPL (software libero)
MakeMKV: un altro software per copiare il contenuto dei DVD in file in formato Matroska
Un software alternativo, per ora distribuito a titolo gratuito, che permette di copiare DVD in un file Matroska è MakeMKV. Scaricabile da questa pagina nelle versioni per Windows e Mac OS X, MakeMKV consente di generare il file MKV semplicemente indicando il supporto o la directory di partenza.
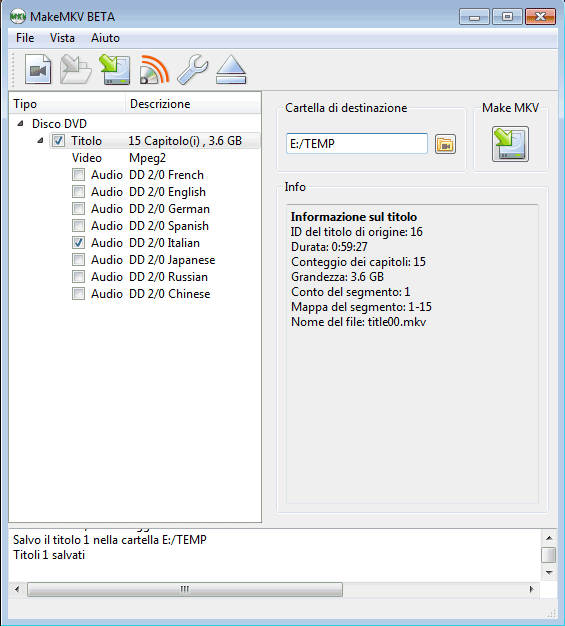
In italiano, MakeMKV dispone di un’interfaccia estremamente più semplice rispetto a quella di Handbrake e si fa carico di rilevare autonomamente il contenuto principale presente nel DVD.
Rispetto ad Handbrake, MakeMKV non consente regolazioni avanzate, eccezion fatta per la scelta della traccia (o delle tracce) audio da inserire nel file MKV.
L’ultima versione di MakeMKV ingenera, almeno per il momento, diversi “falsi positivi” da parte di più di un motore antivirus. Suggeriamo quindi, per adesso, di utilizzare la versione 1.8.0, prelevabile cliccando qui.
Poiché gli autori di MakeMKV non consentono l’utilizzo delle precedenti versioni del programma, suggeriamo di utilizzare il codice di registrazione pubblicato dallo stesso sviluppatore a questo indirizzo.
MakeMKV è in grado di trattare adeguatamente i DVD protetti e di leggere senza problemi anche i supporti Blu-ray altrettanto protetti.
Download: makemkv.com
Compatibile con: Windows XP, Windows Vista, Windows 7
Note: Il programma resterà gratuito durante la “beta”. Successivamente è possibile che porzioni di esso possano divenire a pagamento.
Licenza: freeware
/https://www.ilsoftware.it/app/uploads/2025/10/estonia-italia.jpg)
/https://www.ilsoftware.it/app/uploads/2025/10/audacity-4-novita.jpg)
/https://www.ilsoftware.it/app/uploads/2025/10/immich-20-nuova-versione-funzionalita.jpg)
/https://www.ilsoftware.it/app/uploads/2025/10/adobe-premiere-gratis-iphone-ipad.jpg)