Quando si acquista un nuovo dispositivo Windows 10, è importante effettuare alcune “ottimizzazioni” del sistema prima di utilizzarlo per “scopi produttivi”.
Tra le cose da fare dopo aver installato Windows 10 o su un nuovo sistema ce ne sono alcune davvero irrinunciabili che consentono, in breve tempo, di utilizzare il sistema operativo senza rallentamenti.
Verificare lo stato degli aggiornamenti
Dopo aver avviato Windows 10, specie sui sistemi appena acquistati, suggeriamo di verificare lo stato degli aggiornamenti.
In particolare, suggeriamo di prendere la combinazione di tasti Windows+R quindi digitare winver e premere il tasto Invio.
Se, accanto all’indicazione Versione venisse visualizzato un numero antecedente a 1607, significa che il sistema in uso non è aggiornato all’Anniversary Update, importante pacchetto di aggiornamento che Microsoft ha rilasciato ad inizio agosto 2016.
Per aggiornare Windows 10 all’ultima versione disponibile, è sicuramente possibile utilizzare Windows Update ma la procedura potrebbe risultare lunga e comportare il download e la successiva installazione di una serie di aggiornamenti antecedenti l’Anniversary Update.
Da parte nostra consigliamo quindi di scaricare il software gratuito Media Creation Tool cliccando su Scarica ora lo strumento, da questa pagina.
Dopo aver eseguito il programma e accettato le condizioni di licenza, si potrà immediatamente aggiornare Windows 10 all’Anniversary Update.
Non appena sarà rilasciato l’aggiornamento successivo all’Anniversary Update – chiamato Creators Update -, il prossimo 11 aprile, anche il Media Creation Tool verrà attualizzato e permetterà di aggiornare direttamente Windows 10 alla versione 1703: Windows 10 Creators Update uscirà il prossimo 11 aprile.
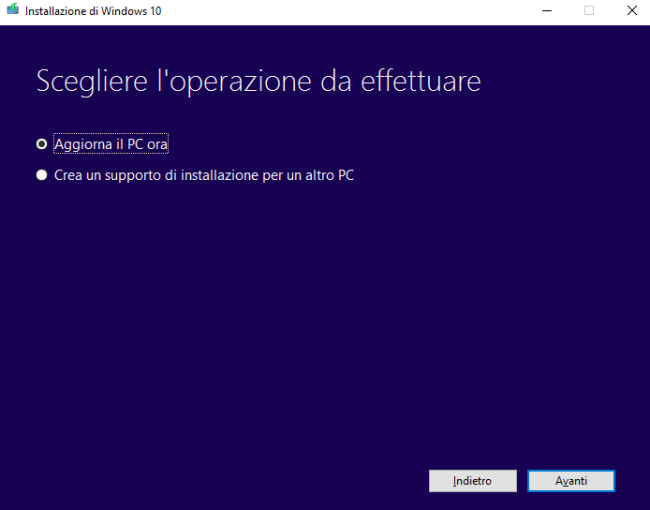
Selezionando l’opzione Aggiorna il PC ora, Media Creation Tool provvederà ad adeguare automaticamente Windows 10 all’Anniversary Update o al Creators Update ove già disponibile.
Utilizzare Fresh Start con Windows 10 Creators Update
Con Windows 10 Creators Update viene portata al debutto anche la funzionalità Fresh Start.
Si tratta di uno strumento utilissimo che farà felici coloro che, all’acquisto di un nuovo PC o di un nuovo dispositivo Windows 10, trovano il sistema pieno zeppo di software assolutamente inutili.
Fresh Start permette di reimpostare Windows 10 eliminando tutti i programmi che non hanno a che vedere con l’installazione standard del sistema operativo.
I file personali degli utenti non saranno cancellati così come le app Windows Store mentre tutte i programmi Win32 saranno completamente rimossi.
Per servirsi di Fresh Start, dopo l’installazione di Creators Update, basterà digitare Windows Defender Security Center nella casella di ricerca di Windows 10, cliccare sul menu principale del programma in alto a sinistra quindi scegliere Prestazioni e integrità del dispositivo.
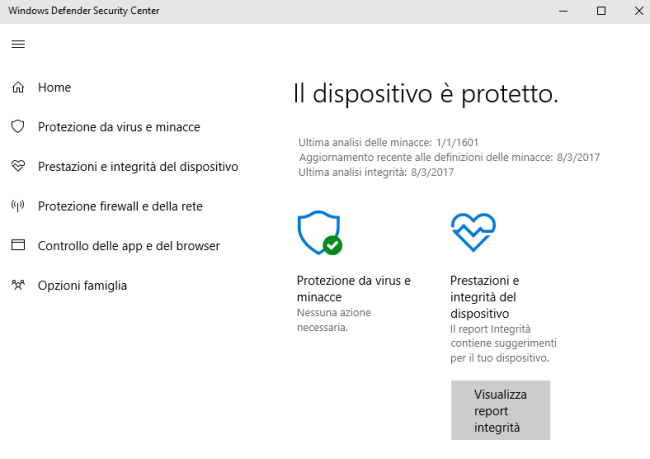
A questo punto, scorrendo la schermata, si dovrà fare clic su Informazioni aggiuntive in corrispondenza di Fresh Start.
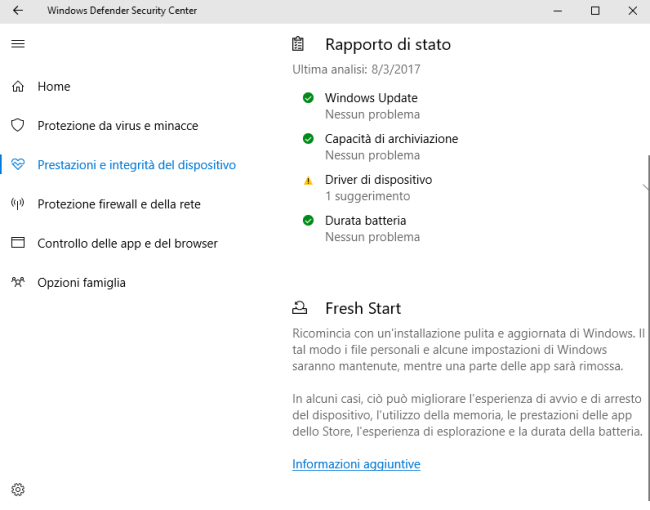
Alla comparsa della finestra successiva, si dovrà cliccare sul pulsante Per iniziare.
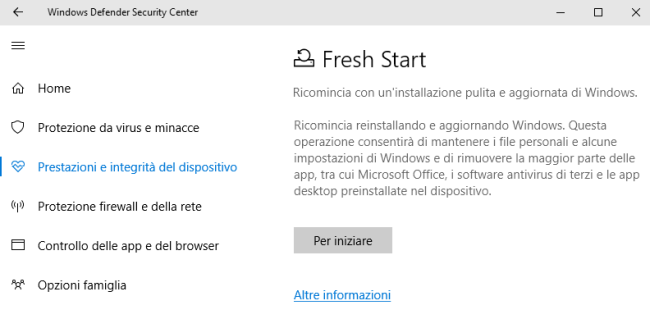
La procedura di reimpostazione del sistema operativo con Fresh Start richiede generalmente molto tempo per essere portata a conclusione; decisamente più rispetto ai 20 minuti indicati nel successivo messaggio esplicativo.
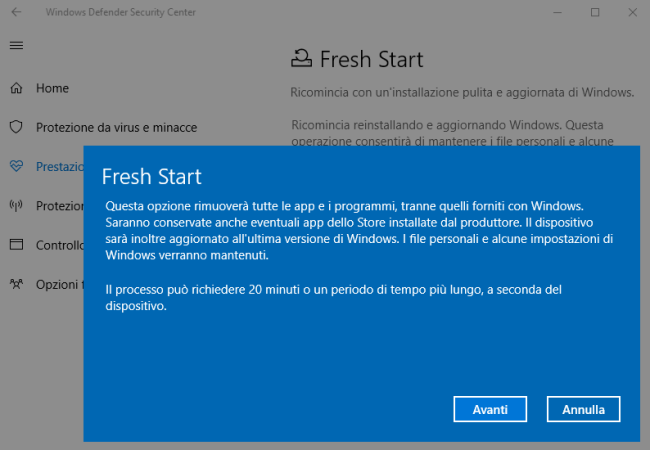
Va tenuto presente che alcuni driver dovranno essere probabilmente reinstallati. Gran parte dell’hardware dovrebbe comunque essere automaticamente riconosciuto da parte di Windows 10.
Nulla vieta di reinstallare Windows 10 da un supporto avviabile (scaricandone l’immagine ISO dalla Rete) con la procedura illustrata nell’articolo Installare Windows 10 da USB, tutti i modi per procedere).
Impostare Windows Update e installare gli aggiornamenti residui
Se in rete locale vi fosse almeno un sistema Windows 10 configurato per distribuire gli aggiornamenti ai PC connessi in LAN, l’installazione degli ultimi aggiornamenti dovrebbe risultare più veloce.
Dopo aver digitato Impostazioni di Windows Update nella casella di ricerca del nuovo PC, suggeriamo comunque di cliccare su Opzioni avanzate quindi su Scegli come recapitare gli aggiornamenti.
L'”interruttore” Aggiornamenti da più posizioni potrà al limite essere attivato ma bisognerà accertarsi di selezionare solo PC nella rete locale. In caso contrario, il sistema potrebbe impegnare la banda di rete in upload.
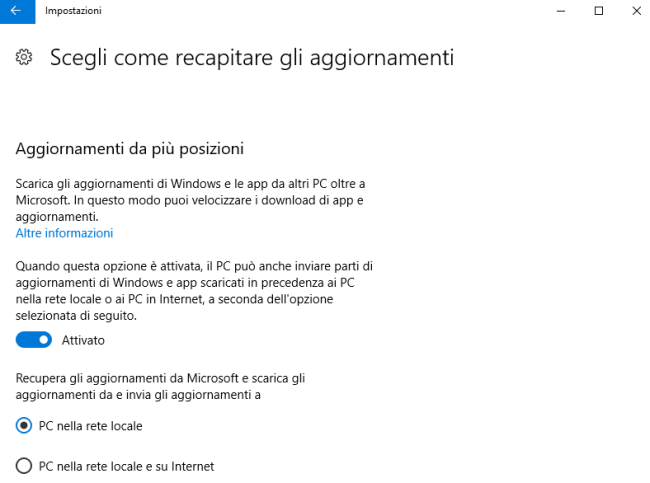
Disattivare telemetria, controllare i programmi in esecuzione, gestire gli account utente, configurare le modalità di accesso al sistema e utilizzare i punti di ripristino
Nell’articolo Migliorare e velocizzare Windows 10, alcuni suggerimenti abbiamo presentato tutti gli altri interventi da applicare dopo aver avviato il nuovo sistema Windows 10.
La disattivazione della telemetria, in particolare, permette di azzerare il traffico dati generato dal sistema operativo in upload. Spesso, infatti, l’incisiva occupazione della banda in upload può comportare un rallentamento delle prestazioni della rete locale se non si fossero adottate adeguate politiche QoS (Quality of Service) configurando, ove presente, l’apposita funzionalità sul router o sullo switch.
Attivare la visualizzazione delle reali estensioni dei file
Uno degli interventi che riteniamo più utili consiste nell’abilitare la visualizzazione dell’estensione dei file nelle finestre di Esplora file.
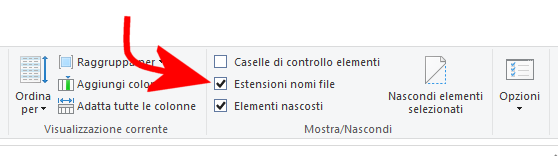
Per procedere, basta aprire Esplora file, cliccare sul menu Visualizza quindi spuntare la casella Estensioni nomi file.
Per approfondire, suggeriamo la lettura dell’articolo Opzioni cartella in Windows 10, cosa c’è di nuovo e di vecchio.
Nel caso in cui non si utilizzasse OneDrive e non si volessero sincronizzare automaticamente i contenuti condivisi su altri dispositivi (l’operazione richiede un impegno in termini di banda non indifferente…), suggeriamo di applicare i consigli riportati nell’articolo Come disinstallare OneDrive da Windows 10.
/https://www.ilsoftware.it/app/uploads/2023/05/img_15246.jpg)
/https://www.ilsoftware.it/app/uploads/2025/10/powertoys-interruttore-luce-light-switcher.jpg)
/https://www.ilsoftware.it/app/uploads/2025/10/windows-server-2025-problemi-active-directory.jpg)
/https://www.ilsoftware.it/app/uploads/2025/10/windows-11-KB5066835.jpg)
/https://www.ilsoftware.it/app/uploads/2025/10/windows-10-KB5066791.jpg)