Quando creiamo una nuova macchina virtuale con il software VirtualBox, la prima operazione che effettuiamo consiste nel creare una copia di backup della stessa. La motivazione è semplice: qualora la macchina virtuale dovesse divenire instabile oppure eccessivamente “appesantita” in seguito all’installazione di decine di software, della provenienza più disparata, potremo tornare agilmente operativi ripristinando la copia di backup generata in precedenza.
Di VirtualBox abbiamo parlato in decine di nostri articoli (ved. queste pagine): l’utilità di un programma come quello entrato a far parte, dal mese di gennaio 2010, del portafoglio di Oracle, è indubbia. VirtualBox, infatti, consente di generare – sul sistema in uso – “n” macchine virtuali: ciascuna di esse apparirà come se fosse un personal computer a sé stante, completamente svincolato dalla macchina “host” (sulla quale è stato installato VirtualBox). Tanto è vero che una volta che si deciderà di creare una nuova macchina virtuale VirtualBox, si dovrà specificare il sistema operativo da eseguire e provvederne all’installazione (ad esempio da un supporto CD, DVD o USB), così come si farebbe con qualunque altro personal computer di tipo tradizionale.
La procedura per generare una nuova macchina virtuale ed installare un qualsiasi sistema operativo supportato (ad esempio, Windows o Linux) in VirtualBox è molto semplice ed è stata più volte oggetto di approfondimenti. Vi invitiamo quindi a rileggere i nostri articoli in materia:
– Avviare più sistemi operativi differenti sulla stessa macchina con VirtualBox
– Eseguire una macchina virtuale VMware Windows 7 con Oracle VirtualBox
– Come installare e provare Windows 8 senza modificare la configurazione del sistema
Non appena si sarà provveduto ad installare il sistema operativo nella macchina virtuale ed a configurarlo secondo le proprie esigenze, il nostro consiglio è quello di arrestare la virtual machine e portarsi nella cartella ove VirtualBox ne conserva tutti i file.
In ambiente Windows, tutte le macchine virtuali sono memorizzate all’interno del percorso %userprofile%\VirtualBox VMs: per accedervi basta digitare tale directory nella casella Cerca programmi e file di Windows Vista o di Windows 7 oppure nella finestra di dialogo Start, Esegui… di Windows XP. Nella cartella che apparirà sullo schermo, saranno presente una serie di directory, una per ciascuna delle macchine virtuali precedentemente generate con VirtualBox:
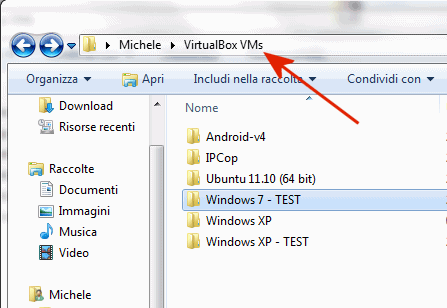
Il nostro suggerimento è quello di copiare altrove l’intera cartella relativa alla macchina virtuale di proprio interesse. In questo modo si effettuerà un backup della virtual machine VirtualBox appena creata (ci si accerti sempre che la macchina virtuale sia “spenta” e VirtualBox non sia in esecuzione).
Ripristino della copia di backup della macchina virtuale VirtualBox
Successivamente, sia che si decida di eliminare la macchina virtuale VirtualBox a partire dalla quale il backup è stato generato, sia che si preferisca affiancare una virtual machine “pulita” a quelle già presenti, vi proponiamo una comoda procedura che consente di trarsi d’impaccio.
Lo strumento “Clona“, accessibile dalla finestra principale di VirtualBox facendo clic con il tasto destro del mouse su di una qualunque macchina virtuale in elenco, infatti, si limita a creare una copia-clone della virtual machine selezionata.
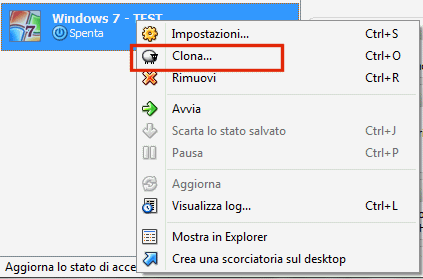
Questa funzione non è di alcun aiuto se l’obiettivo è appunto quello di ripristinare una copia di backup della macchina virtuale volendo ripartire da una copia “pulita” della stessa (per “pulita” intendiamo precedente all’installazione di qualunque altro software fatta eccezione per il sistema operativo).
Come si può procedere, allora?
Innanzi tutto, si dovrà creare una nuova macchina virtuale seguendo la solita prassi: dalla finestra principale di VirtualBox, bisogna cliccare sul pulsante Nuova della barra degli strumenti quindi su Avanti:
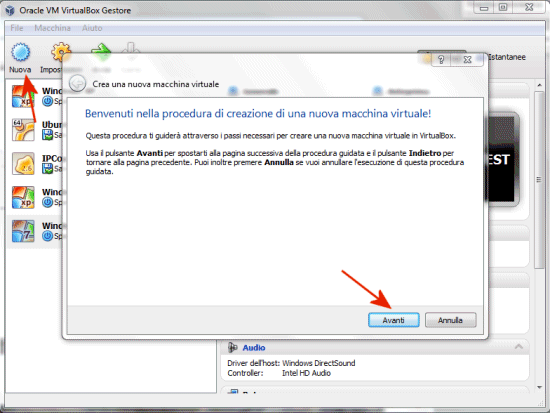
A questo punto, si dovrà assegnare un nome alla nuova macchina virtuale ed indicare il sistema operativo che si è installato nella virtual machine da ripristinare.
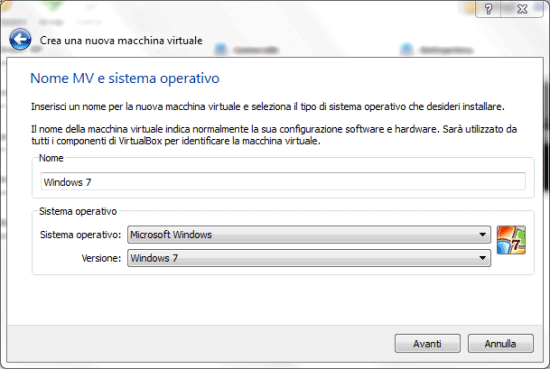
Si dovrà poi continuare specificando il quantitativo di memoria utilizzabile dalla macchina virtuale quindi, alla comparsa della finestra Disco fisso virtuale, si dovrà attendere un attimo prima di proseguire.
In particolare, si dovrà aprire la cartella contenente il backup della macchina virtuale, individuare il file che ospita il contenuto del disco fisso virtuale (ha estensione VDI, VMDK o VHD, a seconda del formato in cui è stato creato) e copiarlo nella sottocartella di %userprofile%\VirtualBox VMs corrispondente alla macchina virtuale in fase di creazione.
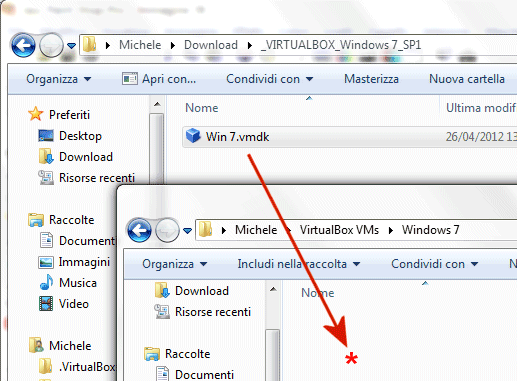
Non appena l’operazione di copia del disco fisso virtuale si sarà conclusa, si dovrà aprire il prompt dei comandi di Windows (digitare cmd nella casella Cerca programmi e file di Windows Vista e Windows 7 oppure nella finestra di dialogo Start, Esegui…) ed invocare il comando seguente:
Ad esempio, si supponga di aver creato una nuova macchina virtuale dal nome “Windows 7“. L’hard disk virtuale ripristinato dalla copia di backup e copiato nella cartella “Windows 7” si chiama, invece, “Win 7.vmdk” (è stato creato nel formato di VMware). Il comando da eseguire sarà quindi il seguente:
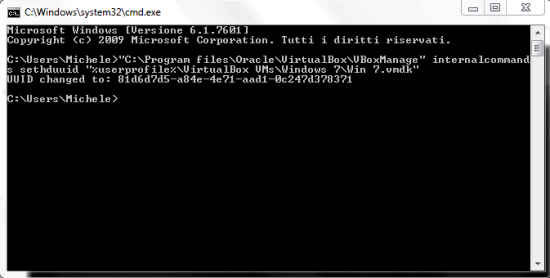
Così facendo si modificherà l’identificativo dell’hard disk virtuale evitando conflitti con gli ID degli altri dischi virtuali in uso. Grazie a questa particolare attenzione, si scongiurerà la comparsa dell’errore “Cannot register the hard disk X with UUID Y because a hard disk Z with UUID Y already exists…“.
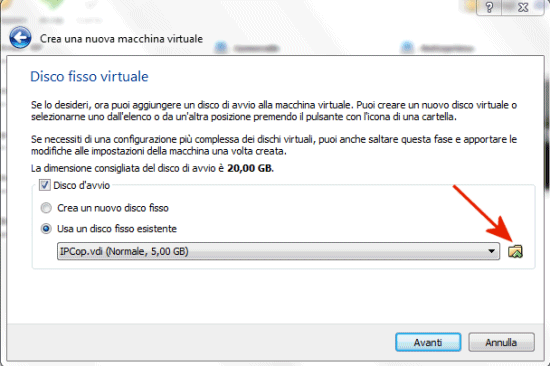
Tornando alla finestra Disco fisso virtuale di VirtualBox, si potrà cliccare sull’opzione Usa un disco fisso esistente, fare clic sul piccolo pulsante evidenziato in figura e scegliere il disco fisso virtuale copiato nella directory della virtual machine:
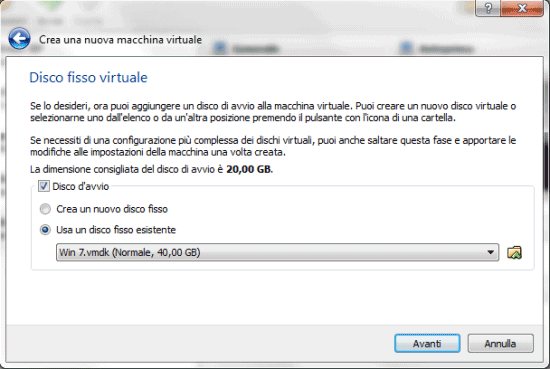
La macchina virtuale, generata a partire dal backup, sarà così avviabile facendo clic sul pulsante Avvia della barra degli strumenti di VirtualBox.
Come collegare la macchina virtuale alla rete locale LAN
In questo nostro articolo abbiamo spiegato come sia possibile condividere file e cartelle tra un sistema “host” e macchine virtuali VirtualBox.
Per fare in modo che la macchina virtuale risulti, “agli occhi” del router e degli altri sistemi collegati alla rete LAN, come un qualsiasi altro personal computer fisico, è necessario cliccare sul menù Dispositivi di VirtualBox quindi sul comando Schede di rete. Al posto dell’impostazione NAT (predefinita), è necessario indicare Scheda con bridge: in questo modo la macchina virtuale potrà ricevere un IP, via DHCP, dal router ed essere trattata come un qualunque altro sistema “fisico”:
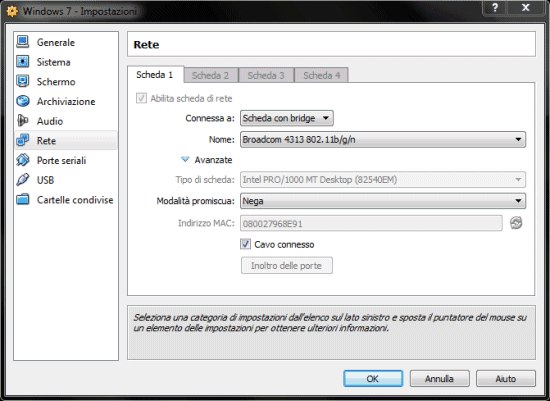
In corrispondenza del menù a tendina Nome, si dovrà indicare la scheda di rete utilizzata dal personal computer “host” per attestarsi sulla connessione LAN. Dopo aver fatto clic sul pulsante OK ed atteso qualche secondo, il router dovrebbe assegnare automaticamente via DHCP (sempre che questa funzionalità sia attiva) un indirizzo IP alla macchina virtuale.
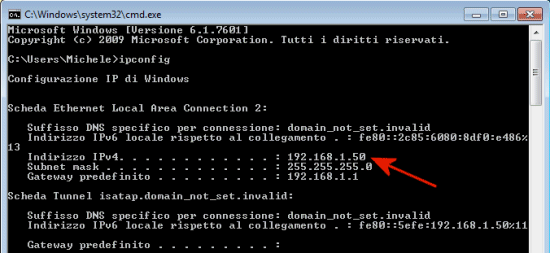
Digitando ipconfig al prompt dei comandi (si suppone che nella macchina virtuale “guest” sia installato Windows), si dovrebbe notare come il sistema virtuale abbia correttamente ricevuto un indirizzo IP dal router (nel nostro caso, 192.168.1.50).
Il problema è che, nel caso di Windows, lanciando il comando ping 192.168.1.50 da una qualunque workstation collegata alla rete locale, si riceveranno quattro messaggi di “richiesta scaduta“. Non sarà quindi possibile accedere alle cartelle condivise sulla macchina virtuale.
Per risolvere il problema, basta – nel caso delle versioni più recenti di Windows – cliccare sull’icona della connessione di rete, in basso a destra, quindi su Apri Centro connessioni di rete e condivisione.
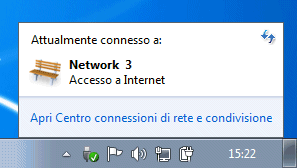
Qui, bisognerà accertarsi che la connessione di rete sia impostata come Rete aziendale o Rete domestica e non come Rete pubblica.
Per variare la tipologia di connessione, basta cliccare su Rete pubblica quindi selezionare Rete aziendale oppure Rete domestica.
Sempre dalla finestra principale del Centro connessioni di rete e condivisione, si dovrà cliccare su Modifica impostazioni di condivisione avanzate:
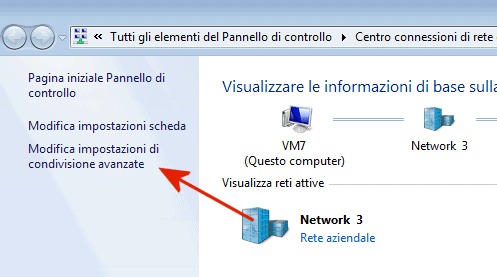
Nella sezione Condivisione file e stampanti (Domestico o lavoro, profilo corrente), si dovrà selezionare l’opzione Attiva condivisione file e stampanti:
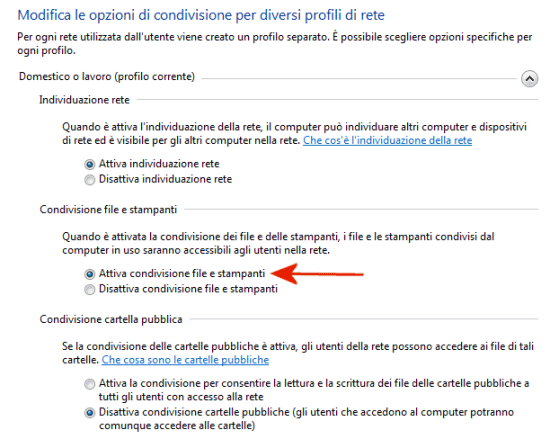
Dopo aver cliccato sul pulsante Salva cambiamenti, riprovando a digitare il comando ping seguito dall’IP della macchina virtuale, questa dovrebbe risultare visibile e correttamente raggiungibile da qualunque workstation della LAN.
È infine importante ricordare che la condivisione di file e cartelle sulla macchina “guest” Windows sarà possibile solamente dotando l’account utente di una password.
– Condividere file, cartelle e stampanti tra Windows 7 ed altri sistemi operativi
– Condivisione di file e cartelle in Windows: risolvere le principali problematiche
– Condividere file e cartelle con utenti specifici. Da Windows XP a Windows 7
– Windows 7: il nome utente o la password non sono corretti. Come risolvere.
/https://www.ilsoftware.it/app/uploads/2023/05/img_8655.jpg)
/https://www.ilsoftware.it/app/uploads/2025/10/nomi-aggiornamento-windows-update.jpg)
/https://www.ilsoftware.it/app/uploads/2025/10/windows-69-mini-versione.jpg)
/https://www.ilsoftware.it/app/uploads/2025/10/driver-amd-adrenalin-compatibili-windows-10.jpg)
/https://www.ilsoftware.it/app/uploads/2025/10/account-locale-windows-11-danni-personali.jpg)