Il sacro Graal a cui guardano professionisti e aziende è la trasformazione dei dati in informazioni. Spesso si hanno infatti a disposizione ampie moli di dati che però sono del tutto illeggibili vuoi perché provengono da più fonti, vuoi perché si tratta di file estremamente pesanti, vuoi perché arrivano da dispositivi che generano questi dati in tempo reale (si pensi a una batteria di sensori).
Per creare grafici e report interattivi partendo da qualunque sorgente di dati (anche da uno o più semplici file Excel memorizzati in locale), uno degli strumenti più efficaci che sono attualmente disponibili sul mercato è Power BI.
Nell’articolo Power BI, si aggiorna lo strumento per la reportistica che consente di estrarre dati da più sorgenti, che vi invitiamo a rileggere, abbiamo presentato i principi sui quali Power BI poggia il suo funzionamento.
Oltre alla versione cloud di Power BI, fruibile da qualunque browser web, esiste anche Power BI Desktop, uno strumento che s’installa in locale come qualunque altra applicazione e che è utilizzabile dal proprio PC.
Come creare grafici e report avanzati con Power BI Desktop
Power BI Desktop è un programma gratuito che permette di creare grafici e report attingendo a molteplici sorgenti di dati.
La versione desktop di Power BI funziona in modo perfettamente integrato con il servizio accessibile da web e fornisce funzionalità avanzate per l’esplorazione dei dati, data shaping, modellazione e creazione di report, con visualizzazioni spiccatamente interattive.
Power BI Desktop permette di salvare il lavoro in un file e pubblicare i dati e i report direttamente nel sito di Power BI per condividerli con altri utenti.
Mentre l’interfaccia di Power BI è totalmente in italiano (vedere questa pagine), Power BI Desktop è ancora in inglese.
Rispetto alla “controparte fruibile da web”, Power BI Desktop è sicuramente molto più complesso ma è assai più ricco in termini di funzionalità permettendo di sfruttare tutto il potenziale offerto dal sottostante motore Power BI.
L’interfaccia ribbon è molto simile a quella del pacchetto Office e, dopo un po’ di “disorientamento” iniziale, si troveranno subito gli strumenti principali messi a disposizione da Power BI Desktop.
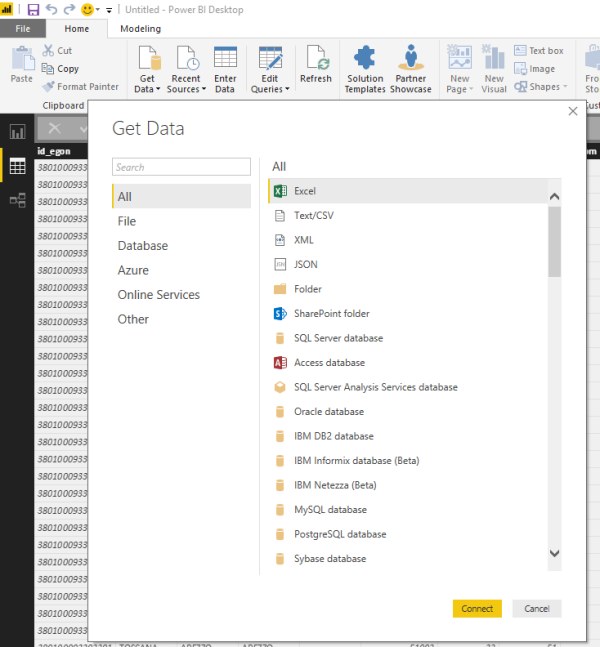
Cliccando su Get data, è possibile stabilire la sorgente dei dati che può essere ad esempio – come anticipato in precedenza – non solo un database di tipo tradizionale ma anche un file Excel, CSV o uno stream JSON.
Power BI Desktop chiederà quindi quali tabelle o fogli di lavoro Excel utilizzare per comporre il report o il grafico.
Non appena i dati saranno stati importati, si potrà fare riferimento ai pannelli Visualizations e Fields per comporre il report e ottenere i grafici, esattamente come si farebbe nella versione web di Power BI.
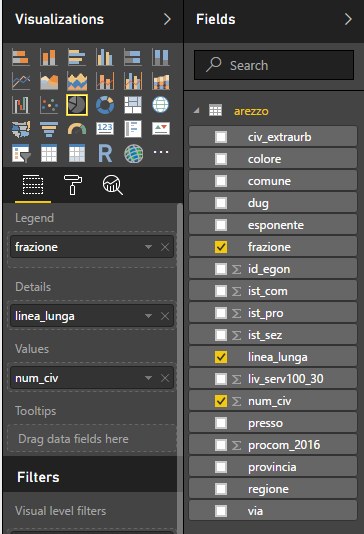
Agendo su Fields, si possono scegliere i campi che contengono i valori da usare nel grafico o nella tabella che si desiderano comporre.
Per ottenere subito i valori in forma grafica, basta selezionare una visualizzazione (riquadro Visualizations) quindi trascinarvi i campi d’interesse.
Il grafico verrà immediatamente generato e subito dopo si sarà liberi di personalizzarlo per quanto riguarda il layout.
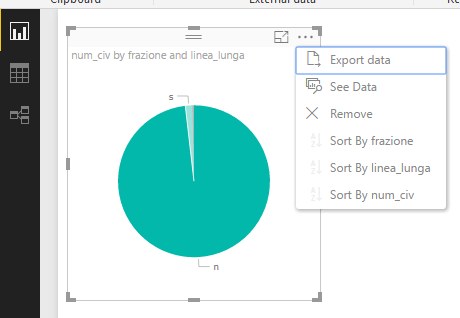
Cliccando sui puntini posti nell’angolo superiore destro del grafico quindi scegliendo See data, si possono verificare i dati che sono stati elaborati in forma grafica da Power BI Desktop. Un ottimo modo per controllare la correttezza degli stessi.
Con un clic sul pulsante Edit queries si potranno modificare le query di estrazione dei dati (anche dai fogli elettronici) e ad esempio restringere la mole di record che deve essere presa in considerazione da Power BI Desktop.
Costruendo il report si potrà apprezzare quando Power BI Desktop sia user-friendly: la funzionalità “copia e incolla”, per esempio, permette di creare al volo una visualizzazione simile a una precedentemente predisposta, con un enorme risparmio in termini di tempo e di sforzi.
Una volta creato il proprio report con Power BI Desktop e salvato il lavoro in locale, lo si potrà caricare online su Power BI in modo tale da poterlo condividere e renderlo accessibile, per esempio, anche dai dispositivi mobili.
Il grande vantaggio di Power BI e Power BI Desktop, infatti, è che – ove possibile – i dati vengono costantemente aggiornati: è quindi possibile sapere, ad esempio servendosi del proprio smartphone, come stanno andando le vendite della propria attività, di alcuni prodotti in particolare, il fatturato, le spese e così via.
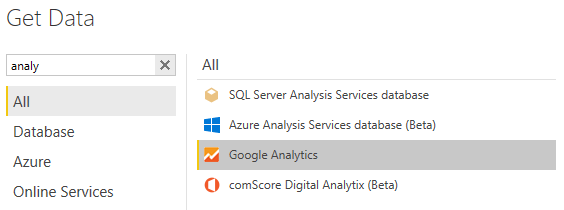
Grazie alla disponibilità di un “connettore” per Google Analytics, Power BI e Power BI Desktop possono essere sfruttati dai webmaster, dagli analisti e dai responsabili marketing per conoscere nel dettaglio l’andamento di un sito web e prendere decisioni.
Uno stesso report, infine, può combinare i dati provenienti da diverse sorgenti: si possono quindi combinare tra di loro più indicatori e visualizzarli anche in forma grafica così da conoscere subito il quadro della situazione in tempo reale.
Il pulsante Refresh di Power BI Desktop equivale ad Aggiorna su Power BI: permette di richiedere l’aggiornamento del report a seguito delle eventuali modifiche applicate su fogli elettronici, file e database.
Per caricare il report su Power BI una volta elaborato con la versione desktop dello strumento, basta premere il pulsante Publish nella barra degli strumenti del programma.
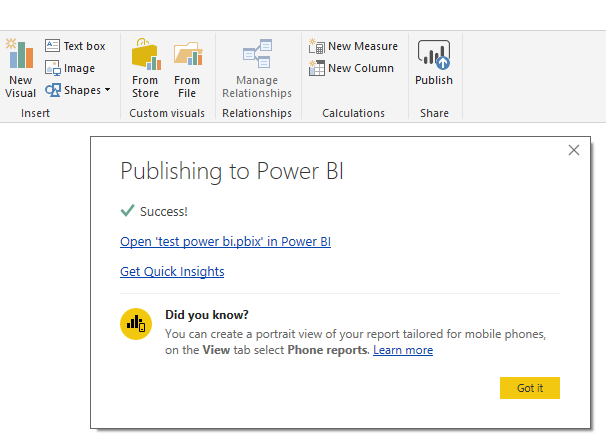
L’importante, quando si lavora con Power BI Desktop, è non modificare la versione online di uno stesso report. La versione Power BI e quella conservata su Power BI Desktop, infatti, viaggiano su binari separati: modificando quanto caricato su web ed effettuando una nuova ripubblicazione da Power BI Desktop (Publish), ogni modifica apportata online andrà inesorabilmente perduta.
Per maggiori informazioni, suggeriamo la lettura dell’articolo Azure e Power BI per la visualizzazione dinamica e interattiva dei dati e del più recente Power BI, si aggiorna lo strumento per la reportistica che consente di estrarre dati da più sorgenti dove troverete anche il link per il download di un eccellente eBook gratuito dedicato a Power BI e Power BI Desktop.
/https://www.ilsoftware.it/app/uploads/2023/05/img_16120.jpg)
/https://www.ilsoftware.it/app/uploads/2025/09/licenze-software-usate-seconda-mano.jpg)
/https://www.ilsoftware.it/app/uploads/2025/08/bts_0.jpg)
/https://www.ilsoftware.it/app/uploads/2025/08/word-salvataggio-automatico-documenti-cloud.jpg)
/https://www.ilsoftware.it/app/uploads/2025/08/obsidian-bases-database.jpg)