Il desktop di Windows è da sempre uno degli strumenti più spesso utilizzati non soltanto per richiamare le applicazioni di utilizzo più frequente ma anche per salvare file e cartelle di ogni genere.
È abitudine di molti usare il desktop per “parcheggiarvi” file più o meno importanti: qui, infatti, gli oggetti sui quali si sta lavorando si trovano più facilmente e possono essere aperti istantaneamente con le rispettive applicazioni senza servirsi di Esplora file e senza effettuare alcun tipo di ricerca.
Il fatto è che, nella stragrande maggioranza dei casi, dopo aver lavorato sui file, ci si dimentica degli stessi e il desktop tende a diventare inesorabilmente sempre più affollato e disordinato.
Come fare pulizia sul desktop di Windows: individuare gli elementi che servono e quelli che possono essere eliminati
Sul desktop di Windows di solito si concentrano decine di elementi completamente differenti l’uno dall’altro. Come detto, non ci sono solamente collegamenti (a livello di file system memorizzati come file con estensione .lnk) ma anche documenti, file di ogni genere e cartelle.
Capire ciò che serve e stabilire quali elementi possono essere eliminati non è facile. Tenendo premuto il tasto MAIUSC quindi cliccando con il tasto destro del mouse e scegliendo Apri finestra PowerShell qui si può impartire un comando che consente di generare un file di testo contenente l’elenco completo degli elementi memorizzati sul desktop.
La finestra PowerShell può essere aperta, in alternativa, premendo la combinazione di tasti Windows+X quindi scegliendo Windows PowerShell. Bisognerà quindi digitare cd $Env:userprofile\Desktop per passare alla cartella contenente i file del Desktop per il profilo utente correntemente in uso.
Copiando e incollando quanto segue nella finestra di PowerShell, si otterrà un file di testo (%userprofile%\desktop.txt) contenente la lista di tutti gli elementi memorizzati sul desktop di Windows:
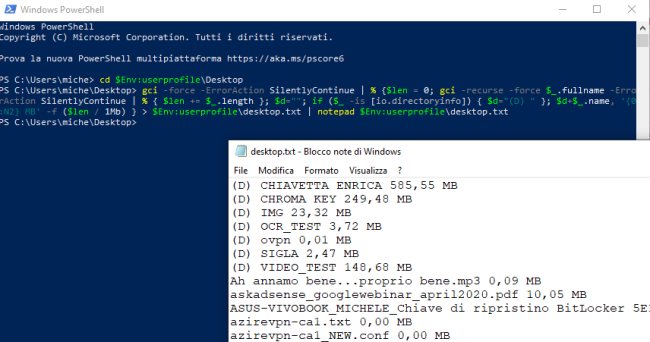
Le eventuali cartelle presenti sul desktop vengono indicate con il prefisso (D) e accanto a ogni elemento viene indicato lo spazio su disco occupato in megabyte.
Da prompt dei comandi (cmd) si può ottenere la lista degli elementi memorizzati sul desktop anche impartendo i comandi seguenti:
cd %userprofile%\Desktop
dir > %userprofile%\desktop.txt && notepad %userprofile%\desktop.txt
Nel caso della cmdlet PowerShell, però, file e cartelle risulteranno ordinati in ordine alfabetico e verrà riportata la dimensione di ciascuna directory eventualmente presente sul desktop.
Usando il menu Modifica, Trova del Blocco Note di Windows, si possono cercare rapidamente gli elementi da mantenere o da rimuovere.
Una volta trovato il nome esatto degli elementi memorizzati sul desktop sui quali si vuole intervenire, si può premere la combinazione di tasti Windows+D quindi premere ripetutamente l’iniziale del file o della cartella per individuarlo.
Ad esempio, se un file o una cartella si chiamasse LAVORI, per selezionarla sul desktop basterà premere Windows+D quindi premere rapidamente i dati L, A, V per individuarla in un batter d’occhio.
Organizzare automaticamente il contenuto del desktop
Cliccando con il tasto destro del mouse in un’area libera del desktop di Windows quindi scegliendo Ordina per, Tipo elemento, il sistema operativo organizzerà automaticamente tutte le icone visualizzate sulla base della loro tipologia. Quelle che si riferiscono a collegamenti o cartelle saranno mostrate una dopo l’altra, i file di testo e i documenti – a seconda della rispettiva tipologia – saranno raggruppati.
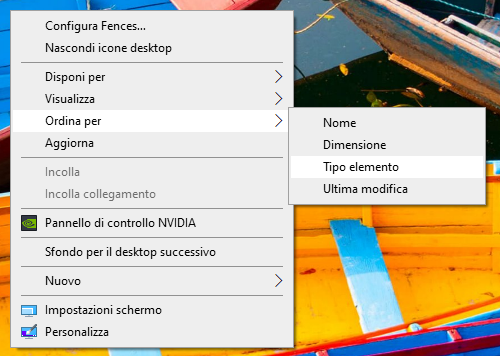
Questo tipo di visualizzazione delle icone sul desktop potrebbe risultare inutile ai più, soprattutto a coloro che sono soliti posizionare manualmente alcuni elementi in aree specifiche in modo da trovarli più velocemente.
Nell’articolo Bloccare icone sul desktop di Windows e ripristinarne la posizione abbiamo visto come salvare il layout del desktop e recuperarlo al bisogno nel caso in cui la disposizione prescelta dovesse improvvisamente risultare alterata.
Fences è un’ottima applicazione che aiuta a risolvere anche le situazioni più disperate, quando il desktop risultasse davvero confusionario.
Il programma è oggi a pagamento (e ne consigliamo l’acquisto viste le possibilità che offre, facendo riferimento al sito ufficiale). Cliccando qui è possibile scaricare la versione gratuita di Fences che risale a qualche tempo fa ma che è utilizzabile anche con Windows 10.
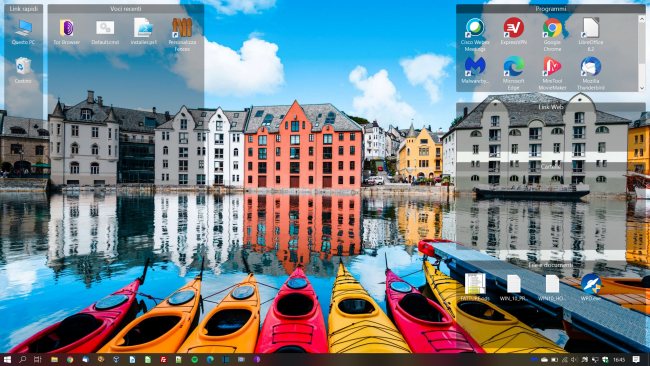
La versione gratuita che proponiamo non integra ovviamente le stesse abilità della release a pagamento ma è comunque in grado di riconoscere gli elementi salvati sul desktop di Windows e organizzarli automaticamente in vari riquadri: Link rapidi, Voci recenti, Programmi, Link Web, Cartelle, File e documenti.
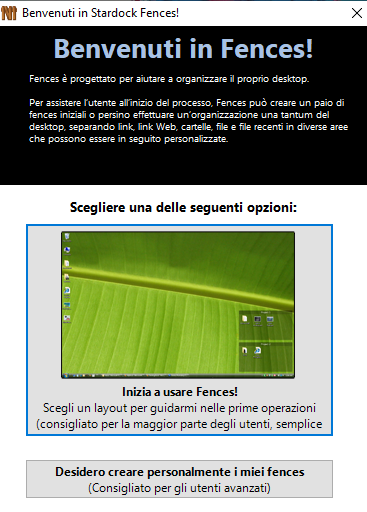
Per installare Fences su Windows 10 è indispensabile premere Windows+R, digitare optionalfeatures e assicurarsi che la casella .NET Framework 3.5 (include .NET 2.0 e 3.0) si attiva. Diversamente bisognerà attivarla lasciando che Windows Update scarichi i file necessari.
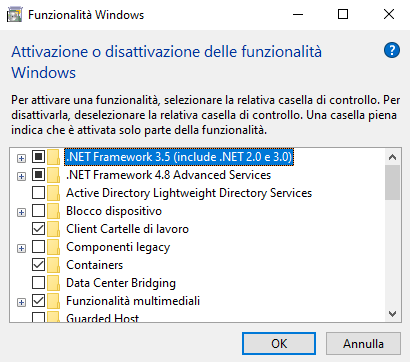
Dopo aver installato Fences, alla comparsa della schermata in figura si può cliccare su Inizia a usare Fences per lasciare che sia l’applicazione a organizzare le icone sul desktop in base alla tipologia degli elementi cui si riferiscono.
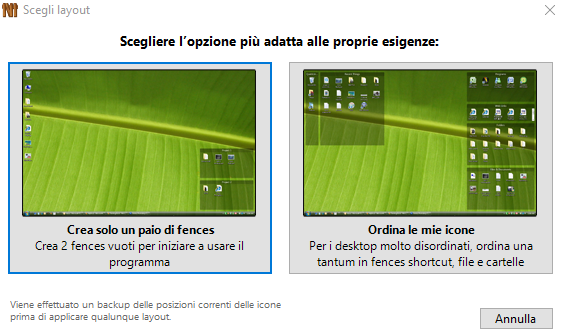
Con un clic sul riquadro Ordina le mie icone, Fences riuscirà a organizzare le icone anche con i desktop più caotici.
Con un doppio clic sullo sfondo del desktop, le icone potranno essere temporaneamente nascoste. Per farle ricomparire basterà premere, di nuovo, due volte.
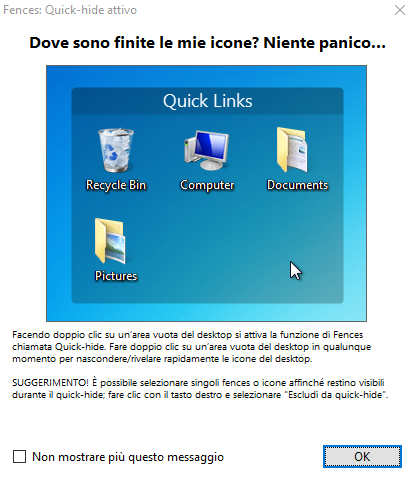
È interessante evidenziare che Fences tiene traccia anche della precedente configurazione delle icone sul desktop: basta accedere alle sue impostazioni (cliccare con il tasto destro del mouse sul desktop e scegliere Configura Fences) quindi fare clic su Strumenti nella colonna di sinistra.
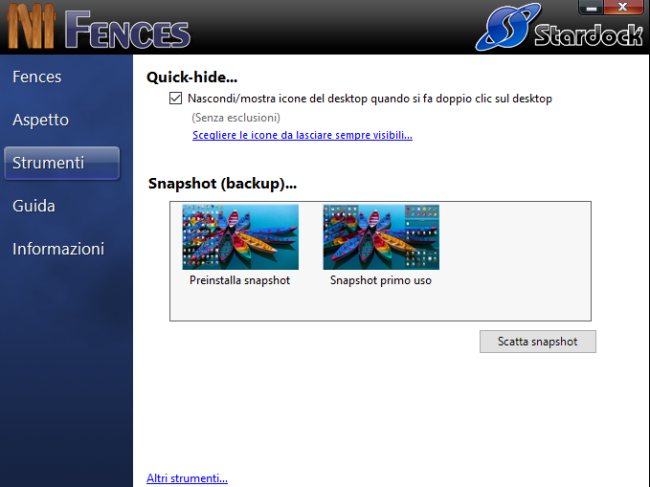
L’unico problema della versione gratuita di Fences è che, con le versioni più aggiornate di Windows 10, le icone del desktop non compaiono immediatamente dopo il reboot della macchina ma è necessario cliccare con il tasto destro del mouse sul desktop oppure aprire una finestra di Esplora file per farle apparire.
/https://www.ilsoftware.it/app/uploads/2023/05/img_21370.jpg)
/https://www.ilsoftware.it/app/uploads/2025/09/vulnerabilita-windows-disattiva-software-sicurezza-antivirus.jpg)
/https://www.ilsoftware.it/app/uploads/2025/09/windows-11-arm-app-native.jpg)
/https://www.ilsoftware.it/app/uploads/2025/09/windows-nt-35.jpg)
/https://www.ilsoftware.it/app/uploads/2025/09/windows-11-25H2-download-ISO.jpg)