È stato recentemente aggiornato uno degli strumenti software gratuiti – chiamato Windows 10 Initial Setup Script – dei quali vi abbiamo parlato in passato con maggior fervore.
Si tratta di uno script destinato ai sistemi Windows 10, Windows Server 2016 e Windows Server 2019 che permette di disattivare le funzionalità di Windows 10 (e degli altri sistemi supportati) che non interessano con un semplice doppio clic.
Premettiamo che si tratta di uno script che non è per tutti: il suo funzionamento deve essere attentamente compreso prima di applicare qualsivoglia modifica su Windows 10.
Grazie allo strumento che vi presentiamo si può personalizzare in profondità il comportamento di Windows 10 regolandolo in automatico, per esempio, dopo l’installazione del sistema operativo e disattivando tutti i componenti che non si ritengono utili o indispensabili.
Il risultato sarà un Windows 10 più veloce e più reattivo che continuerà ad aggiornarsi attraverso Windows Update e non presenterà problemi di sorta.
Windows 10 Initial Setup Script permette di disattivare le funzionalità di Windows 10 che non interessano e può essere eseguito più volte: capita infatti che qualche feature update o aggiornamenti distribuiti attraverso Windows Update riattivino automaticamente funzionalità che si era preferito disattivare.
Windows 10 Initial Setup Script non va avviato subito senza prima comprenderne le funzionalità e le sue (tante) possibilità di configurazione e personalizzazione.
Velocizzare Windows 10 disattivando servizi e funzionalità inutili
Windows 10 Initial Setup Script non è un vero e proprio programma stand alone: si tratta infatti di un potente script PowerShell che utilizza comandi supportati da Windows per attivare o disattivare funzionalità.
L’utilizzo dello script rientra quindi a pieno titolo tra i consigli più utili per alleggerire Windows 10 sgravandolo di funzionalità superflue o che comunque non si adoperano mai.
Windows 10 Initial Setup Script provvede ad applicare tutte le modifiche sul registro di sistema così da bloccare determinate funzionalità di Windows 10 (e di Windows Server 2016 o Server 2019 con cui è egualmente compatibile).
Windows 10 Initial Setup Script consente di applicare automaticamente una serie di modifiche sulle seguenti aree:
– impostazioni privacy
– ottimizzazioni a livello dei servizi di base di Windows 10
– interfaccia utente
– applicazioni di sistema e loro esecuzione
Come usare lo script per avere un Windows 10 leggero
Prima di usare eventualmente Windows 10 Initial Setup Script sui sistemi impiegati per scopi produttivi, suggeriamo di provarlo su un sistema di test. Ci si accorgerà subito di come lo script sia in grado di migliorare le prestazioni di Windows 10 in maniera davvero incisiva rispetto a un’installazione standard.
Per procedere è necessario scaricare questo archivio compresso ed estrarre l’intera cartella Win10-Initial-Setup-Script-master (va bene anche sul desktop).
L’estensione ps1 di uno dei file conferma che si ha a che fare con uno script PowerShell (vedere Windows PowerShell, come funziona l’interfaccia che sostituisce il prompt dei comandi).
Cliccando con il tasto destro del mouse sul file Default.preset, scegliendo Apri con quindi selezionando il Blocco Note di Windows o, meglio ancora, un altro editor di testo come Notepad++ si potranno verificare gli interventi che – per impostazione predefinita – verranno posti in essere dallo script.
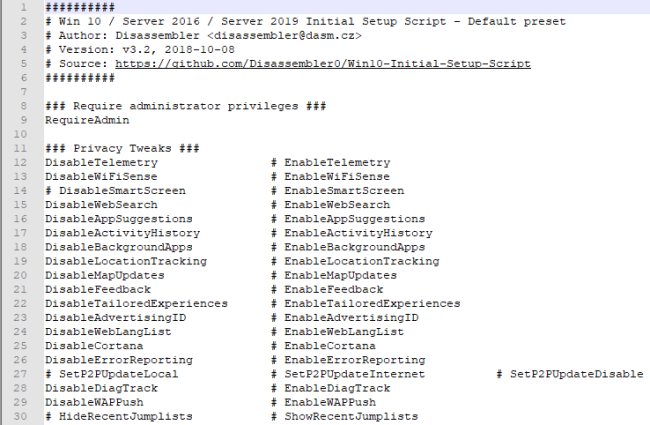
Le modifiche che non sono commenti ovvero che non presentano il simbolo # iniziale verranno automaticamente applicate su Windows 10.
Gli interventi che presentano il simbolo # (commento), saranno invece ignorate durante l’esecuzione dello script.
Nella colonna di sinistra dello script ci sono tutti i “comandi” che disabilitano una funzionalità di Windows 10 mentre a destra ci sono quelli che permetteranno, successivamente, di riabilitare funzionalità disattivate in precedenza.
Nella configurazione predefinita, lo script disabilita la telemetria di Windows 10 e tutte le caratteristiche che possono avere qualche impatto sulla privacy dell’utente, disattiva le condivisioni admin, il protocollo SMB1 (spesso bersaglio, in passato, di diversi ransomware), imposta come privata la connessione di rete in uso, disattiva il riavvio automatico del sistema dopo l’installazione degli aggiornamenti Microsoft, elimina la possibilità di usare i Gruppi Home e l’assistenza remota, attiva Desktop remoto, disattiva autorun/autoplay, nasconde il Centro notifiche, la schermata di blocco, disinstalla OneDrive e le applicazioni potenzialmente inutili integrate in Windows, attiva il tasto F8 per l’accesso al menu di boot all’avvio del sistema e molto altro ancora.
Per avviare lo script ed applicare le modifiche predefinite su Windows 10, così come da istruzioni contenute nel file Default.preset, è sufficiente cliccare con il tasto destro del mouse sul file Default.cmd, quindi scegliere la voce Esegui come amministratore.
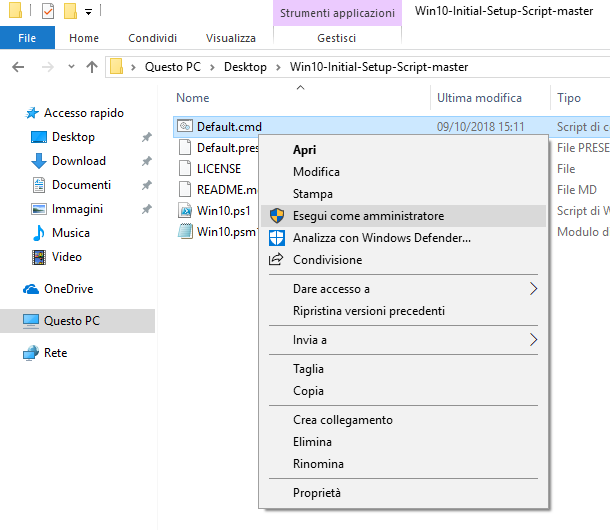
Alla comparsa della schermata PC protetto da Windows, cliccando su Ulteriori informazioni quindi sul pulsante Esegui comunque, lo script verrà quindi eseguito con PowerShell e saranno automaticamente applicate tutte le modifiche richieste.
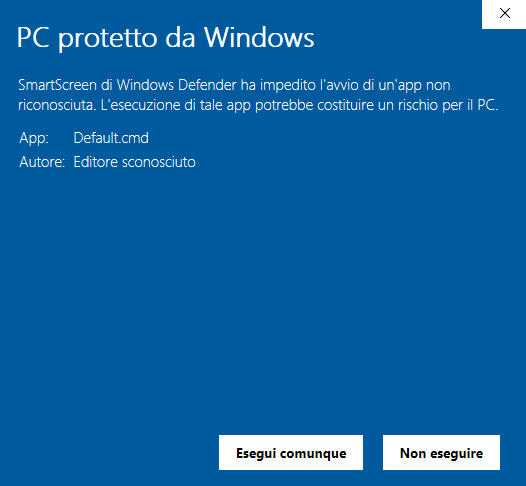
Al termine dell’operazione, si dovrà semplicemente premere un tasto affinché Windows 10 venga riavviato e le modifiche abbiano effetto.
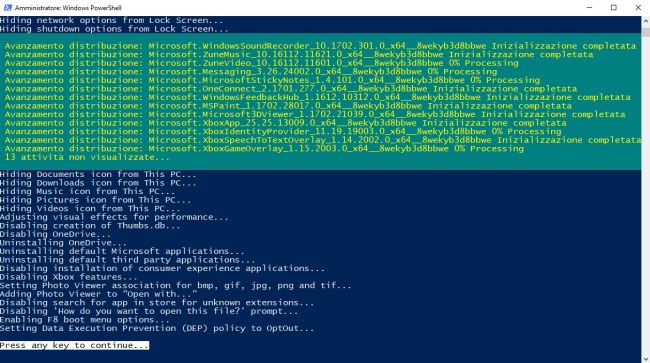
Per evitare ad esempio che OneDrive venga disattivato e disinstallato, basta porre un # davanti alle voce DisableOneDrive e UninstallOneDrive nel file Default.preset.
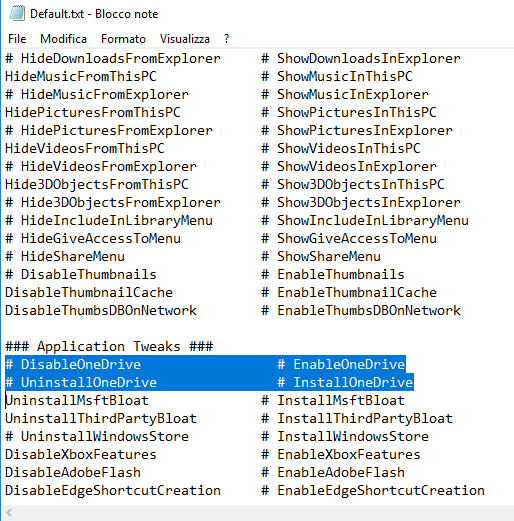
Il nome del file dovrà essere sempre Default.preset altrimenti lo script non funzionerà.
Tale file dovrà essere modificato con un editor di testo, salvato quindi si potrà avviare lo script eseguendo Default.cmd come amministratore.
Se si volesse successivamente reinstallare e riabilitare OneDrive, basterà sostituire le righe evidenziate in precedenza con EnableOneDrive e InstallOneDrive salvando il file Default.preset ed eseguendo di nuovo lo script.
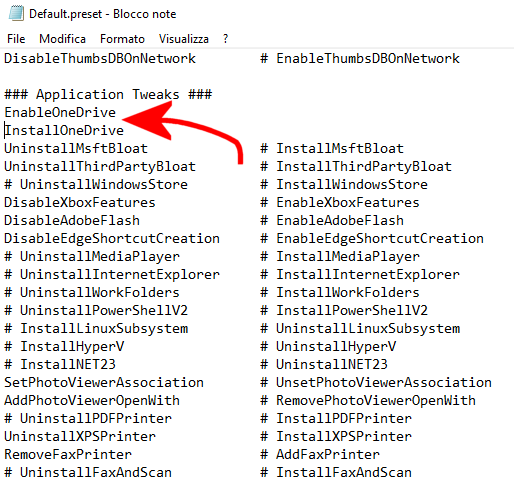
Dopo aver riavviato Windows 10, si noterà che il sistema operativo garantirà prestazioni elevate, impegnerà meno memoria RAM e si avrà a disposizione una macchina decisamente più scattante.
Prima di effettuare qualunque modifica, suggeriamo comunque di leggere le FAQ (domande e risposte) pubblicate nella home page del progetto a questo indirizzo.
/https://www.ilsoftware.it/app/uploads/2023/05/img_16245.jpg)
/https://www.ilsoftware.it/app/uploads/2025/10/account-locale-windows-11-danni-personali.jpg)
/https://www.ilsoftware.it/app/uploads/2025/10/attivare-nuovo-menu-start-windows-11.jpg)
/https://www.ilsoftware.it/app/uploads/2025/01/protezione-amministratore-windows-11.jpg)
/https://www.ilsoftware.it/app/uploads/2025/10/windows-11-26H1.jpg)