Può capitare, quando il sistema non si avvia più, di accorgersi di non avere a disposizione uno strumento per l’avvio della macchina. Nel caso di Windows 10 e Windows 8.1 basta scaricare il supporto d’installazione del sistema operativo dai server Microsoft attenendosi alle indicazioni riportate nell’articolo Scaricare Windows 7, Windows 8.1 e Windows 10 dai server Microsoft.
Il supporto d’installazione di Windows è particolarmente utile perché permette di accedere a una routine per il ripristino del sistema e la correzione degli errori che ne impediscono l’avvio nonché di richiamare il prompt dei comandi con il semplice utilizzo della combinazione di tasti MAIUSC+F10.
Usare il supporto d’installazione di Windows come disco di ripristino
Facendo riferimento a questa pagina si possono scaricare i file ISO (ovvero le immagini del supporto d’installazione di Windows 8.1) e, nel caso di Windows 10, il Media Creation Tool (pulsante Scarica ora lo strumento), un’applicazione che permette di generare un supporto USB avviabile con tutti i file necessari per l’installazione e il ripristino di Windows.
Nell’articolo Scaricare Windows 7, Windows 8.1 e Windows 10 dai server Microsoft, al paragrafo “Scaricare Windows 10 in formato ISO“, abbiamo presentato anche un “giochetto” che permette di effettuare il download di Windows 10 come file ISO (basta presentarsi nella pagina di download con un client diverso da Windows o comunque alterare tale informazione…).
Mentre il Media Creation Tool si occupa di configurare e rendere avviabile la chiavetta USB collegata al sistema, nel caso in cui si fossero scaricate le immagini in formato ISO bisognerà preparare la chiavetta di boot usando un’utilità gratuita come Rufus: vedere Rufus, guida all’uso del programma per creare supporti avviabili e UEFI BIOS: cosa significa CSM e quando è utile.
Più sfortunati sono oggi gli utenti di Windows 7. Microsoft non ha soltanto ritirato il supporto per il sistema operativo a metà gennaio 2020 (gli aggiornamenti di sicurezza vengono messi a disposizione dei soli clienti paganti: Windows 7, supporto esteso fino a tre anni con ESU) ma ha rimosso anche le immagini ISO delle varie edizioni del sistema operativo che fino a qualche tempo fa erano facilmente reperibili online (con download dai server Microsoft).
La pagina per il download di Windows 7 in formato ISO è ancora disponibile ma non è d’aiuto ai clienti in possesso di una versione OEM del sistema operativo ovvero preinstallata dal produttore del PC. Digitando il Product Key di una versione OEM di Windows 7, Microsoft non consentirà il download del file ISO.
L’unica soluzione è servirsi di questo downloader che effettua il prelievo delle immagini ISO di Windows 7 dai server Microsoft pur permettendo lo scaricamento dei file solo all’inizio del mese, fino all’esaurimento degli “slot” disponibili.
Se l’obiettivo non fosse quello di reinstallare Windows 7 ma, appunto, servirsi delle abilità di ripristino di un’installazione non funzionante integrate nel supporto d’installazione, è possibile sfruttare un file ISO di Windows 7 Professional in inglese aggiornato ad agosto 2018 (64 bit; 32 bit).
Anche in questo caso, bisognerà usare Rufus per creare la chiavetta di avvio con il supporto d’installazione di Windows 7.
Effettuando il boot dal supporto d’installazione di Windows, si potrà cliccare su Ripristina il computer per accedere alle utilità di ripristino. A questo proposito, vedere anche l’articolo Ripristino Windows, i migliori comandi da utilizzare.
Creare il disco di ripristino con Recovery Drive
Windows 7 offriva un’utilità chiamata Crea un disco di ripristino del sistema (avviabile ancor oggi in Windows 10 premendo Windows+R quindi scrivendo recdisc) che permetteva di generare, al bisogno, su qualunque sistema, un disco di ripristino.
Purtroppo recdisc permette di creare solo un supporto di avvio usando CD/DVD: ma nel 2020 in quanti ancora usano un masterizzatore sul proprio sistema?
Il risultato è che si vedrà comparire il messaggio d’errore riprodotto in figura.
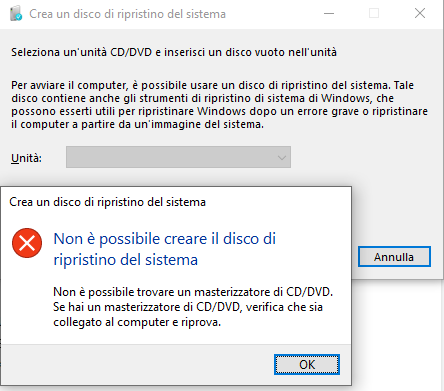
In passato esisteva una “gabola” che consentiva di appropriarsi del file ISO che recdisc avrebbe masterizzato su supporto CD/DVD controllando il contenuto della cartella dei file temporanei di Windows (%temp%). Il trucco, oggi, non funziona più.
Windows 8.1 e Windows 10 integrano però uno strumento chiamato Crea unità di ripristino avviabile dalla casella di ricerca oppure premendo Windows+R e digitando recoverydrive.
Si tratta di un software indubbiamente più moderno che non soltanto supporta le unità USB (accertarsi di possederne una da almeno 16 GB di capienza) ma permette di effettuare il backup di tutti i file di sistema relativi all’installazione di Windows 8.1 o di Windows 10 in uso: casella Esegui il backup dei file di sistema nell’unità di ripristino.
Lasciando attiva tale casella, la procedura di creazione impiegherà molto più tempo per allestire la chiavetta USB avviabile ma le probabilità di ripristinare il sistema anche nei casi più disperati aumenteranno esponenzialmente.
Va comunque tenuto presente che tutto il contenuto della chiavetta USB verrà rimosso in fase di preparazione del supporto di avvio.
Nulla vieta di utilizzare la chiavetta avviabile creata con Crea unità di ripristino per avviare anche altri sistemi in situazioni di emergenza (quindi non soltanto la macchina sulla quale è stata generata). La funzionalità attivata spuntando la casella Esegui il backup dei file di sistema nell’unità di ripristino che permette un ripristino completo di Windows in caso di necessità, risulterà però attivabile solo sul PC usato per creare il supporto di avvio.
Il file reagent.xml contiene infatti un esplicito riferimento all’installazione di Windows cui si riferiscono i file. L’ID ivi indicato corrisponde a quello che può essere letto digitando bcdedit al prompt dei comandi aperto con i diritti di amministratore.

Per attivare il ripristino di Windows a partire dai file memorizzato nel supporto di avvio generato con Crea unità di ripristino, si dovrà selezionare la voce Ripristina da un’unità quindi indicare il tipo di ripristino da effettuare (recupero di Windows con la rimozione dei soli file personali oppure pulizia completa dell’unità).

Dall’unità di ripristino, scegliendo Risoluzione dei problemi, si avrà comunque la possibilità di reimpostare il PC correggendo i problemi che ne impediscono il corretto avvio, di accedere al prompt dei comandi, di recuperare un punto di ripristino generato in precedenza (Ripristino configurazione di sistema esiste ancora: come funziona), di disinstallare aggiornamenti che avessero causato la comparsa di schermate blu all’avvio e di richiedere il ripristino di specifici file d’immagine (Ripristino immagine del sistema).
L’ultima opzione permette di ripristinare un’immagine del sistema creata con il tool integrato in Windows e presentato nel nostro articolo Creare immagine di sistema Windows 10 senza usare software di terze parti.
Usare AOMEI PE Builder e Win10XPE
Al di là delle utilità integrate in Windows per la creazione di un disco di ripristino, un ottimo strumento per preparare un disco di ripristino pronto per l’uso contenente una serie di utilità addizionali è AOMEI PE Builder.
Ne abbiamo parlato a suo tempo nell’articolo Disco di ripristino del sistema con le utilità per gestire partizioni, backup e recuperare dati evidenziando come integri anche il software per il partizionamento di hard disk e SSD di casa AOMEI oltre a tante utilità.
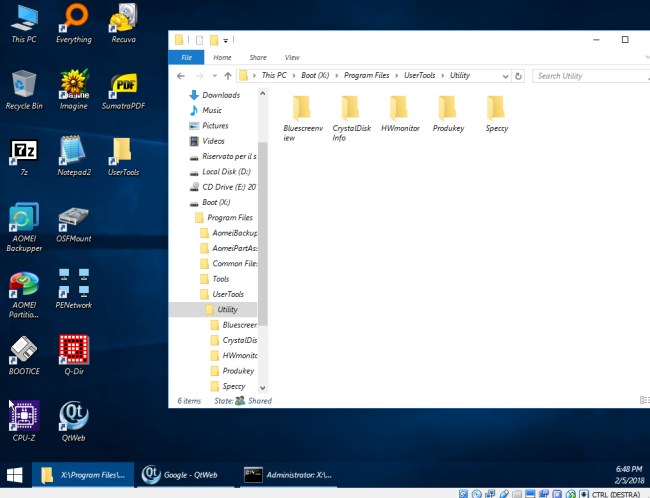
Per chi volesse strafare, suggeriamo anche la lettura dell’articolo Windows PE: avviare il sistema operativo da un supporto di emergenza nonché degli approfondimenti a questo indirizzo.
/https://www.ilsoftware.it/app/uploads/2023/05/img_21119.jpg)
/https://www.ilsoftware.it/app/uploads/2025/09/vulnerabilita-windows-disattiva-software-sicurezza-antivirus.jpg)
/https://www.ilsoftware.it/app/uploads/2025/09/windows-11-arm-app-native.jpg)
/https://www.ilsoftware.it/app/uploads/2025/09/windows-nt-35.jpg)
/https://www.ilsoftware.it/app/uploads/2025/09/windows-11-25H2-download-ISO.jpg)