Le modalità per disinstallare programmi in Windows sono ben note: cliccando sull’icona Programmi e funzionalità contenuta nel Pannello di controllo si ha la possibilità di disinstallare le applicazioni tradizionali (Win32).
Per accedere rapidamente a tale finestra si può usare la combinazione di tasti Windows+R quindi digitare appwiz.cpl e premere Invio.
Le applicazioni scaricate dal Microsoft Store possono invece essere rimosse in Windows 10 digitando App e funzionalità nella casella di ricerca del menu Start: nella stessa finestra si troveranno comunque anche tutti i riferimenti alle applicazioni tradizionali presenti sulla macchina.
Il fatto è che in ambiente Windows, diversamente rispetto a ciò che accade ad esempio con le varie distribuzioni Linux, le procedure di disinstallazione dei programmi tendono a lasciare sul sistema dei residui che non vengono rimossi quando si rimuove un’applicazione.
Tali residui contribuiscono ad appesantire la macchina e talvolta possono addirittura provocare la comparsa di errori di varia natura.
Nel sistema operativo Microsoft non esiste una procedura di disinstallazione standard, un “disinstallatore di Windows” predefinito che si occupa di fare pulizia: il risultato è che bug e imperfezioni presenti nei singoli software possono favorire il moltiplicarsi di elementi orfani, non più collegati con alcuna applicazione.
Se nelle finestre App e funzionalità e Programmi e funzionalità non si trovassero riferimenti al programma Windows da disinstallare è bene cercare eseguibili dal nome uninstall.exe, unins*.exe o similari nelle cartelle in cui è installato il programma.
Per sapere in quale cartella è presente l’eseguibile principale di un programma basta cliccare con il tasto destro del mouse sul suo collegamento, scegliere Proprietà e verificare quanto riportato in corrispondenza del campo Destinazione.
In alternativa basta lasciare il puntatore del mouse per qualche secondo sull’icona del collegamento: apparirà la voce Percorso con la directory in cui l’applicazione risulta installata.
La stessa cosa non si può fare ad esempio dal menu Start di Windows: in questo caso si può premere Windows+R quindi digitare %appdata%\Microsoft\Windows\Start Menu per controllare i percorsi dei vari collegamenti presenti.
Usare una soluzione per la virtualizzazione e fare affidamento alle macchine virtuali
Il consiglio è quello di servirsi sempre di una soluzione per la virtualizzazione: se si avesse l’esigenza di provare un nuovo software è meglio installarlo in una macchina virtuale, facilmente rimovibile in caso di problemi. Così facendo l’installazione e l’eventuale successiva disinstallazione del software non influenzeranno in alcun modo la configurazione del sistema Windows in uso.
Si può usare la funzionalità Windows Sandbox integrata nelle edizioni Pro ed Enterprise di Windows 10, Microsoft Hyper-V oppure – su tutti i sistemi operativi – soluzioni come Virtualbox e VMware.
Caldeggiamo l’utilizzo di uno strumento eccezionale come le istantanee di Virtualbox: prima di installare un software nella macchina virtuale si può creare un'”immagine” della sua configurazione con Virtualbox. Nel caso in cui l’applicazione installata desse problemi all’interno dell’ambiente virtualizzato o comunque si volesse sbarazzarsene velocemente, basterà ripristinare una precedente “istantanea”.
Come disinstallare programmi in modo manuale
Se si volesse avere la garanzia di rimuovere tutti gli elementi collegati all’installazione di un programma, bisognerebbe salvare la configurazione dell’intero sistema prima del caricamento della nuova applicazione, completarne l’installazione, eseguire il programma almeno una volta quindi verificare lo stato di Windows.
Verificando e annotando le differenze pre e post-installazione, si saprà esattamente quali elementi dovranno essere successivamente eliminati.
Un approccio del genere è utilizzato, ad esempio, da utilità quali Install Monitor, Revo Uninstaller e Soft Organizer, tutte presentate nel nostro articolo sui migliori strumenti e metodologie per disinstallare programmi in Windows.
Se l’installazione di un software non fosse stata preventivamente sottoposta a monitoraggio come fare per provare a disinstallare un programma e rimuovere i residui di tale precedente installazione?
In primis suggeriamo, in Windows 10 così come nelle precedenti versioni del sistema operativo Microsoft, di creare un punto di ripristino: potrà essere agevolmente recuperato nel caso in cui qualcosa dovesse andare storto.
In Windows 10 l’utilità Ripristino configurazione di sistema può essere velocemente attivata da una finestra PowerShell aperta con i diritti di amministratore (Windows+X, Windows PowerShell, amministratore) digitando quanto segue:
Enable-ComputerRestore -drive "C:\"
vssadmin resize shadowstorage /on=c: /for=c: /maxsize=8%
In questo caso Ripristino configurazione di sistema sarà attivato solo sull’unità C: e ai punti di ripristino via via creati sarà riservato l’8% dello spazio.
Per creare rapidamente un punto di ripristino dalla finestra PowerShell basta digitare:
Allorquando si volesse recuperare un precedente punto di ripristino si potrà avviare l’utilità premendo Windows+R quindi digitando rstrui.
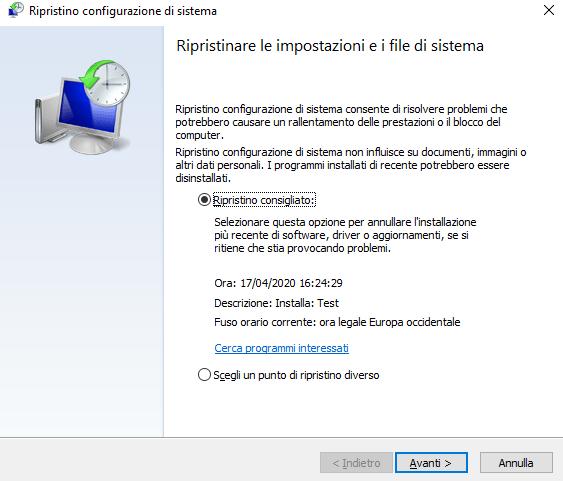
I programmi installati di solito lasciano residui sia a livello di file system che nel registro di sistema.
Una volta disinstallato un programma in Windows suggeriamo quindi di verificare la presenza di sottocartelle facenti ancora riferimento all’applicazione ormai rimossa all’interno delle seguenti directory:
%programfiles%
%programfiles(x86)%
%appdata%
%localappdata%
%programdata%
Per accedere al contenuto delle varie cartelle e cercare la presenza di eventuali sottodirectory orfane, basta premere Windows+R quindi digitare le varie variabili d’ambiente indicate in precedenza (così come sono, compresi i simboli %).
Eliminando manualmente le cartelle facenti riferimento al programma disinstallato, si rimuoveranno tutti i file orfani relativi all’applicazione ormai rimossa dal sistema in uso.
Utilizzando l’Editor del registro di sistema (Windows+R, regedit) che abbiamo presentato nell’articolo sugli aspetti più utili di Regedit e del registro di sistema, ci si può portare in corrispondenza delle seguenti chiavi e anche in questo caso verificare la presenza di eventuali residui:
HKEY_CURRENT_USER\SOFTWARE (sui sistemi a 64 bit)
HKEY_LOCAL_MACHINE\SOFTWARE
HKEY_USERS\.DEFAULT\SOFTWARE
HKEY_LOCAL_MACHINE\SOFTWARE\Wow6432Node
Gli utenti più esperti possono cercare riferimenti al software ormai rimosso effettuando una ricerca generalizzata all’interno del registro (CTRL+F).
Massima attenzione dovrebbe comunque essere riposta in caso di eliminazione di chiavi ritenute inutili.
Suggeriamo infine di ripulire anche la cartella dei file temporanei usata da Windows e dalle applicazioni installate aprendo il prompt dei comandi e digitando: rd %temp% /q /s.
Un software che aiuta moltissimo a disinstallare programmi in Windows
Mentre i programmi come Install Monitor, Revo Uninstaller e Soft Organizer citati in precedenza lavorano effettuando un monitoraggio a priori e a posteriori ovvero prima o dopo l’installazione di un programma, l’ottimo Bulk Crap Uninstaller usa un approccio un po’ diverso concentrandosi sulla rimozione dei residui dopo la disinstallazione di un programma Windows.
Disponibile anche in versione portabile (non necessita di installazione), Bulk Crap Uninstaller è un software opensource rilasciato sotto licenza Apache 2.0 che innanzi tutto prova a usare la procedura di disinstallazione canonica eventualmente messa a disposizione insieme con ciascun programma.
Bulk Crap Uninstaller riesce però a effettuare una rimozione dei programmi che non offrono una routine per la rimozione e anche nei casi in cui il meccanismo di disinstallazione non risultasse avviabile per un qualunque motivo.
Grazie alle abilità di analisi delle procedure di installazione e dei programmi presenti sul sistema, Bulk Crap Uninstaller indica quali sono applicazioni tradizionali regolarmente registrate in Windows, quali non lo sono (accade soprattutto nel caso di programmi portabili), quali provengono dal Microsoft Store e quali usano certificati digitali non verificati.
Nella parte inferiore della schermata principale di Bulk Crap Uninstaller, si può accedere a una rappresentazione visuale dello spazio occupato su disco da ciascuna applicazione (per scoprire il nome di ciascun programma basta spostare il puntatore del mouse su ogni singolo blocco).
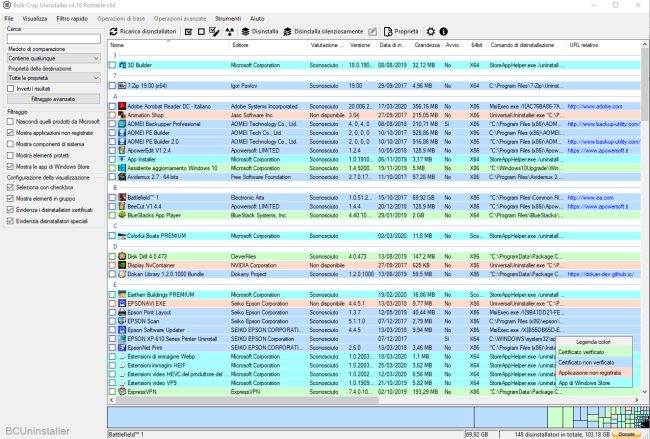
Al termine della disinstallazione di un programma Bulk Crap Uninstaller va alla ricerca degli eventuali residui rimasti sul sistema sia a livello di file system che all’interno del registro e li indica all’utente che avrà la possibilità di rimuoverli o di esportare la lista dei rilevamenti (con la possibilità di decidere anche in seguito).
Cliccando su Strumenti, Pulizia cartella Program files è possibile limitarsi ad analizzare il contenuto delle cartelle %programfiles% e %programfiles(x86)% anche se, come abbiamo visto in precedenza, possono non essere le uniche a ospitare file orfani.
In un altro articolo abbiamo visto come disinstallare programmi inutili in Windows con particolare riferimento a quelli che i produttori precaricano sui PC e a quelli che Windows 10 installa automaticamente nella configurazione predefinita del sistema operativo.
/https://www.ilsoftware.it/app/uploads/2023/05/img_21064.jpg)
/https://www.ilsoftware.it/app/uploads/2025/09/vulnerabilita-windows-disattiva-software-sicurezza-antivirus.jpg)
/https://www.ilsoftware.it/app/uploads/2025/09/windows-11-arm-app-native.jpg)
/https://www.ilsoftware.it/app/uploads/2025/09/windows-nt-35.jpg)
/https://www.ilsoftware.it/app/uploads/2025/09/windows-11-25H2-download-ISO.jpg)