La soluzione per la virtualizzazione Microsoft Hyper-V può essere installata e abilitata sulle edizioni Enterprise, Pro ed Education di Windows 10. Il vantaggio di Hyper-V è che è uno strumento strettamente legato con Windows 10 e permette di ottenere le migliori prestazioni possibili quando si va ad eseguire un altro sistema Windows all’interno di una macchina virtuale.
Per continuare a usare Windows 7 virtualizzando l’installazione del sistema operativo su un sistema host Windows 10, Hyper-V offre un’ottima soluzione, peraltro semplice da porre in essere.
Come installare Hyper-V in Windows 10
Per installare Hyper-V in Windows 10 Enterprise, Pro ed Education è sufficiente premere la combinazione di tasti Windows+R, digitare optionalfeatures quindi spuntare la casella Hyper-V.
Dopo il riavvio del sistema, basterà digitare Console di gestione Hyper-V nella casella di ricerca di Windows 10 per accedere al pannello di amministrazione di Hyper-V.
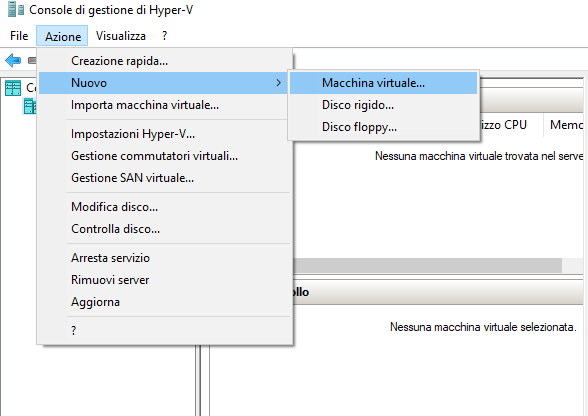
Creare un’immagine della macchina fisica Windows 7 in formato VHDX
Senza reinstallare da zero il sistema operativo nella macchina virtuale Hyper-V, è possibile provare a creare un’immagine in formato VHDX della vecchia macchina fisica Windows 7.
La procedura illustrata nell’articolo Macchina virtuale a partire da un PC fisico: ecco come si fa si basa sull’utilizzo dell’utilità Microsoft-SysInternals Disk2vhd: essa consente di creare una copia speculare della configurazione di una macchina fisica e ottenere un’immagine nel formato direttamente supportato da Hyper-V.
Dalla console di Hyper-V, cliccando sul nome del PC Windows 10 in uso quindi su Azione, Nuovo, Macchina virtuale, si potrà avviare la procedura di creazione della macchina virtuale quindi importare il file generato con l’utilità Disk2vhd.
Creare una macchina virtuale Windows 7 con Hyper-V
Indipendentemente dal fatto che si voglia importare la copia della macchina virtuale fisica generata con Disk2vhd oppure si preferisca creare da zero una nuova macchina virtuale Windows 7, basterà dapprima premere Avanti, assegnare un nome alla macchina virtuale quindi spuntare Archivia macchina virtuale in un percorso diverso se si volesse generare la macchina virtuale in una cartella diversa da quella proposta di default.
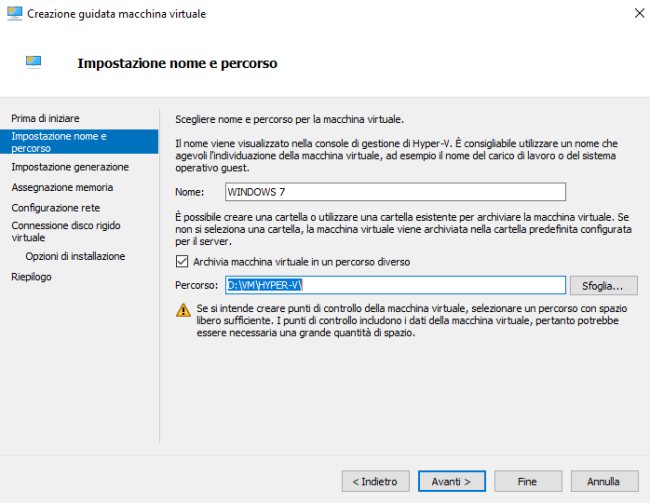
Hyper-V chiederà successivamente se si eseguirà un sistema a 32 o 64 bit oppure soltanto uno a 64 bit con l’utilizzo di un firmware UEFI virtuale. Se si fosse creata un’immagine di un vecchio sistema basato su BIOS legacy con Disk2vhd, si dovrà selezionare Generazione 1, altrimenti si potrà scegliere l’opzione Generazione 2.
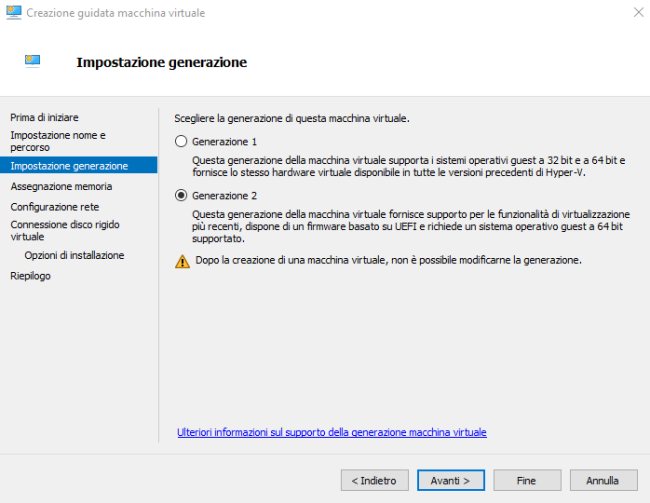
Nel passaggio seguente, l’ammontare della memoria virtuale assegnata alla macchina Hyper-V non dovrà essere inferiore a quella utilizzata nel vecchio PC, nel caso in cui si decidesse di importare l’immagine creata con Disk2vhd. È comunque possibile lasciare attivata l’opzione Usa memoria dinamica per questa macchina virtuale.
Nella sezione Configurazione rete è possibile selezionare lo switch virtuale per il collegamento alla rete. È possibile utilizzare uno switch virtuale in modalità bridged se non si desidera riconfigurare le impostazioni di rete della macchina virtuale.
Lo switch virtuale utilizzato dalla macchina Hyper-V potrà essere modificato anche successivamente: portandosi nel menu Azione, Gestione commutatori virtuali, si possono creare nuovi switch da usare con le varie macchine virtuali.
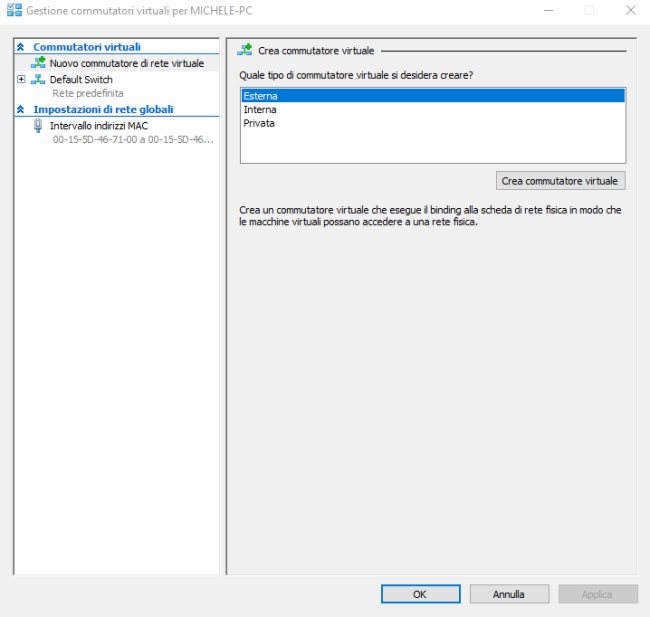
Il punto cruciale è il collegamento dei dischi virtuali: nella sezione Connessione disco rigido virtuale si dovrà optare per Usa un disco rigido virtuale esistente se si volesse usare l’immagine di una macchina fisica precedentemente prodotta con Disk2vhd. Cliccando su Sfoglia, si dovrà indicare il file VHDX creato con Disk2vhd.
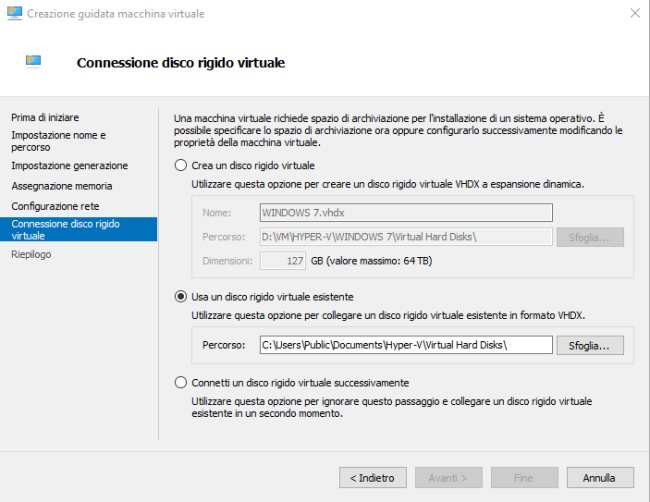
Altrimenti, per creare una nuova macchina virtuale Windows 7 si dovrà selezionare Crea un disco rigido virtuale e confermare la locazione di memoria in cui sarà memorizzato il contenuto dell’unità di storage virtuale.
In questo caso, cliccando su Avanti, si potrà specificare il file ISO per l’installazione manuale del sistema operativo (l’immagine ISO del supporto d’installazione di Windows 7).
Nel caso in cui non si fosse in possesso dell’immagine ISO di Windows 7, si potrà scaricarla dal sito ufficiale Microsoft oppure servendosi di uno strumento non ufficiale come questo.
Quando la creazione della macchina virtuale risulterà terminata, è possibile avviarla: Windows 7 rileverà i componenti hardware virtuali di Hyper-V e chiederà di riavviare il sistema.
/https://www.ilsoftware.it/app/uploads/2023/05/img_20841.jpg)
/https://www.ilsoftware.it/app/uploads/2025/09/migrazione-windows-10-linux.jpg)
/https://www.ilsoftware.it/app/uploads/2025/09/windows-11-funzioni-richieste-dagli-utenti.jpg)
/https://www.ilsoftware.it/app/uploads/2025/07/migrazione-windows-linux-automatizzata.jpg)
/https://www.ilsoftware.it/app/uploads/2025/09/fine-windows-10-rifiuti-elettronici.jpg)