Ogni stampante, per funzionare, si appoggia a un driver specifico installato automaticamente da Windows oppure scaricato dal sito ufficiale del produttore.
Come molti nostri lettori avranno avuto modo di verificare, loro malgrado, talvolta accade che utilizzando la procedura di disinstallazione dei driver della stampante questa non porta al risultato sperato: alcuni componenti software restano presenti sul sistema e vanno a interferire non solo con qualunque tentativo di reinstallazione ma anche con gli altri programmi e il sistema operativo stesso.
Anni fa avevamo già visto come provare a eliminare tutti i componenti core del driver della stampante: Windows: caccia al driver di stampa difettoso.
In caso di problemi con la disinstallazione dei driver della stampante, suggeriamo comunque di attenersi a una semplice procedura.
Come fare se il driver della stampante non funziona
Quando il driver della stampante non funziona, per eliminarlo completamente consigliamo di attenersi a una serie di facili passaggi:
1) Spegnere la stampante e riavviare il sistema.
2) Disinstallare il driver della stampante utilizzando i metodi canonici. Premere ad esempio Windows+R, digitare appwiz.cpl quindi rimuovere il driver
3) Riavviare di nuovo il sistema.
4) Aprire il prompt dei comandi (Windows+R quindi digitare cmd) e scrivere net stop spooler.
5) Premere di nuovo Windows+R e digitare control printers. Verificare se nella finestra, all’interno della sezione Stampanti, fossero ancora presenti riferimenti alla stampante di cui si sono rimossi i driver corrispondenti.
6) Cliccare comunque su una qualunque stampante in elenco quindi sul pulsante Proprietà server di stampa in alto. Scegliere la scheda Driver.
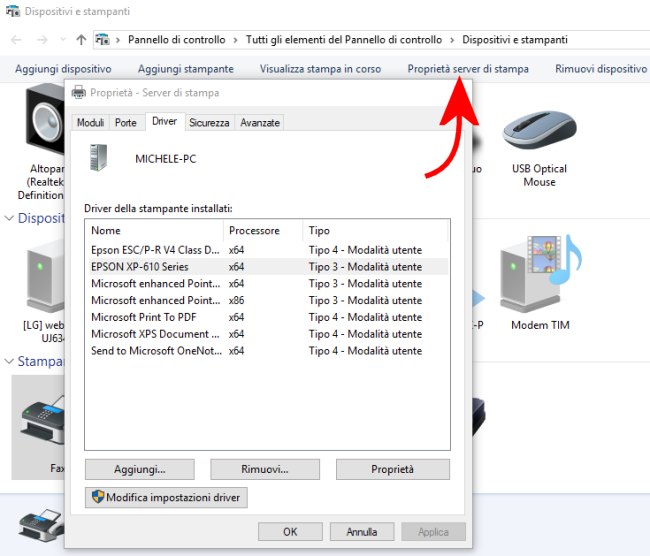
Dalla finestra che apparirà si dovranno selezionare i driver corrispondenti alla stampante o alla multifunzione da rimuovere completamente quindi scegliere Rimuovi e Rimuovi driver e pacchetto driver.
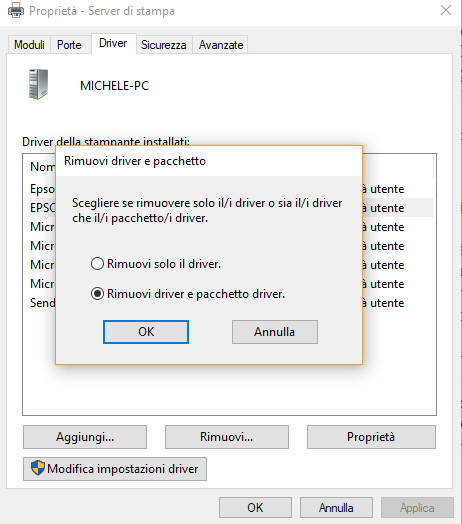
7) Soprattutto nel caso in cui la disinstallazione completa del driver della stampante dovesse restituire un messaggio d’errore, si può risolvere utilizzando un comando dal prompt di Windows.
In prima battuta digitare quanto segue:
Così facendo, tutti i driver presenti sul dispositivo saranno enumerati e salvati in un file di testo, poi aperto con il Blocco Note di Windows al fine di una più semplice consultazione.
8) Scorrendo il contenuto del file drivers.txt con il Blocco Note, si dovrà andare alla ricerca dei nomi dei driver corrispondenti alla stampante da rimuovere completamente. Nel caso delle multifunzione si potranno trovare i riferimenti a più driver con estensione .inf (annotare quanto figura accanto alle voci Nome pubblicato).
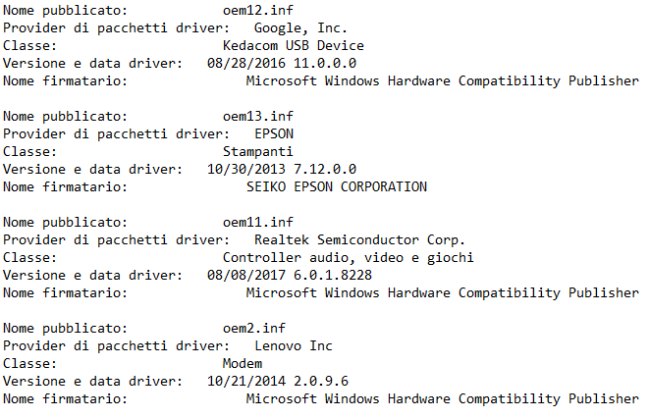
9) Per procedere con la disinstallazione del driver della stampante che non funziona basterà digitare al prompt il comando seguente:
Al posto di # deve essere indicato il numero identificativo del driver rilevato all’interno del file drivers.txt. Nel caso in cui Windows necessitasse del riavvio della macchina per completare la disinstallazione del driver, il sistema operativo provvederà automaticamente in tal senso.
10) Dopo aver ripetuto la procedura per tutti i driver collegati alla stampante da rimuovere, si potrà riavviare il sistema, accendere di nuovo la stampante ed effettuare un’installazione da zero dei suoi driver (scaricare la versione più aggiornata dal sito ufficiale del produttore).
Come “bonus tip” è interessante evidenziare l’utilità del comando pnputil /export-driver * c:\backup che permette di creare una copia di backup di tutti i driver presenti sulla macchina. Prima di procedere con eventuali rimozioni, potrebbe essere buona cosa creare un backup completo.
La directory di destinazione (in questo caso c:\backup) deve esistere già a livello di file system.
Per approfondire, vedere anche l’articolo Backup driver in Windows e loro gestione: come procedere.
/https://www.ilsoftware.it/app/uploads/2023/05/img_17440.jpg)
/https://www.ilsoftware.it/app/uploads/2025/10/nomi-aggiornamento-windows-update.jpg)
/https://www.ilsoftware.it/app/uploads/2025/10/windows-69-mini-versione.jpg)
/https://www.ilsoftware.it/app/uploads/2025/10/driver-amd-adrenalin-compatibili-windows-10.jpg)
/https://www.ilsoftware.it/app/uploads/2025/10/account-locale-windows-11-danni-personali.jpg)