I documenti firmati con firma elettronica avanzata, firma elettronica qualificata o firma digitale, hanno la medesima efficacia probatoria della scrittura privata (tranne che per i contratti immobiliari nel caso si usi la firma elettronica avanzata).
È evidente, quindi, quanto sia importante avere a disposizione gli strumenti giusti per poter firmare un documento PDF e garantire riservatezza, confidenzialità, autenticità, integrità e non ripudio del suo contenuto.
Firmare digitalmente un documento significa produrre un documento che ha validità legale, senza la necessità di apporre la propria firma autografa.
Nell’articolo abbiamo illustrato le principali differenze nell’apporre la firma digitale sui documenti riferendoci alla normativa vigente. Le differenze tra una tipologia di firma e l’altro risiedono nella tecnologia utilizzata ed, evidentemente, nel diverso valore probatorio.
Firma digitale su PDF: come si appone
Apporre la firma digitale su PDF non è immediato, almeno di primo acchito. Per farlo, infatti, viene normalmente richiesto l’utilizzo del software Adobe Acrobat mentre l’applicazione Adobe Acrobat Reader DC non è al momento sufficiente allo scopo.
Reader DC permette soltanto di firmare un documento PDF con una sorta di firma autografa che però non è neppure lontanamente paragonabile all’utilizzo di una firma digitale.
Selezionando Compila e firma dalla scheda Strumenti di Reader DC quindi cliccando sul pulsante Firma, si potrà disegnare la propria firma o semplicemente le proprie iniziali.
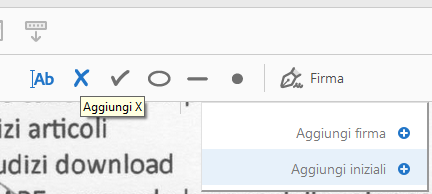
La schermata successiva permetterà di digitare il proprio nome e cognome, di disegnare la firma o di importarla come immagine precedentemente salvata su disco.
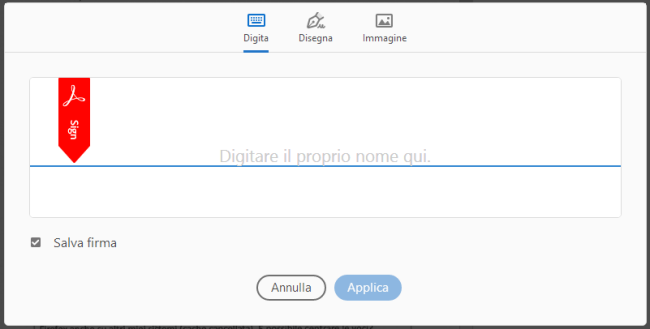
Una procedura sicuramente “suggestiva” che però non ha nulla a che vedere con l’apposizione della firma digitale su PDF.
Nel nostro articolo Apporre la firma digitale su un documento: la firma elettronica avanzata, avevamo fatto un esempio concreto di come sia possibile firmare digitalmente un documento.
Per ottenere una firma digitale, è possibile rivolgersi a uno dei certificatori attivi segnalati sul sito di AgID oppure scegliere un certificatore o i soggetti delegati alla vendita, non solo in Italia ma anche sull’intero territorio europeo.
Per l’apposizione della firma digitale, lo strumento principe che viene proposto è la key all-in-one che integra, in un’unica chiavetta USB, smart card e software per l’apposizione della firma. In alternativa sono disponibili token USB ma è possibile utilizzare anche lettori di smart card e smart card.
Per la firma elettronica avanzata, invece, in linea generale non serve neppure usare un dispositivo hardware: basta inviare la documentazione richiesta dal certificatore quindi scaricare e installare in locale, sul proprio sistema operativo, il certificato digitale rilasciato.
Le key all-in-one sono gli strumenti più semplici da utilizzare ma, allo stesso tempo, più costosi rispetto ai tradizionali smart card e token USB.
Una nota importante: sebbene non sia chiaramente evidenziato, nel caso delle chiavette rilasciate da InfoCamere, è bene porre particolare attenzione alla scadenza della firma digitale. Se la firma digitale non venisse rinnovata prima della scadenza, la chiavetta non sarà più utilizzabile e dovrà esserne acquistata una nuova.
Quando si firma un documento PDF è bene utilizzare sempre il formato PDF/A. Si tratta di un sottoformato del PDF che è stato concepito con il preciso obiettivo di rendere possibile la conservazione documentale a lungo termine sui supporti digitali (vedere l’articolo Come creare file PDF con Windows 10 e senza).
Il documento PDF/A, tra l’altro, è completamente “autonomo” e indipendente dalla configurazione software utilizzata (apparirà allo stesso modo su qualunque dispositivo venga aperto).
Al paragrafo Creare PDF/A-1a con LibreOffice ed Office dell’articolo citato in precedenza, abbiamo spiegato come generare file PDF con LibreOffice e Office.
Strumenti di conversione come PDF Creator consentono di trasformare qualunque documento in un PDF/A.
Per applicare la firma digitale su PDF basterà ad esempio usare un software come Dike oppure Aruba Sign.
Anche il nuovo LibreOffice 5.3 (vedere LibreOffice 5.3 guarda al cloud con la versione Online e introduce tante novità) permette di firmare i documenti PDF semplicemente cliccando sul menu File, su Firme digitali, Firma PDF esistente.
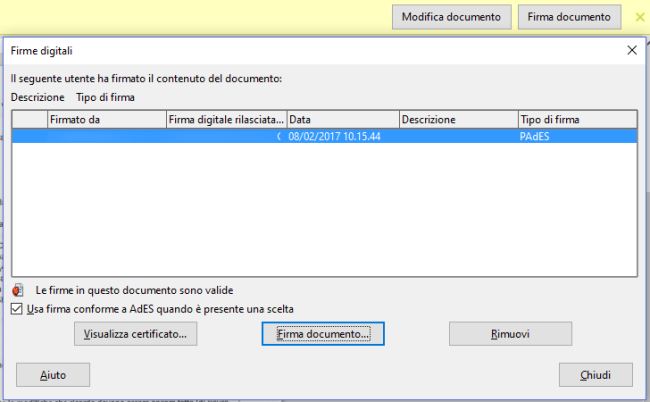
Cliccando sul pulsante Firma documento in alto a destra quindi, ancora, su Firma documento, si potrà selezionare la firma da utilizzare: LibreOffice attingerà, in Windows, alla lista dei certificati personali disponibili (Windows+R, certmgr.msc, Personale, Certificati).
Aprendo il documento PDF firmato digitalmente con un qualunque lettore di file PDF e facendo clic sul riquadro della firma, il programma dovrebbe confermare la validità della firma digitale apposta. Ecco, ad esempio, che cosa riporta l’ottimo PDF-XChange Viewer:
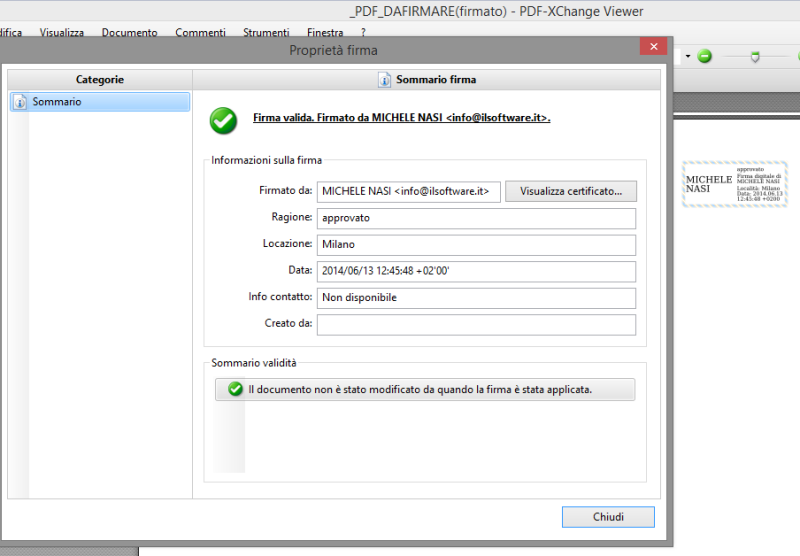
– Convertire PDF in JPG, come trasformare un PDF in immagine
– Convertire un PDF in un PDF ricercabile con l’OCR
È importante sottolineare che Adobe Reader mostra il messaggio “La validità della certificazione del documento è SCONOSCIUTA. Non è possibile verificare l’autore” se il documento PDF fosse stato firmato utilizzando un certificato digitale personale emesso da un’autorità di certificazione non presente nell’elenco AATL.
Download: ilsoftware.it
Compatibile con: Windows XP, Windows Vista, Windows 7 (32 e 64 bit)
Licenza: Freeware (consentiti sia usi personali che commerciali)
I file PDF firmati digitalmente sono memorizzati con l’estensione .p7m (formato CADES) ed è questo il formato il formato generalmente accettato, ad esempio, dalla pubblica amministrazione.
/https://www.ilsoftware.it/app/uploads/2023/05/img_11058.jpg)
/https://www.ilsoftware.it/app/uploads/2025/10/austria-sostituisce-microsoft-365-nextcloud.jpg)
/https://www.ilsoftware.it/app/uploads/2025/10/gd-ils-0.jpg)
/https://www.ilsoftware.it/app/uploads/2025/10/godealottobre0.jpg)
/https://www.ilsoftware.it/app/uploads/2025/09/google-drive-desktop-protezione-ransomware.jpg)