Alcune formule Excel consentono di ottenere matrici di dimensioni variabili che vengono generate sulla base dei valori contenuti in un gruppo di celle: non necessariamente, quindi, valori distribuiti su una singola colonna ma anche su più colonne del foglio elettronico.
Gli utenti abbonati al pacchetto Microsoft 365 (ex Office 365; vedere Annunciati i nuovi pacchetti Microsoft 365 Personal e Microsoft 365 Family) possono servirsi anche di funzioni Excel relativamente nuove che permettono appunto di creare e gestire matrici dinamiche.
Potrebbe sembrare qualcosa di ostico, in realtà si tratta di funzioni particolarmente utili per estrarre i dati che interessano da un foglio elettronico pieno zeppo di dati, anche di dimensioni importanti.
La buona notizia è che le formule Excel a matrice dinamica delle quali stiamo parlando sono utilizzabili a costo zero anche in Office Online: basta semplicemente disporre di un account utente Microsoft. Nell’articolo Word gratis: come utilizzarlo senza spendere un centesimo abbiamo parlato di Word Online ma le stesse indicazioni sono applicabili nel caso di Excel.
Di seguito le funzioni Excel sulle quali desideriamo soffermarci:
UNICI
FILTRO
DATI.ORDINA
DATI.ORDINA.PER
SEQUENZA
MATR.CASUALE
Di base le varie funzioni consentono di estrarre dei valori da una serie di celle e posizionarli automaticamente nelle celle adiacenti. Nulla vieta comunque di estrapolare i dati in un altro foglio di calcolo.
Prendiamo come esempio un foglio elettronico Excel fornito da Microsoft.
Per provare le 6 funzioni Excel senza essere abbonati a Microsoft 365, si può caricare il file XLSX di esempio su Excel Online portandosi a questo indirizzo (fare clic su Carica e apri…).
Utilizzando Chrome, Edge basato su Chromium o altri browser, si può aprire lo stesso foglio elettronico di esempio (Financial Sample) in due schede diverse (premere CTRL+T per aprire la seconda scheda).
Usando la combinazione di tasti Windows+freccia sinistra si può ridimensionare la finestra del browser affinché occupi metà schermo (vedere Come dividere lo schermo in Windows 10).
Trascinando la seconda scheda fuori dalla finestra del browser e portandola all’estremità destra dello schermo, si farà in modo che essa occupi la restante metà dello schermo.
Così, nella finestra del browser mostrata a sinistra si può visualizzare il primo foglio di calcolo contenente tutti i dati, nella seconda creare un nuovo foglio vuoto (pulsante “+” in basso).
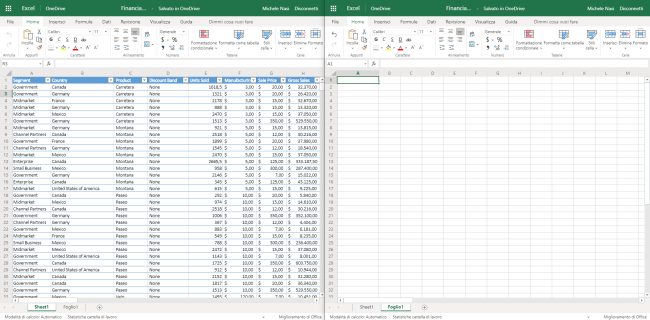
Come ottenere risultati senza duplicati con UNICI Portandosi nel Foglio1 di Excel e digitando nella barra della formula =UNICI(Sheet1!B2:B701) si noterà che Excel estrarrà i valori unici presenti lungo 700 celle della colonna B del foglio chiamato Sheet1.
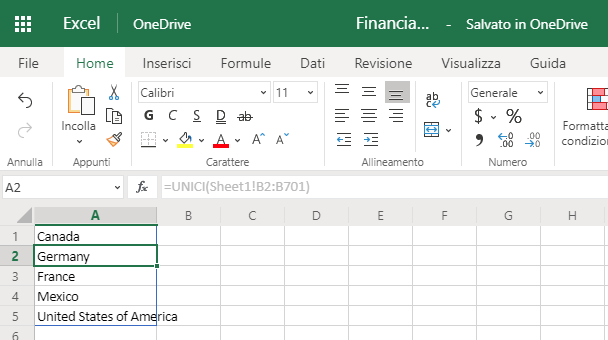
Digitando ad esempio =UNICI(Sheet1!A2:B701), ci si accorgerà che Excel è in grado di estrarre le coppie uniche presenti nel foglio elettronico su più colonne.
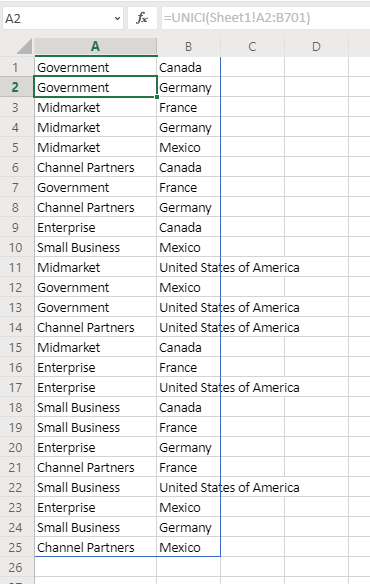
Usando una formula come =UNICI(Sheet1!A2:B701;VERO;VERO) si chiederà a Excel di estrarre i valori unici su colonna (usando =UNICI(Sheet1!A2:B701;FALSO;VERO) si richiederanno i valori unici su riga) mentre l’ultimo VERO restituisce solo i valori che appaiono una volta sola.
Filtrare il contenuto del foglio elettronico sulla base dei criteri definiti Si supponga di sostituire la formula usata in precedenza con quella che segue:
Come vede, la funzione FILTRO mostra i valori presenti nella colonna A, B e C del primo foglio di calcolo se e solo se la colonna C contiene Montana come nome del prodotto. Ovviamente, nella seconda parte della formula, è possibile impostare qualunque tipo di criterio.
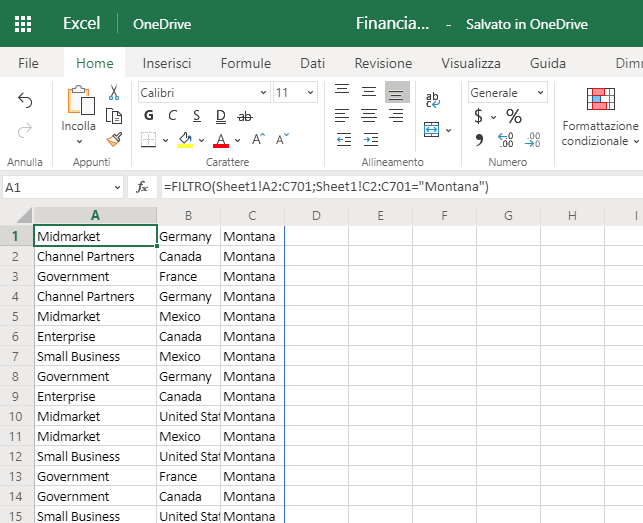
Ordinare il contenuto delle celle con DATI.ORDINA Una formula come =DATI.ORDINA(Sheet1!A2:C701;2), preso in considerazione il foglio elettronico Excel di esempio, consente di ordinare i dati per nazione (Country, infatti, è la colonna numero 2).
Con =DATI.ORDINA(Sheet1!A2:C701;2;-1) si chiederà di invertire l’ordine (si noti l’utilizzo del -1; usando 1 l’ordinamento – predefinito – è ascendente).
Ancora, =DATI.ORDINA(Sheet1!A2:C701;2;-1;VERO) si effettuerà un ordinamento per colonna mentre specificando FALSO i dati saranno ordinati per riga.
La funzione DATI.ORDINA.PER lavora in maniera molto simile: la differenza è che questa permette di specificare intervalli all’interno dei quali effettuare l’operazione di ordinamento.
Un esempio:
Con questa formula chiediamo a Excel di selezionare il contenuto delle celle A2:E701, di effettuare un primo ordinamento per Paese (colonna Country B2:B701) quindi di ordinare le “unità vendute” (colonna Units Sold E2:E701) per Paese in ordine inverso (-1) così da avere per primi in lista i prodotti che hanno venduto di più.
Generare sequenze di valori in modo del tutto automatico Digitando la semplice formula =SEQUENZA(20;5;10;5) si chiederà a Excel di generare una sequenza di valori distribuendoli su 20 righe e 5 colonne partendo dal valore 10 e aggiungendo sempre 5.
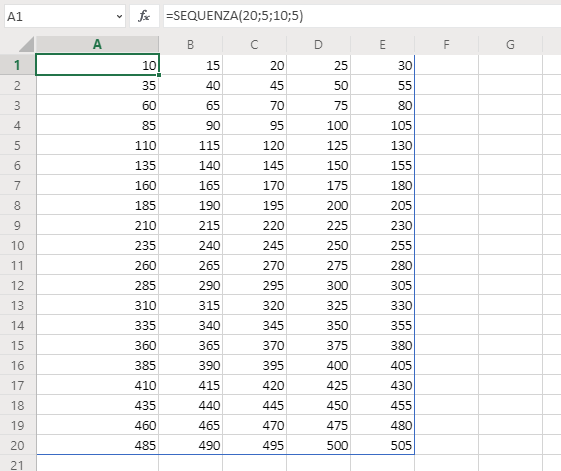
La funzione MATR.CASUALE consente di generare una serie di valori in maniera pseudo casuale.
Si prenda come esempio la formula seguente:
In questo caso si chiede a Excel di generare una matrice di valori composta da 20 righe e 5 colonne con 100 valori generati in maniera casuale tra 100 e 1000. Con VERO si chiede che i valori siano approssimati all’intero più vicino.
Tutte le varie funzioni, ovviamente, possono essere combinate tra loro per formare formule più complesse e articolate.
/https://www.ilsoftware.it/app/uploads/2023/05/img_21436.jpg)
/https://www.ilsoftware.it/app/uploads/2025/10/austria-sostituisce-microsoft-365-nextcloud.jpg)
/https://www.ilsoftware.it/app/uploads/2025/10/gd-ils-0.jpg)
/https://www.ilsoftware.it/app/uploads/2025/10/godealottobre0.jpg)
/https://www.ilsoftware.it/app/uploads/2025/09/google-drive-desktop-protezione-ransomware.jpg)