Quando si lavora con Excel o con LibreOffice Calc e si ha a che fare con ampi insiemi di dati suddivisi in righe e colonne, le funzioni SE, CONTA.SE e CONTA.VUOTE si rivelano di un’importanza a dir poco fondamentale.
Certo, se fosse possibile unire più fogli elettronici a creare un insieme di dati strutturati, organizzati in una o più tabelle, una buona soluzione è evidentemente quella di lavorare su un database importando i dati da Excel o LibreOffice Calc: Come importare dati Excel in un database.
Tale approccio consente di eseguire query SQL per la selezione di sottoinsiemi dei dati e per l’instantanea modifica, inserimento e cancellazione delle informazioni.
Sia Excel che LibreOffice Calc, tuttavia, consentono di effettuare una serie di elaborazioni, anche piuttosto evolute, sui dati contenuti all’interno dei fogli elettronici.
Particolarmente utile è la funzione SE Excel, peraltro condivisa ed utilizzabile allo stesso modo (insieme, ad esempio, con CONTA.SE e CONTA.VUOTE) anche in LibreOffice Calc.
Funzione SE Excel
La funzione SE di Excel e LibreOffice Calc permette di svolgere un test logico rispetto ad un certo valore contenuto in una cella del foglio elettronico.
La sintassi della funzione SE di Excel è la seguente:
Per impostare questa funzione, sia in Excel che in LibreOffice Calc, è sufficiente fare clic nell’area posta immediatamente sopra il foglio di lavoro quindi digitare quanto sopra.
Cliccando sull’icona fx, si potrà accedere all’elenco completo delle funzioni utilizzabili e ad una procedura di “autocomposizione” che offre un grande aiuto per evitare di diversi ricordare la sintassi di ciascuna funzione.
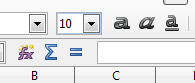
Al posto dell’indicazione test bisogna specificare la verifica che dev’essere effettuata.
Sia Excel che LibreOffice Calc consentono di usare i seguenti operatori logici:
= uguale
< minore di
> maggiore di
<= minore o uguale a
>= maggiore o uguale a
<> diverso da
Si pensi ad una funzione impostata nel modo seguente:
Il foglio elettronico provvederà a controllare il valore contenuto nella cella B2; se uguale o maggiore di 100 visualizzerà la stringa Valore adeguato mentre mostrerà Valore insufficiente in tutti gli altri casi (se il valore di B2 fosse inferiore a 100).
Se il confronto o test restituisce un valore “vero” ossia si verifica la condizione indicata (nell’esempio precedente se B2 è maggiore o uguale a 100), il foglio elettronico segue le istruzioni riportate dall’utente dopo il primo punto e virgola (;). Diversamente (test “falso”), vengono seguite le istruzioni dopo il secondo punto e virgola.
I valori restituiti nelle due condizioni (“vero” o “falso”) possono essere anche calcolati sulla base del contenuto di altre celle. Esempio:
Se B2 fosse maggiore di 300, il foglio elettronico mostrerà – nella cella contenente la formula – il valore di C2 meno 100; in caso contrario visualizzerà D2 più 100.
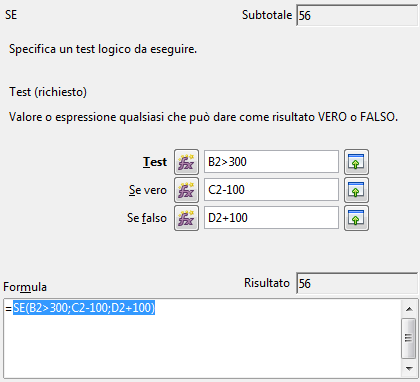
La finestra che facilita la composizione della formula, consente anche di verificarne istantaneamente il risultato.
In caso di necessità, nulla vieta di utilizzare funzioni SE nidificate ossia di inserire un’altra funzione SE dopo il primo e/o il secondo punto e virgola.
All’interno di ciascuna funzione SE è possibile adoperare anche i connettivi “E” ed “O” (AND/OR):
Nel primo esempio, il foglio elettronico esporrà la stringa “OK” nel caso in cui il valore di B2 sia maggiore di 300 e quello di D2 maggiore di 100 (altrimenti verrà visualizzato “NO”).
Nel secondo esempio, verrà mostrato “OK” se il valore di B2 fosse maggiore di 300 oppure quello di D2 maggiore di 100 (altrimenti “NO”).
Le funzioni CONTA.SE e CONTA.VUOTE di Excel
Molti utili sono anche le funzioni CONTA.SE e CONTA.VUOTE di Excel e di LibreOffice Calc che permettono di esaminare i valori contenuti negli intervalli specificati (come righe e colonne) attivando un vero e proprio “contatore”.
Ogniqualvolta il valore contenuto nelle celle prese in esame soddisfa il criterio definito dall’utente, il “contatore” viene incrementato di un’unità.
La sintassi da usare nel caso della funzione CONTA.SE è la seguente:
Al posto di intervallo deve essere specificato l’intervallo di righe o colonne da prendere in considerazione mentre condizione va sostituita con la condizione che fa aumentare di un’unità il contatore (attenzione alle doppie virgolette che non vanno dimenticate).
L’intervallo in orizzontale (colonne) o verticale (righe), va specificato indicando l’identificativo della prima cella e dell’ultima separati da due punti (:). Esempio: B2:B1900.
Nel caso in cui si facesse riferimento ad un foglio diverso da quello su cui si sta lavorando, si potrà usare la seguente sintassi:
nel caso di Excel
nel caso di LibreOffice Calc
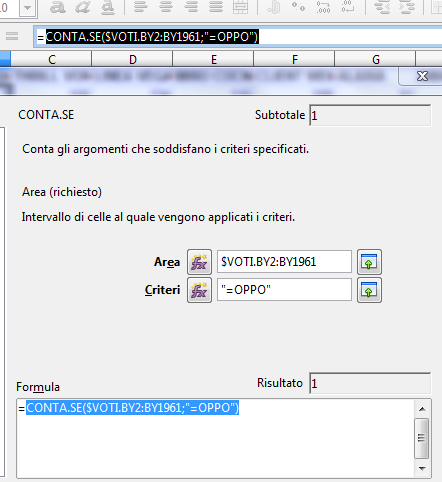
Nell’esempio, si è chiesto a LibreOffice Calc di aumenterà di un’unità il “contatore” ogniqualvolta dovesse essere rilevata la presenza della stringa indicata.
Digitando =CONTA.SE(NOMEFOGLIO!BK2:BK1961;"") in Excel o =CONTA.SE($NOMEFOGLIO.BK2:BK1961;"") in LibreOffice Calc, si conteranno le celle vuote nell’intervallo specificato anche se, per maggiore praticità, è possibile usare la funzione “ad hoc” CONTA.VUOTE.
Tale funzione necessita di ricevere, evidentemente, il solo parametro relativo all’intervallo di colonne e righe da prendere in esame.
/https://www.ilsoftware.it/app/uploads/2023/05/img_12960.jpg)
/https://www.ilsoftware.it/app/uploads/2025/11/oo_0.jpg)
/https://www.ilsoftware.it/app/uploads/2025/10/austria-sostituisce-microsoft-365-nextcloud.jpg)
/https://www.ilsoftware.it/app/uploads/2025/10/gd-ils-0.jpg)
/https://www.ilsoftware.it/app/uploads/2025/10/godealottobre0.jpg)