A più riprese gli utenti lamentano prestazioni della rete di molto inferiori a quelle auspicate: la banda disponibile in downstream e in upstream decresce verticalmente tanto che risulta pressoché impossibile eseguire qualunque tipo di attività.
La latenza, inoltre, si impenna improvvisamente tanto che “pingando” un router appartenente alla rete del proprio provider o, per esempio, i DNS di Google si passa da pochi millisecondi a (anche meno di 15 ms nel caso delle connessioni a banda larga più performanti e ultralarga) a centinaia di millisecondi (spesso anche più di 300 ms) registrando pure richieste scadute: Ping cos’è, come funziona e a cosa serve.
Abbiamo spesso ricordato, anche in passato, che le procedure di download massive degli aggiornamenti di Windows oltre che le funzionalità di telemetria integrate nel sistema operativo possono rallentare significativamente – talvolta anche per periodi di tempo piuttosto lunghi – le performance dell’intera rete locale.
Se si pensa che in una stessa rete possono convivere anche decine di macchine Windows 10 e che ciascuna di esse va periodicamente alla ricerca dei nuovi aggiornamenti da installare è palese che la LAN può manifestare performance inadeguate durante finestre temporali piuttosto ampie.
I router più evoluti mettono a disposizione strumenti per la prioritizzazione del traffico (QoS, Quality of Service) più o meno efficaci.
In alcuni casi è possibile stabilire esattamente quale servizio sta impegnando la rete in maniera più pesante mentre in altri è addirittura complicato sapere quale dispositivo sta generando troppo traffico in ingresso e/o in uscita.
Nell’articolo Velocità Internet inadeguata: ecco i dispositivi che occupano più banda abbiamo visto come un amministratore può stabilire con certezza da quali device dipendono i problemi.
A chi volesse approfondire suggeriamo di allestire e tenere sempre da parte una macchina virtuale con Wireshark installato, da avviare e utilizzare all’occorrenza: Wireshark, una breve guida all’uso.
Nel caso di Virtualbox basterà impostare l’interfaccia di rete virtuale della VM su Scheda con bridge quindi impostare Permetti tutto in corrispondenza del menu a tendina Modalità promiscua.
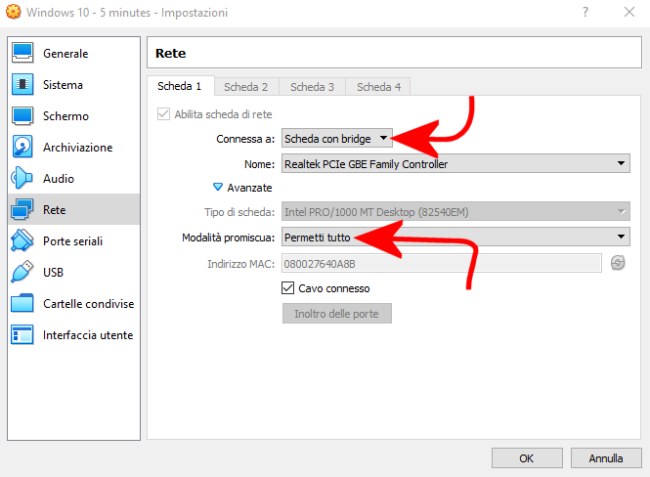
In questo modo, previa installazione del software Wireshark nella macchina virtuale, sarà possibile monitorare tutto ciò che avviene nella rete locale e limitare ad esempio la banda occupata da Windows Update (vedere anche Limitare la banda utilizzata da programmi e dispositivi collegati alla rete locale).
Cosa accade nella prima ora di vita di Windows 10
Già durante l’installazione di Windows 10 e nella sua “prima ora di vita” su una qualunque workstation, il sistema operativo Microsoft invia e riceve un’importante mole di dati.
Lo abbiamo verificato proprio usando Wireshark servendoci anche dei menu Statistiche, Connessioni e Statistiche, Terminazioni.
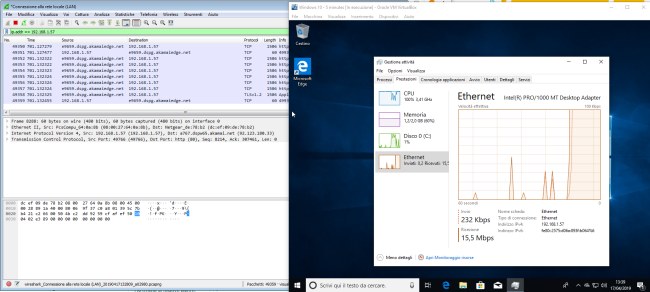
Nel nostro caso abbiamo ad esempio impostato in Wireshark il filtro ip.addr == 192.168.1.57 dove 192.168.1.57 era l’indirizzo IP privato della nuova macchina ove abbiamo installato Windows 10 per poi controllare tramite i menu indicati (spuntare le caselle Risoluzione dei nomi e Limita al filtro di visualizzazione) l’elenco dei domini ai quali si collegava automaticamente il sistema operativo.
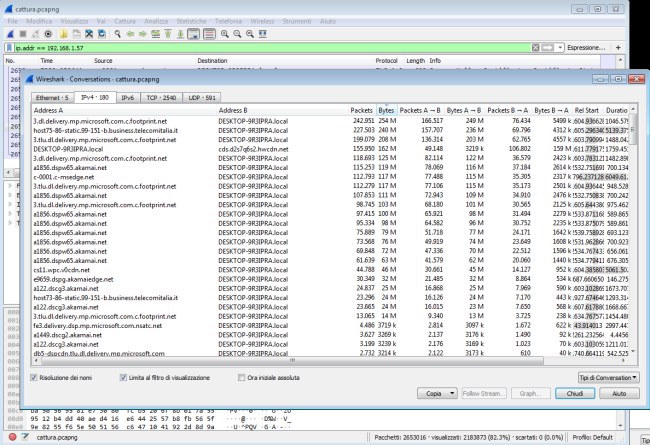
Cliccando sull’intestazione della colonna Bytes è possibile ottenere l’elenco degli host remoti con cui Windows 10 usa scambiare più dati.
Durante la “prima ora di vita”, Windows 10 configura se stesso dialogando con il router (protocolli DHCPv4 e DHCPv6), prova a configurare un proxy via WPAD per più volte (Connettersi a una rete WiFi pubblica in sicurezza: disattivare WPAD in Windows), scarica il contenuto delle live tile del menu Start, effettua una serie di connessioni TLS con Bing oltre che con events.data.microsoft.com (molto probabilmente per ottenere una serie di contenuti da proporre agli utenti), si collega con canonicalizer.ucsuri.tcs verosimilmente parte integrante del sistema Microsoft SmartScreen per il rilevamento automatico di contenuti malware, programmi e pagine pericolosi, si collega con il servizio di geolocalizzazione Microsoft e inizia a predisporre il download di applicazioni aggiuntive: Pulizia Windows 10: attenzione all’installazione automatica delle app.
L’approccio Windows-as-a-Service ha complessivamente causato non pochi grattacapi agli amministratori di rete che si sono trovati dinanzi a sistemi operativi che tendono ad aggiornarsi da sé, spesso nei momenti meno opportuni.
Così alcuni hanno cominciato a impostare regole firewall per ridurre la banda a disposizione dei sistemi che si collegano ai server remoti di Windows Update oppure hanno definito policy di dominio o locali (GPO) per modificare il comportamento di Windows 10 e avvisare l’utente in caso di disponibilità degli update (cosa finora non possibile con le edizioni Home).
Altri ancora si sono attivati per mantenere disattivati i servizi di aggiornamento e di telemetria di Windows per poi abilitarli in maniera centralizzata on demand al bisogno e per brevi periodi di tempo, così da permettere il download e l’installazione delle ultime patch di sicurezza.
Limitare la banda usata da Windows Update in Windows 10
Se la gestione degli aggiornamenti da parte di Windows Update fosse diventata un problema, da alcune versioni di Windows 10 – digitando Impostazioni di ottimizzazione recapito nella casella di ricerca – si accederà alla schermata riprodotta in figura.
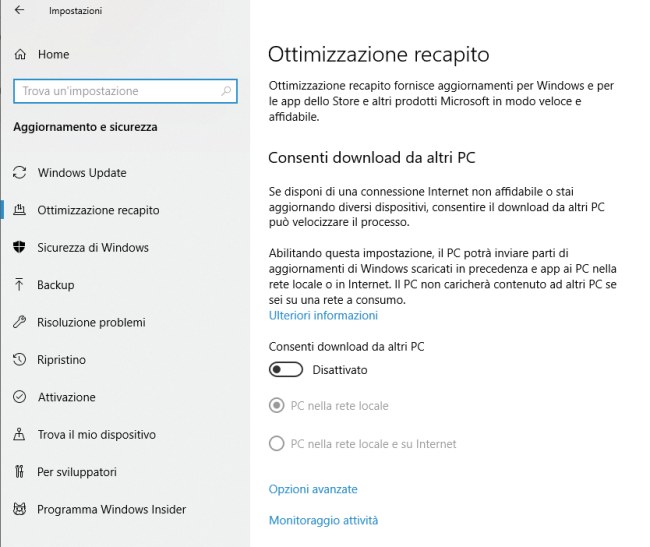
Qui è possibile permettere o evitare che le macchine Windows 10 attingano reciprocamente agli aggiornamenti già installati per aggiornarsi in automatico. Soprattutto, è possibile fare in modo che ogni sistema Windows 10 diventi uno strumento per aggiornare macchine di terzi, connesse alla rete Internet.
Lasciando selezionata l’opzione PC nella rete locale e su Internet, Windows 10 userà uno schema peer-to-peer per contribuire all’aggiornamento di altre macchine connesse a Internet senza passare per i server Microsoft. Si rileverà però un significativo aumento della banda in upstream utilizzata.
Con un clic su Opzioni avanzate è possibile ridurre la banda occupata da Windows 10 per il download automatico degli aggiornamenti in background oppure allorquando la funzionalità di Windows Update venisse tenuta in primo piano.
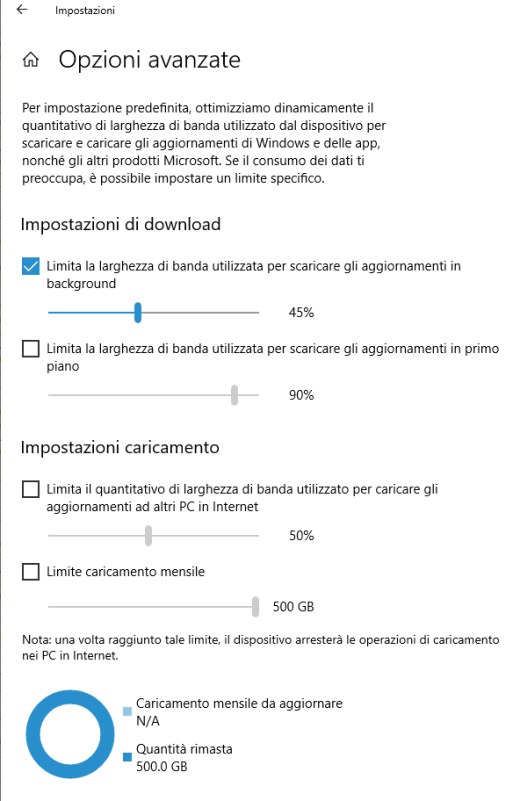
Tutte le policy che gli amministratori possono utilizzare anche come GPO sono illustrate in questo documento di supporto (non hanno effetto sulle macchine Windows 10 Home).
Per limitare il download degli aggiornamenti durante gli orari di ufficio, a patto di possedere almeno Windows 10 Pro, è possibile premere la combinazione di tasti Windows+R, digitare gpedit.msc quindi portarsi in Configurazione computer, Modelli amministrativi, Componenti di Windows, Ottimizzazione recapito.
Nel pannello di destra si potrà fare doppio clic sulle regole Imposta l’orario di lavoro per limitare la larghezza di banda del download in background e Imposta l’orario di lavoro per limitare la larghezza di banda per il download in primo piano.
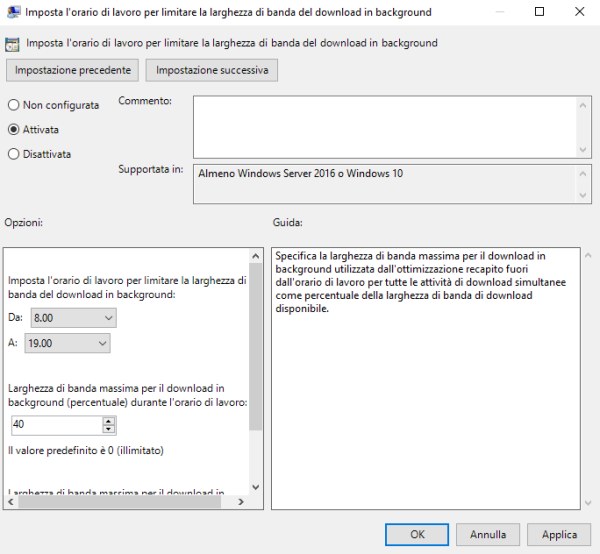
Dopo aver selezionato l’opzione Attivata, si potrà impostare l’orario di lavoro ed evitare che Windows Update occupi più della percentuale della banda disponibile indicata per il download degli aggiornamenti.
L’altra policy utilissima, citata en passant in precedenza, è quella accessibile da Configurazione computer, Modelli amministrativi, Componenti di Windows, Windows Update su Windows 10 Pro ed edizioni più costose.
Si chiama Configura Aggiornamenti automatici e permette di ripristinare il comportamento di Windows 7 che consentiva di notificare all’utente la disponibilità di eventuali aggiornamenti senza effettuarne più né il download né l’installazione automaticamente.
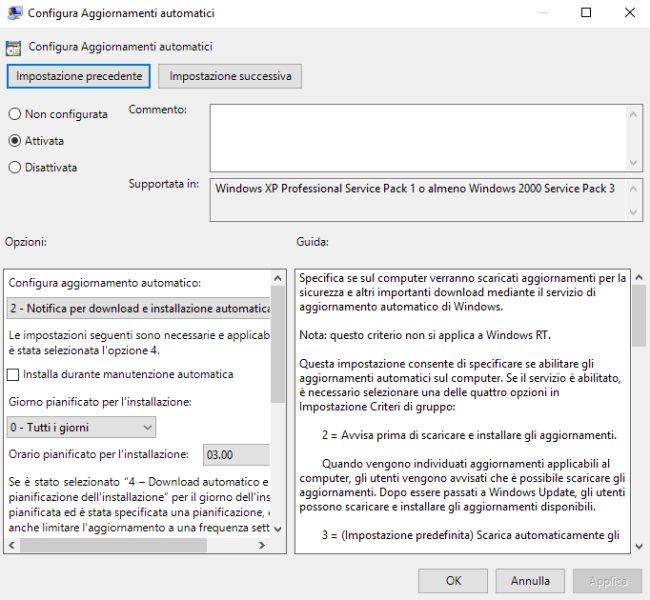
Dopo aver riavviato la macchina e atteso qualche minuto, si provi a digitare Impostazioni di Windows Update nella casella di ricerca di Windows 10: comparirà una finestra che riporta, nella parte superiore, l’indicazione Alcune impostazioni sono gestite dall’organizzazione.
Per maggiori informazioni, suggeriamo la lettura dell’articolo Come disattivare gli aggiornamenti automatici in Windows 10 al paragrafo Disattivare gli aggiornamenti automatici in Windows 10 Pro.
Abbiamo anche pubblicato un file .REG che agendo sulla chiave HKLM\SOFTWARE\Policies\Microsoft\Windows\WindowsUpdate\AU permette di bloccare o viceversa consentire gli aggiornamenti automatici.
Nello stesso articolo abbiamo spiegato che gli utenti di Windows 10 Home possono temporaneamente sospendere gli aggiornamenti indicando la connessione come “a consumo”.
Con l’arrivo di Windows 10 Aggiornamento di maggio 2019, però, lo scenario dovrebbe cambiare: anche i possessori dell’edizione Home del sistema operativo potranno posticipare il download e l’applicazione degli aggiornamenti fino a 35 giorni (vedere Windows 10 Aggiornamento di maggio 2019: niente più update automatici).
Come spiegato nell’articolo Posticipare tutti gli aggiornamenti di Windows 10 e i riavvii del sistema, dovrebbe anche essere introdotta una policy che varrebbe anche per i sistemi Windows 10 Home.
Nell’articolo Windows Update: come gestire gli aggiornamenti abbiamo presentato una serie di strategie per la corretta gestione degli aggiornamenti Microsoft.
Infine, nell’articolo Come limitare il consumo dati in Windows 10, ci siamo concentrati anche sulla limitazione del consumo di banda provocato dalle attività di sincronizzazione di OneDrive o da altre applicazioni in esecuzione.
Per bloccare la totalità delle comunicazioni che Windows 10 svolge in automatico (telemetria compresa) è possibile utilizzare il programma gratuito WPD.
/https://www.ilsoftware.it/app/uploads/2023/05/img_19103.jpg)
/https://www.ilsoftware.it/app/uploads/2025/10/nomi-aggiornamento-windows-update.jpg)
/https://www.ilsoftware.it/app/uploads/2025/10/windows-69-mini-versione.jpg)
/https://www.ilsoftware.it/app/uploads/2025/10/driver-amd-adrenalin-compatibili-windows-10.jpg)
/https://www.ilsoftware.it/app/uploads/2025/10/account-locale-windows-11-danni-personali.jpg)