Le autovetture più recenti dispongono di un sistema di infotainment integrato compatibile anche con Android Auto, la piattaforma sviluppata da Google per arricchire i moderni autoveicoli con le funzionalità e le applicazioni disponibili negli smartphone Android.
Il vantaggio di Android Auto è che esso permette di utilizzare le principali app installate sul telefono dallo schermo touch installato nella vettura.
Un’interfaccia contraddistinta da icone di grandi dimensioni, senza elementi inutili e con il supporto per l’assistente digitale di Google permette di accedere a Maps e Waze, inviare e ricevere messaggi con WhatsApp e Telegram, ascoltare la musica da Spotify, Google Musica, Amazon Music e molte altre piattaforme, farsi leggere un libro, accedere al proprio calendario con le attività da svolgere in giornata, gestire le chiamate accedendo alla rubrica dei contatti e molto altro ancora. Il tutto senza distogliere l’attenzione dalla strada mentre si guida.
In un elenco che viene continuamente aggiornato Google indica i veicoli compatibili con Android Auto. Ai vari modelli di auto si aggiungono gli impianti stereo aftermarket che alcuni utenti installano sulle vetture (ad esempio i vecchi modelli) incompatibili con Android Auto.
Come installare e configurare Android Auto
1) Verificata la compatibilità del sistema di infotainment dell’auto o dello stereo aftermarket, per configurare Android Auto è necessario scaricare e installare l’app sullo smartphone.
Una volta installata l’app Android Auto sul telefono si ha subito un assaggio di ciò che permette di fare la piattaforma prima ancora di collegare lo smartphone alla vettura. Ne avevamo parlato nell’articolo Android Auto: cos’è e come funziona. Le funzionalità di Android Auto fruibili direttamente tramite l’app installabile sullo smartphone sono comunque destinate a scomparire. L’app Android Auto fungerà in futuro soltanto da “intermediario” tra il software presente sullo smartphone e la vettura.
2) Come secondo passo si deve attivare il modulo Bluetooth sullo smartphone Android e accoppiare il telefono con il sistema di infotainment della vettura oppure con lo stereo compatibile Android Auto.
Per effettuare questo passaggio tenere premuto sul pulsante Bluetooth nell’area delle notifiche di Android quindi scegliere il nome della macchina o dello stereo.
Così facendo, intanto, si potranno gestire chiamate telefoniche, rubrica e audio del telefono (ad esempio lo streaming di Spotify e delle applicazioni simili) dalla propria autovettura.
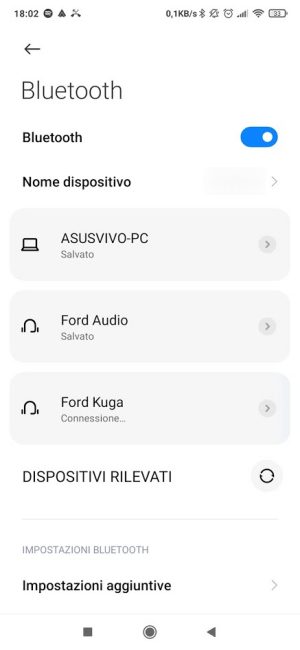
3) Verificare che lo smartphone Android sia correttamente collegato a Internet attraverso la rete dati dell’operatore di telefonia mobile.
4) Collegare lo smartphone con la vettura attraverso un cavo USB. Sulla plancia dell’auto di solito si avrà a disposizione un connettore USB-A mentre lato smartphone si dovrà utilizzare un cavo con terminazione USB-C oppure Micro USB a seconda del modello di telefono (più recente o più vecchio).
I costruttori di autoveicoli si stanno attrezzando per aggiungere anche la possibilità di collegarsi al sistema di infotainment in modalità wireless quindi senza più usare il cavetto USB. Su alcune vetture che consentono di attivare già oggi un hotspot WiFi lo smartphone potrebbe in futuro dialogare con il sistema Android Auto previa installazione di un aggiornamento (che non è detto venga rilasciato).
In questa pagina Google indicherà anche i modelli compatibili con Android Auto in modalità wireless.
Stanno cominciando a fare capolino sul mercato anche dispositivi che collegati alla porta USB dell’auto consentono di attivare un hotspot per il collegamento del dispositivo mobile ad Android Auto senza la necessità di usare il cavo: Android Auto Wireless, cos’è e come funziona. Come potrebbe diventare per tutti.
5) Una volta stabilita con successo la prima connessione con la vettura non sarà più necessario né attivare manualmente Bluetooth sullo smartphone né avviare preventivamente Android Auto. Ogni volta che si collegherà il cavetto USB o si stabilirà la connessione in modalità wireless l’app Android Auto e il modulo Bluetooth verranno sempre automaticamente attivati sul telefono.
Anzi, collegando lo smartphone il sistema proprietario della casa costruttrice passerà “in secondo piano” e Android Auto si attiverà da solo.
6) A questo punto si potrà interagire con tutte le app compatibili Android Auto installate sullo smartphone usando solo ed esclusivamente il display touch della vettura (anche a schermo del telefono spento).
Come spiegato in queste pagine gli sviluppatori di app Android non devono necessariamente realizzare versioni specifiche per Android Auto: basta infatti che nel file manifest contenuto nel pacchetto APK dell’applicazione venga dichiarata la compatibilità con la piattaforma Android Auto e contemporaneamente rispettati alcuni requisiti.
Sin dalla prima connessione dello smartphone con la vettura si scoprirà che tante app presenti nel telefono sono pienamente compatibili con Android Auto. La lista completa è disponibile su Google Play Store.
Nella sezione Android Auto Essentials Google indica le app ritenute essenziali ma con un clic su Mostra altro in corrispondenza di Scopri tutte le app si accederà all’elenco completo di tutte le applicazioni compatibili con Android Auto.
7) Tra le app compatibili con Android Auto non ci sono YouTube, Netflix, Amazon Prime Video, Now TV, Infinity, DAZN, Rai Play e così via.
Si tratta di una cosa voluta: sebbene gli schermi delle auto siano in grado di riprodurre contenuti multimediali, si vuole evitare che il conducente sia distratto dai contenuti video.
Sotto la piena responsabilità dell’utente ad oggi è possibile effettuare il mirroring dello schermo dello smartphone sul display installato in-car e compatibile Android Auto installando app gratuite come AA Mirror o Stream2Auto.
Entrambe non sono pubblicate sul Play Store e possono essere utilizzate per inviare sullo schermo dell’auto ciò che viene visualizzato sul display dello smartphone soltanto previo rooting del telefono: Root Android: a cosa serve e come si fa.
In questa pagina (in inglese) si parla di Netflix ma la stessa procedura funziona per qualunque altra app multimediale.
Il problema è che molti preferiscono per motivi di sicurezza e perché alcune app Android (ad esempio quelle fornite dagli istituti di credito, quelle per la gestione dei pagamenti e alcune applicazioni multimediali) non funzionano più dopo il root evitare di applicare questa procedura.
Eventualmente si può applicarla su un vecchio smartphone che ormai non si usa più e che si può collegare alla vettura compatibile Android Auto solo al bisogno.
In arrivo ci sono anche prodotti come Car Dongle (CarDongle: per avere un Android Auto completamente personalizzabile) che non soltanto fungono da hotspot Android Auto (per evitare l’utilizzo del cavo USB) ma che permettono anche di avviare applicazioni multimediali come YouTube, Netflix e simili mostrandone l’output sullo schermo della macchina.
8) Per interagire con Android Auto è possibile toccare le grandi icone mostrate nell’interfaccia semplificata mostrata sul display in-car oppure toccare l’icona in basso a destra per l’attivazione di Google Assistant (in alternativa basta pronunciare Hey Google ad alta voce).
In questi due ultimi casi si può chiedere a Google di interagire con le varie app usando anche comandi vocali come “Naviga verso…“, “Leggimi gli ultimi messaggi WhatsApp“, “Invia messaggio WhatsApp/Telegram a…“, “Chiama… a casa/al lavoro/sul cellulare“, “Invia un’email a…“, “Riproduci (nome del brano/artista/gruppo musicale) su Spotify/Amazon Music…” e così via.
Altri esempi nel nostro articolo Assistente Google migliora ancora e risponde ai comandi vocali in italiano.
9) Se ad esempio il volume delle indicazioni restituite dal navigatore (Google Maps, Waze,…) fosse troppo alto rispetto a Spotify e alle altre applicazioni simili, basta semplicemente agire sui controlli audio sul volante o sotto il display.
10) Se all’avvio di Android Auto venisse mostrato il messaggio “Spotify non sembra funzionare al momento” (o al posto di Spotify qualunque altra app similare), il consiglio è quello di portarsi sullo smartphone, tenere premuto sull’icona dell’app che dà problemi, toccare l’icona Informazioni quindi attivare Avvio automatico.
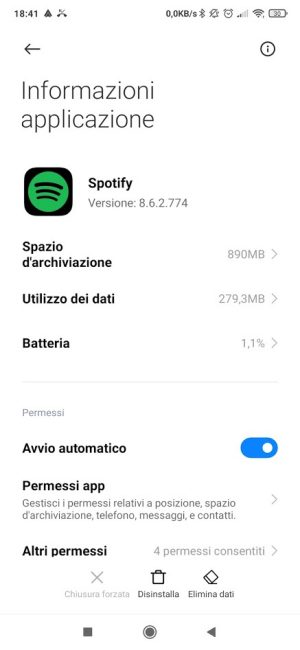
L’app selezionata andrà in esecuzione sin dall’avvio del telefono (con un consumo in più più in termini di RAM e batteria) ma non si avranno più problemi all’atto della connessione dello smartphone con la porta USB in auto.
11) Se dovesse apparire spesso la schermata Configurazione USB predefinita si può attivare le Opzioni sviluppatore sullo smartphone (accedere alle impostazioni di Android, scegliere Info sul telefono quindi toccare in rapida successione per almeno sette volte la voce Versione/build).
A questo punto cercando USB nelle impostazioni di Android si dovrà selezionare Configurazione USB predefinita e scegliere Nessun trasferimento dati.
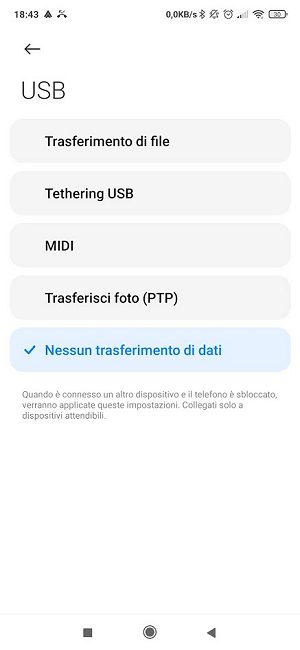
12) Sugli smartphone che applicano restrizioni particolarmente severe per quanto riguarda la gestione della batteria e il risparmio energetico suggeriamo di portarsi nelle impostazioni di Android, toccare Batteria, Risparmio energetico app e impostare l’app Android Auto su Nessuna restrizione.
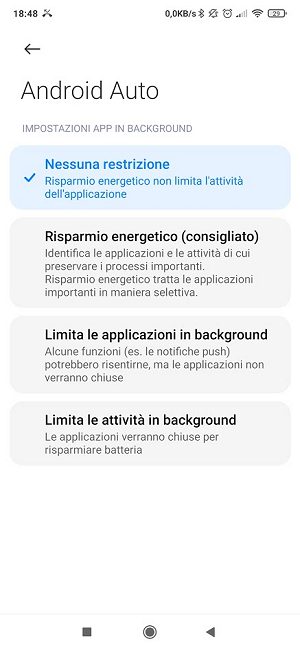
Per far apparire Android Auto nell’elenco è talvolta necessario toccare i tre puntini in alto a destra e selezionare Mostra applicazioni di sistema.
Ulteriori informazioni su Android Auto sono reperibili nella guida pubblicata da Google.
/https://www.ilsoftware.it/app/uploads/2023/05/img_22626.jpg)
/https://www.ilsoftware.it/app/uploads/2025/10/backup-whatsapp-passkey.jpg)
/https://www.ilsoftware.it/app/uploads/2025/10/whatsapp-interoperabile-signal-messenger-telegram.jpg)
/https://www.ilsoftware.it/app/uploads/2025/10/wp_drafter_489879.jpg)
/https://www.ilsoftware.it/app/uploads/2025/10/f-droid-critiche-sideloading-negato-android.jpg)