Qualche tempo fa vi avevamo parlato del lavoro svolto da uno sviluppatore italiano che su GitHub ha pubblicato gli strumenti per eseguire Google Play Store su Windows 11 utilizzando il nuovo Windows Subsystem for Android (WSA) o Sottosistema Windows per Android. Il suo lavoro è stato oggetto di numerose modifiche e ottimizzazioni da parte della comunità. Tuttavia, con l’ultima versione di WSA aggiornata ad Android 12 non risulta possibile effettuare il login sul Play Store usando un qualsiasi account Google.
In questo articolo proponiamo una soluzione che permette di risolvere il problema e che è basata sul progetto MagiskOnWSA.
Magisk è un noto software che offre agli utenti la possibilità di usare Android con i privilegi root. MagiskOnWSA è un progetto open source che porta Magisk su WSA e integra direttamente il supporto per i servizi Google e il Play Store.
Abbiamo visto che WSA permette di eseguire app Android in Windows 11 non soltanto previa installazione del nuovo Amazon AppStore dal Microsoft Store ma anche effettuando il sideloading delle app ovvero l’installazione a partire dai formati APK ed App Bundle.
Ma è possibile portare Google Play Store su Windows 11? La risposta è sì anche se ciò non è ancora possibile in via ufficiale, a meno di non installare una piattaforma come Bluestacks.
Si sa già che Google porterà Play Games in Windows 10 e in Windows 11 nel 2022 quindi offrirà il suo supporto per le app Android eseguibili in modo nativo in Windows. Per adesso si parla però soltanto di giochi e non di ogni genere di app Android.
La procedura che segue, verificata a fine settembre 2022, permette di utilizzare Play Store in Windows 11 e installare le varie app Android.
Come installare Google Play Store su Windows 11
Per installare app Android in Windows 11 usando il Play Store si può procedere applicando alcuni semplici passaggi. Non è necessario usare un’installazione di Windows 11 facente parte del programma Windows Insider: è sufficiente disporre di un sistema sufficientemente performante aggiornato all’ultima versione stabile del sistema operativo Microsoft.
Prima di procedere è indispensabile aver disinstallato qualunque altra versione di WSA eventualmente presente sul sistema in uso. Lo si può verificare digitando ad esempio App e funzionalità nella casella di ricerca di Windows 11 quindi cercando Amazon Appstore: cliccando su Disinstalla a destra, verranno rimossi non soltanto lo store di Amazon ma anche WSA e tutte le app Android presenti sulla macchina Windows 11.
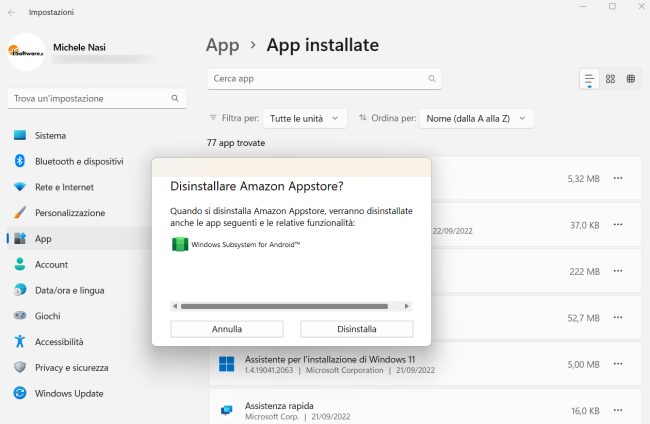
Digitando Android nella casella di ricerca del menu Start, non deve più apparire la voce Impostazioni sottosistema Windows per Android.
1) Scaricare il pacchetto compresso WSA_22xx.xxxxx.x.x_x86_64_Magisk-xx.x_OpenGApps-Pico.zip dall’elenco ed estrarne il contenuto nell’unità C:. Si otterrà un cartella C:\WSA.
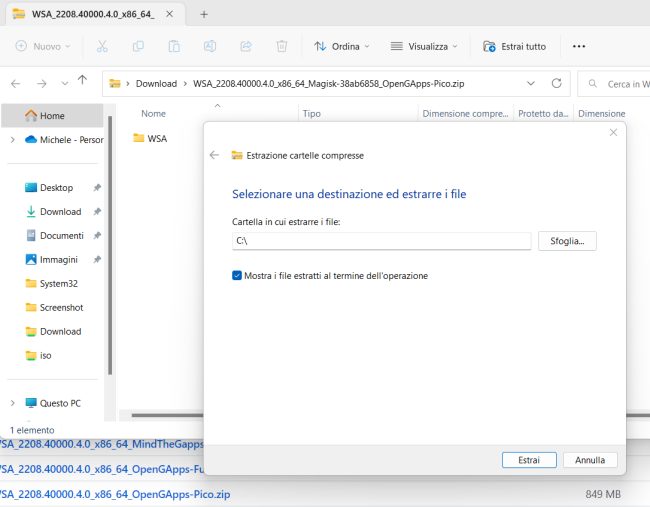
2) Dopo aver aperto la cartella C:\WSA, fare doppio clic sul file Run.bat acconsentendo quindi alla modifica della configurazione del sistema in uso.
Su alcuni sistemi lo script Powershell eseguito in una finestra a sfondo blu potrebbe necessitare del riavvio di Windows 11 al fine dell’installazione del pacchetto Piattaforma macchina virtuale. In questo caso acconsentire al riavvio premendo semplicemente Invio quindi, al rientro in Windows 11, cliccare due volte ancora su Run.bat.
3) Alla comparsa della finestra Dati di diagnostica facoltativi, fare semplicemente clic sul pulsante Continua.
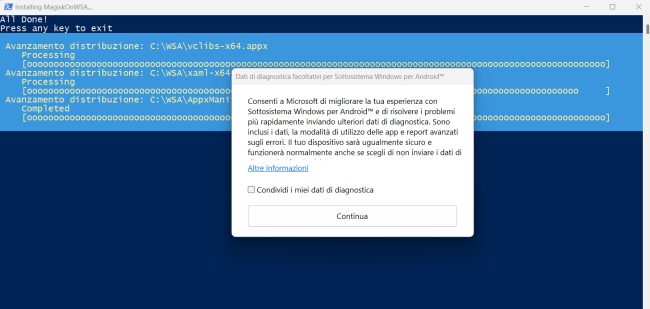
4) Windows 11 mostra la finestra di caricamento del Sottosistema Windows per Android. Attendere qualche istante quindi chiudere la finestra di Magisk e riavviare il sistema. Può essere necessario cliccare una seconda volta su Continua.
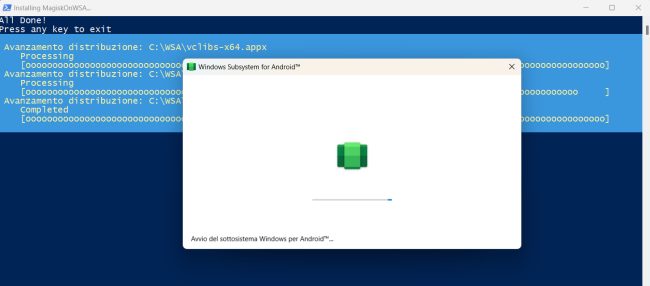
5) A questo punto si può scrivere Play Store nella casella di ricerca del menu Start, cliccare su Accedi e inserire le credenziali di un account utente Google.
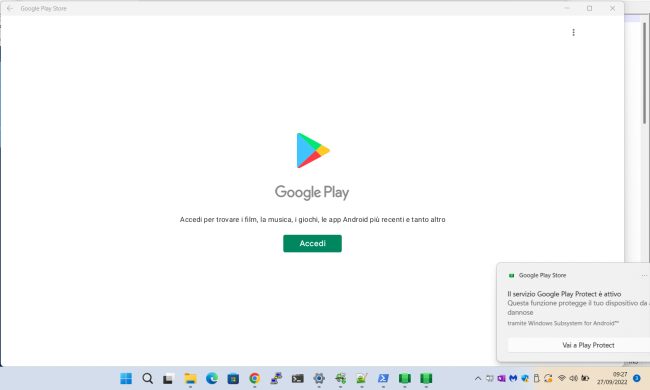
6) Dopo qualche secondo di Verifica delle informazioni, deve essere presentata la schermata di login.
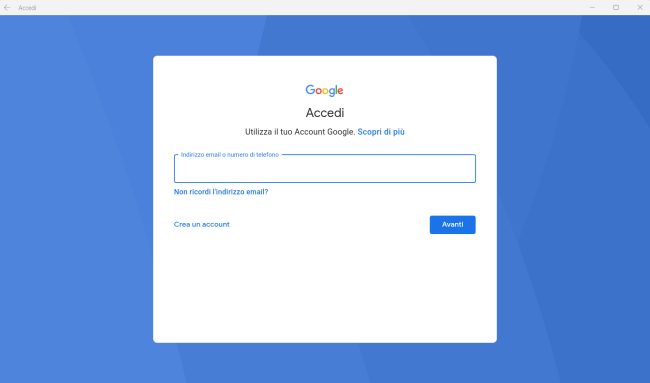
Se il Play Store segnalasse l’assenza della connessione Internet (“Impossibile accedere“), suggeriamo di digitare Android nel menu Start, selezionare Impostazioni sottosistema Windows per Android, cliccare su Sviluppatore nella colonna di sinistra e attivare l’opzione Modalità sviluppatore.
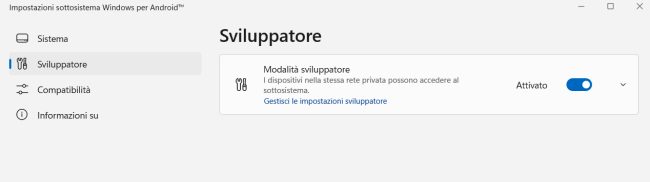
Cliccare quindi su Gestisci le impostazioni sviluppatore, sull’icona in alto a destra raffigurante una lente d’ingrandimento e digitare rete per poi selezionare Rete e Internet.
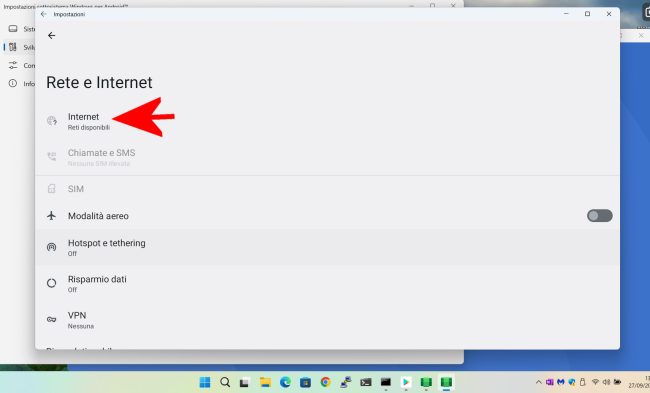
Cliccando su Internet quindi su VirtWiFi si deve fare clic sul simbolo della matita in alto a destra e impostare 8.8.8.8 come DNS 1.
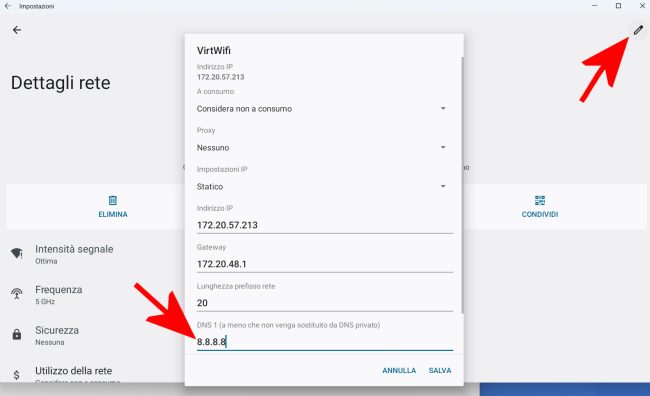
Con un clic su Salva, su Disconnetti e infine su Connetti, WSA e Google Play Store risulteranno connessi alla rete Internet.
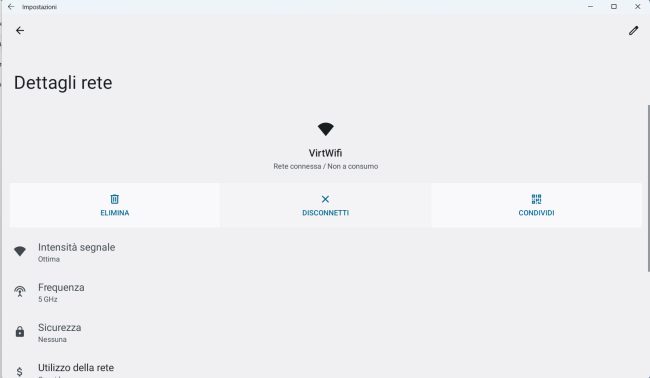
Dopo un riavvio di Windows 11 potrebbe essere necessario ripetere la procedura.
7) Dal Play Store è quindi possibile installare qualunque app Android ed eseguirla del menu Start di Windows 11, dal desktop e dalla barra delle applicazioni, come qualunque altro programma.
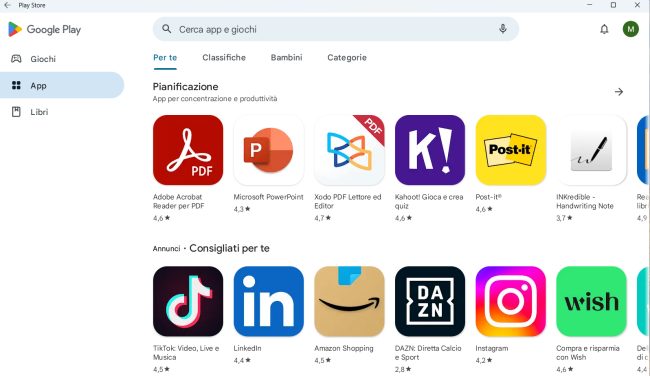
Disinstallare MagiskOnWSA e il Google Play Store da Windows 11
Se si volessero rimuovere tutti i pacchetti installati, è sufficiente digitare Android nella casella di ricerca del menu Start, selezionare Impostazioni applicazione quindi scorrere il contenuto della finestra fino a trovare il pulsante Interrompi.
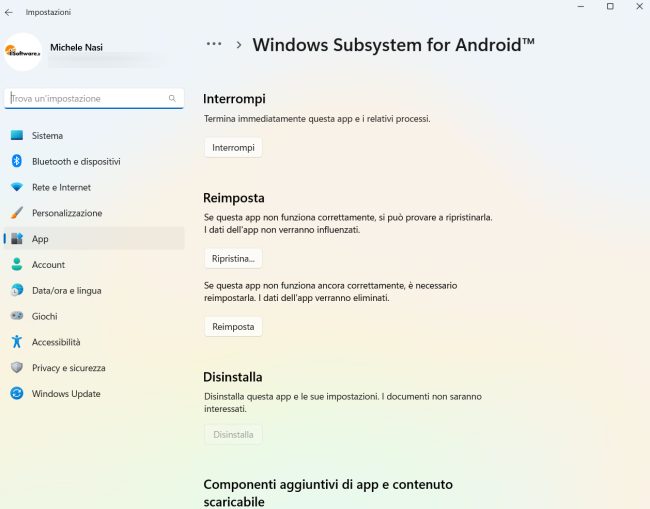
Cliccando su Interrompi quindi su Ripristina e poi su Reimposta, la piattaforma WSA viene riportata alla configurazione predefinita.
Per eliminare WSA, MagiskOnWSA e Google Play Store dal sistema in uso basta digitare nuovamente Android nella casella di ricerca del menu Start quindi fare clic su Disinstalla sotto a Impostazioni sottosistema Windows per Android.
/https://www.ilsoftware.it/app/uploads/2023/05/img_23693.jpg)
/https://www.ilsoftware.it/app/uploads/2025/10/account-locale-windows-11-danni-personali.jpg)
/https://www.ilsoftware.it/app/uploads/2025/10/attivare-nuovo-menu-start-windows-11.jpg)
/https://www.ilsoftware.it/app/uploads/2025/01/protezione-amministratore-windows-11.jpg)
/https://www.ilsoftware.it/app/uploads/2025/10/windows-11-26H1.jpg)