/https://www.ilsoftware.it/app/uploads/2023/05/img_6268.jpg)
Quando si ha la necessità di condividere file e cartelle con utenti remoti non bisogna pensare all’installazione di un web server come Microsoft IIS o Apache come l’unica soluzione possibile. Se ciò che si desidera fare è mettere “in condivisione” del materiale affinché sia raggiungibile, via web, dai sistemi remoti di colleghi, collaboratori ed amici, un’ottima soluzione è senza dubbio HFS. Si tratta di un programma eccellente, creato da uno sviluppatore italiano, che consente di realizzare un “file server” con pochi clic del mouse e senza “mal di testa”.
Sono tanti i vantaggi derivanti dall’impiego di HFS: l’applicazione, oltre ad essere distribuita a titolo completamente gratuito (è caldamente consigliata una donazione, di qualunque importo, in favore dell’autore), non necessita d’installazione e può essere avviata semplicemente facendo doppio clic sul suo file eseguibile. Grazie ad HFS si sarà così in grado di allestire un “file server” in pochi minuti.
Al primo avvio del programma, HFS richiede se il programma debba “legarsi” con l’interfaccia di Windows. Rispondendo affermativamente (pulsante Yes), HFS aggiungerà al menù contestuale del sistema operativo la nuova voce Add to HFS: facendo clic con il tasto destro del mouse su un file, su una cartella o su un insieme di elementi, questi potranno essere messi inseriti all’interno del web server gestito da HFS. Così facendo, i file e le cartelle indicati potranno essere scaricati, da remoto, da parte degli utenti autorizzati che si collegheranno al “file server”.
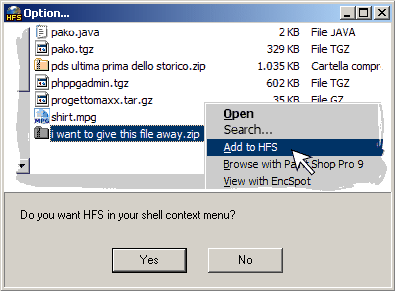
Nella figura che segue è riprodotta la finestra principale di HFS. Nel riquadro di sinistra vengono riportati i file e le cartelle correntemente posti in condivisione e quindi raggiungibili dall’esterno. Per impostazione predefinita, il programma viene impostato per l’utilizzo nella modalità semplificata: per accedere a comandi e funzionalità aggiuntive è sufficiente cliccare sul pulsante You are in Easy mode. Così facendo si passerà alla modalità avanzata.
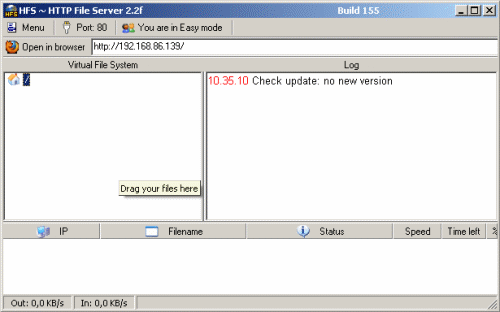
Nella casella in alto viene indicato l’indirizzo da utilizzare per l’accesso al “file server” servendosi del browser web. Se si accede ad Internet attraverso un router, l’indirizzo IP visualizzato non è quello che dovranno impiegare gli utenti remoti per accedere al “file server”; si tratta, invece, dell’indirizzo utilizzato in rete locale impostato manualmente sul client oppure assegnato dinamicamente via DHCP da parte del router.
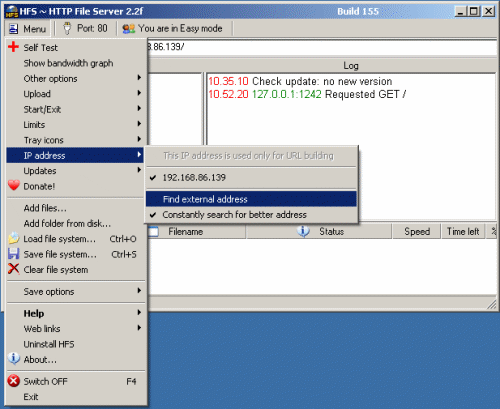
L’indirizzo IP assegnato dal provider Internet è invece verificabile cliccando sul pulsante Menu della barra degli strumenti di HFS quindi scegliendo IP address, Find external address. E’ questo l’indirizzo IP che dovrà essere comunicato agli utenti remoti affinché possano raggiungere il “file server” (l’indirizzo sarà immediatamente sostituito, nella finestra principale di HFS, a quello locale).
Nel caso in cui non si disponga di un indirizzo IP statico, è possibile far riferimento a servizi come DynDNS (ved. questo articolo).
La porta in ingresso impiegata da HFS è di default la TCP 80: per variarla è sufficiente cliccare sul piccolo pulsante Port nella barra degli strumenti del programma.
Nella parte inferiore della finestra principale di HFS, vengono elencate le connessioni in ingresso (sia locali che remote) via a via instaurate.
Cliccando su Menu quindi su Self test, è possibile verificare che il “file server” sia correttamente raggiungibile dalla rete Internet. Il test fallirà nel caso in cui non si sia provveduto ad effettuare il forwarding del traffico in ingresso sulla porta 80 all’indirizzo IP locale della macchina ove è in esecuzione HFS. Se si utilizza un router, si dovrà impostare una regola “ad hoc” per l’inoltro del traffico http in ingresso.
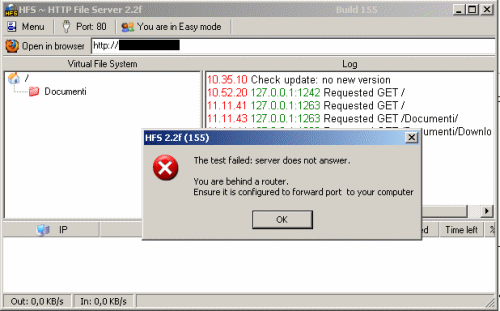
Nell’esempio seguente, servendoci dell’interfaccia di amministrazione del router, abbiamo provveduto ad attivare il forwarding dei pacchetti dati in arrivo sulla porta 80 verso l’IP locale (in questo caso 192.168.1.55) ove è in ascolto il “file server” di HFS.
E’ necessario poi controllare che il firewall eventualmente installato sul sistema permetta, nel caso di HFS, le connessioni in ingresso.
Per porre in condivisione file e cartelle è sufficiente selezionarli con l’interfaccia di Windows, cliccarvi con il tasto destro del mouse e scegliere la voce Add to HFS. In alternativa, si possono utilizzare i comandi Add files ed Add folder from disk (Menu) di HFS. Prima di effettuare quest’operazione suggeriamo di fermare temporaneamente il “file server” (Menu, Switch OFF).
Il programma consente di condividere una cartella come “reale” oppure “virtuale”. Nel secondo caso, la directory condivisa da HFS non esiste “fisicamente” sulla macchina ed è considerabile come una copia speculare della stessa. La prima modalità di condivisione è più rapida ed è maggiormente adatta per condividere cartelle contenenti tanti file ed elementi di grandi dimensioni; la seconda è più consona per la condivisione di directory di dimensioni limitate. Le cartelle “reali” sono evidenziate in rosa mentre quelle “virtuali” in giallo.
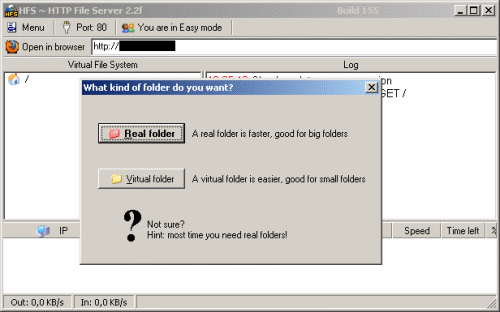
Digitando http://localhost nella barra degli indirizzi del browser o cliccando sul pulsante Open in browser di HFS, si può verificare come appare la pagina principale del “file server” a tutti gli utenti.
Consigliamo caldamente di proteggere subito con nome utente e password le cartelle che si condividono in modo da evitare che utenti non autorizzati possano scaricarne il contenuto da remoto. Senza questo tipo di protezione qualunque utente sconosciuto che digitasse l’indirizzo IP associato al router potrebbe immediatamente scaricare i vostri file.
Cliccando con il tasto destro del mouse sulla directory radice / del “file server” o sulle varie cartelle messe in condivisione quindi scegliendo la voce Set user/pass… si potrà impostare le credenziali indispensabili per effettuare l’accesso.
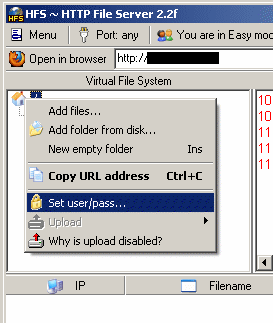
HFS consente di impostare anche una cartella che permetta l’upload da parte degli utenti remoti. Per procedere, è necessario creare una directory “ad hoc” sul disco fisso (ad esempio, c:\uploads) quindi aggiungerla in HFS (tasto destro Add to HFS), scegliere Real folder, selezionare la cartella uploads nella finestra principale di HFS, cliccarvi con il tasto destro del mouse quindi scegliere Upload, Upload for accounts, New account… per impostare le credenziali di accesso che dovranno utilizzare gli utenti per il caricamento di file e cartelle in modalità remota.
Dopo aver effettuato le varie operazioni di configurazione di HFS, si potrà riavviare il server di HFS cliccando su Menu quindi su Switch ON (oppure premendo semplicemente il tasto F4).
Il menù Limits offre la possibilità di impostare eventuali limitazioni per l’utilizzo di HFS: si può impostare, ad esempio, il massimo quantitativo di banda che gli utenti remoti potranno impegnare, impedire più download simultanei da parte del medesimo IP, impedire la connessione da determinati indirizzi e prevenire l’uso degli acceleratori di download.
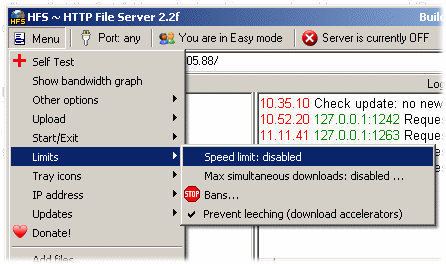
Come passo finale, si dovrà ricordarsi di salvare la configurazione del “file server” ricorrendo al comando Menu, Save options (le opzioni possono essere conservate in un file od all’interno del registro di sistema di Windows). Per impostazione predefinita (Auto-save options on exit), le impostazioni di HFS vengono comunque memorizzate ogniqualvolta si esce dall’applicazione.
Nota importante: alcuni motori di scansione antivirus ed antimalware potrebbero indicare il file eseguibile di HFS come potenzialmente pericoloso. Si tratta di una segnalazione che ha come obiettivo quello di informare l’utente che si tratta di un programma capace di eseguire, sul sistema in uso, un server web e quindi di porsi in ascolto, per le connessioni in ingresso, sulla porta specificata attraverso l’interfaccia del software. Ovviamente HFS non contiene alcun elemento dannoso. Alcuni motori di scansione antivirus, come Kaspersky, indicano esplicitamente che non si tratta di virus (ved. questa analisi).
Per effettuare il download della più recente versione di HFS, suggeriamo di scrivere “HFS download” nella casella di ricerca e scaricare il file dal sito web ufficiale rejetto.com.
/https://www.ilsoftware.it/app/uploads/2025/01/protezione-amministratore-windows-11.jpg)
/https://www.ilsoftware.it/app/uploads/2025/10/windows-11-25H2-download-versione-ufficiale.jpg)
/https://www.ilsoftware.it/app/uploads/2025/09/windows-11-KB5065789.jpg)
/https://www.ilsoftware.it/app/uploads/2025/09/ricerca-windows-11-start-barra-applicazioni-chrome-google.jpg)